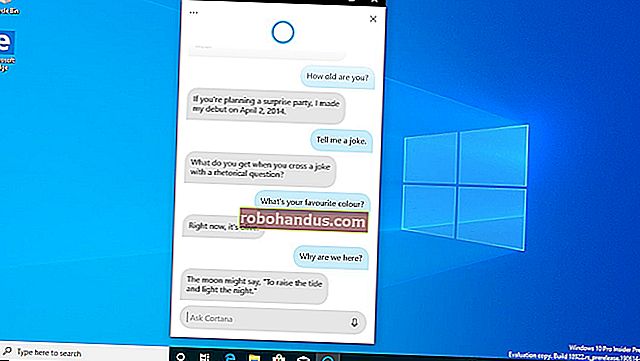DOSBox'ta Windows 3.1 Yükleme, Sürücüleri Ayarlama ve 16-bit Oyunlar Oynama

Eski 16 bit Windows oyunlarını Windows'un 64 bit sürümlerinde, Mac OS X, Linux'ta ve DOSBox'ın çalıştığı başka herhangi bir yerde çalıştırmak için Windows 3.1'i DOSBox'a yükleyin. Windows'un yalnızca 32 bit sürümleri bu 16 bit uygulamaları çalıştırabildiğinden, bu özellikle yararlıdır.
Windows 3.1 aslında DOS üzerinde çalışan bir uygulamaydı ve DOSBox, DOS ve DOS uygulamalarını çalıştırmak için tasarlanmış bir emülatördür. DOSBox'taki Windows 3.1, eski Windows 3.1 dönemi uygulamalarını çalıştırmak için ideal bir kombinasyondur.
Windows 3.1'i yükleyin
İLGİLİ: Windows 10'da Eski Programlar Nasıl Çalışır?
Öncelikle bilgisayarınızda bir klasör oluşturmanız gerekir. Bu klasör, DOSBox'a sağlayacağınız “C:” sürücüsünün içeriğini içerecektir. Bunun için Windows'ta gerçek C: sürücünüzü kullanmayın. Örneğin "C: \ dos" gibi bir klasör oluşturun.
“C: \ dos” klasörünün içinde bir klasör oluşturun - örneğin, “C: \ dos \ INSTALL” - ve tüm dosyaları Windows 3.1 disketlerinizden o klasöre kopyalayın. Windows 3.1 hala Microsoft telif hakkı altındadır ve web'den yasal olarak indirilemez, ancak birçok web sitesi bunu indirme için sunmakta ve Microsoft artık satışa sunmamaktadır.
Windows 3.1 veya Windows for Workgroups 3.11 - hangisine sahip olursanız olun.

Ardından, DOSBox'u kurun ve başlatın. DOS komut isteminde, aşağıdaki komutu yazın ve oluşturduğunuz klasörü DOSBox'ta C: sürücünüz olarak tanıtmak için Enter tuşuna basın:
cc bağlama: \ dos
(Klasörü başka bir yere adlandırdıysanız veya başka bir konuma yerleştirdiyseniz, c: \ dos yerine o konumu yazın.)
Aşağıdaki iki karakteri yazıp Enter tuşuna basarak C: sürücüsüne geçin:
c:
Ardından, Windows 3.1 kurulum dosyalarınızı içeren klasörü girin:
cd kurulumu
(Klasöre başka bir ad verdiyseniz, kurmak yerine onu yazın.)
Son olarak, Windows 3.1 kurulum sihirbazını başlatın:
setup.exe

Windows 3.1'i DOSBox'a yüklemek için Windows 3.1 kurulum sihirbazına gidin. İşlem tamamlandığında, sihirbazda "Yeniden Başlat" a tıklayarak DOS sistemini kapatın.

DOSBox'u yeniden başlattığınızda, aşağıdaki komutları sırayla çalıştırarak Windows 3.1'i başlatabilirsiniz:
cc bağlama: \ dos
c:
cd pencereleri
kazanmak

Video Sürücülerini Kurun
İLGİLİ: Windows'tan Önce Bilgisayarlar: MS-DOS Kullanmanın Aslında Gibi
DOSBox, standart VGA grafiklerini destekler. Bununla birlikte, diğer bazı grafik türlerini de destekler. Varsayılan olarak, S3 Graphics'i taklit edecek şekilde ayarlanmıştır. En iyi grafik desteği için, S3 grafik sürücülerini yüklemek ve Windows 3.1'i daha yüksek bir çözünürlük ve daha fazla renk kullanacak şekilde yapılandırmak isteyeceksiniz.
S3 video sürücüsünü Klasik Oyunlar web sitesinden indirebilirsiniz. .Zip dosyasını DOSBox C: sürücü klasörünüzün içindeki bir klasöre açın. Örneğin, bu dosyaları “C: \ dos \ s3” klasörüne koymak mantıklı olacaktır.

Windows 3.1'de, Ana program klasörüne çift tıklayın ve "Windows Kurulumu" simgesine çift tıklayın. Windows Kurulum penceresinde "Seçenekler" menüsünü tıklayın ve "Sistem Ayarlarını Değiştir" i seçin.

"Ekran" kutusunu tıklayın, aşağı kaydırın ve "Diğer ekran (OEM'den disk gerektirir)" seçeneğini seçin.

S3 sürücülerinin yolunu yazın. Örneğin, bunları C: \ dos \ s3 klasörüne açarsanız, buraya "C: \ S3" yazarsınız.

Tercih ettiğiniz çözünürlüğü ve renkleri seçin. 256 renk ile 800 × 600 seçmenizi öneririz. Bu, birçok oyunun destekleyeceği en yüksek çözünürlük ve renk sayısıdır.

Birkaç kez Tamam'ı tıklayın. Windows sürücüleri yükleyecek ve yeniden başlatmanız istenecektir. Bunu yaptıktan sonra, yeni grafik ayarlarınızın geçerli olduğunu göreceksiniz.

Bir görüntüleme modu seçtikten sonra Windows düzgün çalışmazsa, Windows dizinine girmek için “cd windows” komutunu kullandıktan sonra aşağıdaki komutu çalıştırın:
setup.exe
Daha sonra farklı bir video modu seçebileceksiniz.
Ses Sürücülerini Kurun
İlgilenilmesi gereken bir sürücü sorunu daha var. Windows 3.1, DOSBox'un taklit ettiği SoundBlaster ses donanımı ile tamamen çalışacak ses sürücülerini içermez. Bunları da kurmak isteyeceksiniz.
S3 video sürücüsünde olduğu gibi, Sound Blaster 16 Creative Audio Driver'ı Classic Games web sitesinden indirebilirsiniz. İndirilen arşivi c: \ dos \ sb gibi bir klasöre çıkartın
"Dosya" yı tıklayıp DOSBox'ta açıksa "Windows'tan Çık" ı seçerek Windows 3.1'den çıkın. Klasörü c: \ dos \ sb olarak açtığınızı varsayarak, Sound Blaster 16 sürücü yükleyicisini başlatmak için aşağıdaki komutları çalıştırın.
cd c: \ sb
install.exe
Sürücüleri yüklemek için Enter'a basın, Tam Kurulum'u seçin ve tekrar Enter'a basın. Varsayılan olarak şu satırı görürsünüz: "Microsoft Windows 3.1 yolu: Yok".
Ok tuşlarıyla "Microsoft Windows 3.1 yolu" nu seçin ve Enter tuşuna basın.

C: \ WINDOWS olan varsayılan yolu girin ve Enter tuşuna basın. Devam etmek için tekrar Enter tuşuna basın.

Sonraki ekranda, “Kesinti ayarı: 5” değerini seçin ve Enter'a basın. Varsayılan olarak 5'e ayarlanmıştır, ancak DOSBox'ın varsayılanı 7'dir.

Interrupt Setting için "7" yi seçin ve Enter'a basın. Devam etmek için daha sonra Enter tuşuna basabilirsiniz. DOSBox'u kapatıp yeniden açarak kurulum işleminin bitmesine ve DOS sisteminizi "yeniden başlatmasına" izin verin.

Windows 3.1'i tekrar başlatın ve MIDI ses desteği dahil tam ses desteğine sahip olacaksınız. Windows 3.1'i yeniden başlatır başlatmaz bir ses duymalısınız.

Oyunları ve Diğer Uygulamaları Kurun ve Çalıştırın
Bir uygulamayı gerçekten kullanmak için, indirin (veya eski disklerden kopyalayın) ve c: \ dos klasörünüzün içindeki bir klasöre yerleştirin. Örneğin, onu c: \ dos \ gamename içine yerleştirmek isteyebilirsiniz.
Daha sonra Dosya> Yeni'yi tıklayıp .exe dosyasına göz atarak oyunun .exe dosyası için bir kısayol oluşturabilirsiniz. Oyunu başlatmak için bu kısayola çift tıklayın.

Oyun, DOSBox penceresinde sanki Windows 3.1'de çalışıyormuş gibi başlayarak çalışmalı - sonuçta öyle.

Gelecekte tüm bu kurulum sürecini tekrar yapmanız gerekmez. Sadece o c: \ dos klasörünü veya adını verdiğiniz başka bir şeyi alın ve yedekleyin. Başka bir bilgisayara taşıyın ve DOSBox'u kurduktan sonra kullanabilirsiniz. DOSBox'u hiç yapılandırmadığımızdan ve varsayılan ayarlarını kullandığımız için, çalışmadan önce DOSBox ayarlarınızı değiştirmeniz gerekmeyecek.