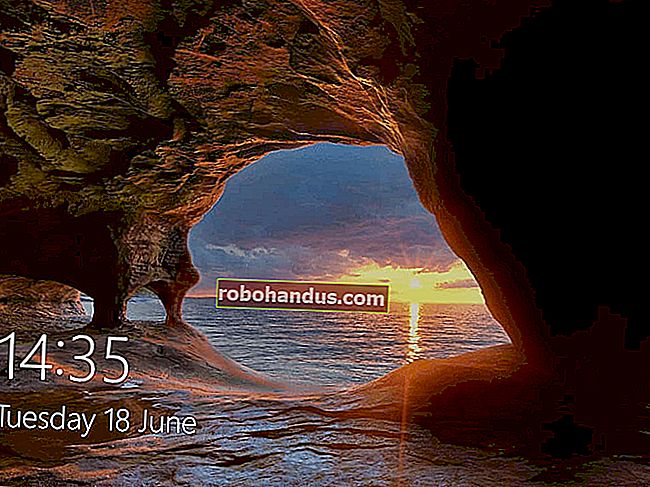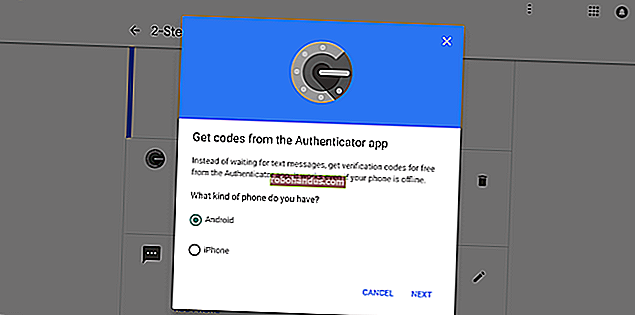Windows Yazılımını Chromebook'ta Çalıştırma

Chromebook'lar normalde Windows yazılımını çalıştırmaz - bu onların en iyi ve en kötü yanıdır. Antivirüs veya diğer Windows önemsiz şeylere ihtiyacınız yok… ancak Photoshop'u, Microsoft Office'in tam sürümünü veya diğer Windows masaüstü uygulamalarını da yükleyemezsiniz.
Neyse ki, bir Chromebook'ta Windows masaüstü programlarını kullanmanın yolları vardır: ya bunları mevcut bir Windows sisteminde, çeşitli Android çözümleriyle uzaktan çalıştırma ya da geliştirici modunda ellerinizi kirletme ve bunları Chromebook'unuzun kendisinde çalıştırma.
Birinci Seçenek: Windows Masaüstüne Uzaktan Erişin
Google'ın Chrome OS'si hafif bir işletim sistemi olacak, öyleyse neden bunu benimsemiyorsunuz? Uzaktaki bir Windows bilgisayara erişip orada yaparak Chromebook'unuzda Windows yazılımını çalıştırmanızı öneririz. Uygulayabileceğiniz iki farklı yaklaşım var.
Kendi Windows Bilgisayarınıza Erişin : Zaten bir Windows bilgisayarınız varsa, ona uzaktan erişebilir ve Windows yazılımınızı çalıştırmak için kullanabilirsiniz. Bunu Google'ın Chrome Uzaktan Masaüstü beta web uygulamasını kullanarak yapabilirsiniz. Chromebook'unuzdan (veya Chrome çalıştıran başka herhangi bir bilgisayardan) Windows masaüstünüze bağlanabilecek ve uzak makineniz üzerinde tam kontrole sahip olacaksınız, böylece Windows uygulamalarıyla çalışabilirsiniz.
Buradaki dezavantaj, Chromebook'unuzdan erişmeniz gerektiğinde Windows bilgisayarınızın evde çalışıyor olması gerektiğidir. Kişisel kullanım için uygun bir çözüm, ancak işletmeler her Chromebook kullanıcısı için ayrı bir Windows bilgisayarı yönetmek istemeyecek.

Windows Uygulamalarını Uzak Bir Sunucuda Barındırın : Chromebook'lar, Citrix sunucusunda barındırılan Windows uygulamalarına erişmek için Citrix Receiver'ı kullanabilir veya bir Windows sunucusunda barındırılan uzak bir masaüstüne erişmek için bir RDP istemcisi kullanabilir. Bu, kendi sunucularını barındırmak ve kullanıcılarına barındırılan yazılıma uzaktan erişmelerini sağlayan hafif, ince istemciler vermek isteyen işletmeler için idealdir.
Bir ev kullanıcısı olarak, sizin için bir Windows masaüstünü barındıracak ve ona uzaktan erişmenize izin verecek bir şirketten hizmet satın almayı seçebilirsiniz, ancak bunun yerine kendi Windows bilgisayarınızı kullanmanız muhtemelen daha iyi olur.
İkinci Seçenek: Geliştirici Modunu Kullanın ve Wine'ı Yükleyin
Wine, Windows uygulamalarının Linux ve macOS üzerinde çalışmasına izin veren açık kaynaklı bir uyumluluk katmanıdır. Wine, masaüstü yazılımıdır ve Chromebook'lar için tasarlanmış bir Wine sürümü yoktur… ancak bunun için geçici çözümler vardır.
Chrome OS Linux tabanlı olduğundan, Chromebook'unuzda Wine'ı çalıştırmanın iki yolu vardır: Linux'ta çalıştırmak için Crouton kullanmak veya yeni Wine Android uygulamasını kullanmak.
Önemli : Linux'ta Wine, ARM Chromebook'larda çalışmaz ve Android sürümü yalnızca Windows RT uygulamalarını destekler. Bununla birlikte, şarap Intel Chromebook'larda düzgün çalışmalıdır.
Wine'ı Crouton ile Kullanın : Wine'ın masaüstü sürümünü yüklemek için, geliştirici modunu etkinleştirmeniz ve Chrome OS sisteminizle birlikte bir Linux masaüstü edinmek için Crouton'u yüklemeniz gerekir. Daha sonra Wine'ı Linux masaüstüne yükleyebilir ve tipik bir Linux masaüstünde Wine'ı kullandığınız gibi Windows programlarını yüklemek için kullanabilirsiniz.
İLGİLİ: Crouton ile Chromebook'unuza Ubuntu Linux Nasıl Kurulur
Bu, Microsoft Office'in standart sürümünü bir Chromebook'ta çalıştırmanıza izin verir, ancak gelişmiş özelliklere ihtiyacınız olmadıkça Microsoft'un resmi Office Web Uygulamaları veya Android uygulamalarıyla daha iyi durumda olabilirsiniz.
Bir Windows programını kullanmak istediğinizde, Chrome OS sisteminiz ve Linux masaüstü arasında bir klavye kısayolu ile geçiş yapabilirsiniz — yeniden başlatmaya gerek yoktur.

Android için Wine'ı Kullanın : Wine'ın halen beta sürümünde olan bir Android uygulaması vardır, ancak Android uygulamalarını çalıştıran bir Chromebook'unuz varsa, Crouton'u yüklemeden Windows programlarını çalıştırmanıza izin verebilir. Henüz Google Play Store'da bulunmadığından, Chromebook'unuzu geliştirici moduna geçirmeniz ve APK'yi başka yerden yüklemeniz gerekir.
Wine, Chromebook'unuza yüklendikten sonra, uygulamayı, Windows'un minimum, taklit edilmiş bir sürümüne normal erişim gibi başlatın. Bunun hala beta aşamasında olduğunu ve bu nedenle mükemmel çalışmadığını unutmayın. Bununla birlikte, yapmayı planladığınız tek şey Wine için kullanmaksa, Crouton'u kurma zahmetine girmeden önce en azından bu seçeneği denemenizi tavsiye ederim.

Şarap mükemmel değildir, bu nedenle her Windows uygulamasını çalıştırmaz ve bazı uygulamaları manuel ayar yapmadan çalıştırmayabilir. Desteklenen uygulamalar ve ihtiyaç duyabileceğiniz ince ayarlar hakkında daha fazla bilgi için Wine uygulama veritabanına başvurun.
Üçüncü Seçenek: Geliştirici Modunu Kullanın ve Bir Sanal Makine Kurun
İLGİLİ: Linux'ta Windows Yazılımını Çalıştırmanın 4+ Yolu
Wine, çalıştırmak istediğiniz programı desteklemiyorsa veya çok fazla güçlük çekiyorsa, Crouton ile Linux masaüstünden bir Windows sanal makinesi de çalıştırabilirsiniz. Yukarıdaki seçenek gibi, geliştirici modunu etkinleştirmeniz ve Chrome OS sisteminizin yanında bir Linux masaüstü edinmek için Crouton'u yüklemeniz, ardından VirtualBox gibi bir sanallaştırma programı yüklemeniz gerekir. Windows'u, tıpkı tipik bir bilgisayardaki gibi VirtualBox içine yükleyin - bir klavye kısayoluyla Chrome masaüstü ve Linux masaüstü arasında geçiş yapabilirsiniz.

Önemli : VirtualBox gibi tipik sanal makine yazılımı ARM Chromebook'larda çalışmaz. Bunu denemek için Intel tabanlı bir Chromebook'a sahip olmak isteyeceksiniz.
Sanal makineler bunu yapmanın en ağır yoludur, bu nedenle sanal makine yazılımını, Windows'u ve masaüstü uygulamalarınızı çalıştırmak için yeterince güçlü donanıma ihtiyacınız olacak. Daha yeni Chromebook'ların modern işlemcileri, bunu daha eski ve daha yavaş Chromebook'lardan daha iyi halledebilir. Sanal makineler ayrıca, Chromebook'ların genellikle sahip olmadığı, iyi bir kombinasyon olmayan çok fazla disk alanı kaplar.
Dördüncü Seçenek: Android için CrossOver'ı Kullanın
Android uygulamalarını destekleyen bir Chromebook kullanıyorsanız, CrossOver adlı bir Android uygulaması, Chrome uygulamalarınızla birlikte Windows programlarını çalıştırmanıza izin verecektir. Hala beta, ancak erken testler olumlu oldu.
CrossOver, Chrome OS'de Wine'a benzer şekilde çalışır, ancak uygulamaları yükleme konusunda size yol göstermede daha fazla uygulamalı bir yaklaşım gerektirir. Uygulamayı açtığınızda, belirli Windows yazılımlarını arayabilir ve bunları yükleme konusunda size yol gösterecektir. Uygun kurulum dosyalarını arayacak ve hatta çoğu durumda bunları sizin için indirecektir. Kullanımı oldukça basit.

Uygulama yüklendikten sonra, onu Chrome uygulamalarınızla birlikte yerelmiş gibi çalıştırabilirsiniz. CrossOver ile olan deneyimime göre, uygulamalar vuruldu ve gözden kaçırıldı - ki bu uygulama hala beta sürümünde olduğu için beklenen bir şeydi. Yine de, özellikle yalnızca bir veya iki belirli programa ihtiyacınız varsa, Chromebook'larda Windows yazılımının geleceği için çok fazla umut vaat ediyor.
Beşinci Seçenek (Sıralama): Linux Yazılımını Geliştirici Modunda Çalıştırın
Son olarak, bir Windows programını çalıştırmanız gerekmeyebilir - birçok Windows programının kendi Linux sürümleri vardır ve Crouton'un Linux masaüstünü kullanan bir Chromebook'ta fazla uğraşmadan çalışabilir. Örneğin, bir Chromebook'ta oyun çalıştırmak istiyorsanız, Linux için Steam, Linux için birçok oyun sunar ve kataloğu genişlemeye devam eder. Yani bu teknik olarak "Windows yazılımı çalıştırmak" değildir, ancak bazı durumlarda, aynı derecede iyidir.
Minecraft, Skype ve Steam gibi birçok Linux programının yalnızca Intel x86 işlemciler için mevcut olduğunu ve ARM işlemcili cihazlarda çalışmayacağını unutmayın.

Windows'u Chromebook'uma Sadece Yükleyebilir miyim?
İLGİLİ: Chromebook'ta Windows Nasıl Kurulur
Biliyorum, yukarıdaki seçeneklerden hiçbiri gerçekten ideal değil. Eğer sadece Chromebook'unuz Windows yüklemek dileyerek olursa ... iyi, belki mümkün. Kullanıcıların Windows'u yüklemelerine izin veren bazı projeler var, ancak bu oldukça derinlemesine bir süreç. Sadece bu değil, yalnızca belirli bir Intel Chromebook setinde çalışır, bu nedenle oradaki seçeneklerin çoğunun aslında desteği yoktur. Ancak merak ediyorsanız, daha fazla bilgi için bu rehbere bakın.
Aksi takdirde, yukarıdaki seçeneklerden birini kullanmanız veya kesinlikle ihtiyacınız varsa bir Windows dizüstü bilgisayar almanız daha iyi olur.