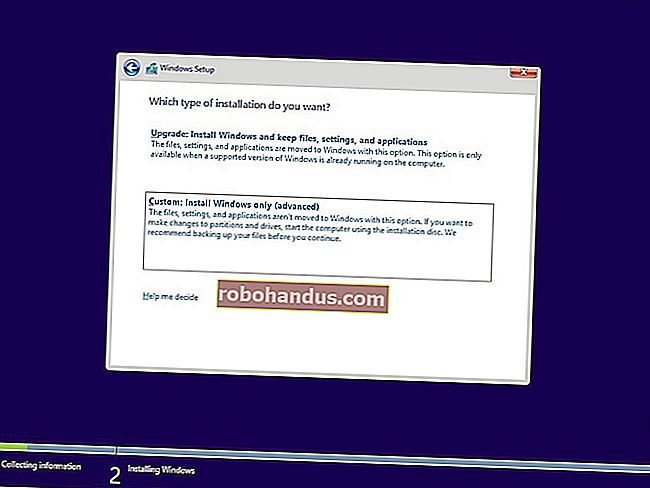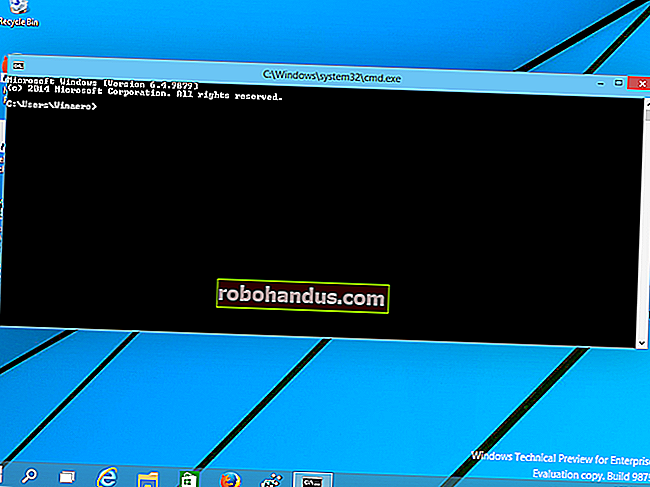Windows 10'da Üstün Performans Güç Planı Nasıl Etkinleştirilir

Microsoft, Windows 10 Nisan 2018 Güncelleştirmesi'ne bir "Üstün Performans" güç düzeni ekledi. Yüksek Performanslı güç düzeni üzerine inşa edilmiştir ancak mümkün olan her küçük performansı geliştirmeye çalışır. İşte bunu nasıl etkinleştireceğiniz.
Nihai Performans Güç Planı nedir?
Ultimate Performace güç planı, Yüksek Performans güç planını optimize ederek yüksek güçlü sistemlere (iş istasyonlarını ve sunucuları düşünün) ekstra güç sağlamak için tasarlanmıştır. İnce taneli güç yönetimi teknikleriyle ilişkili mikro gecikmeleri azaltmaya veya ortadan kaldırmaya yöneliktir. Mikro gecikme, işletim sisteminizin bir donanım parçasının daha fazla güce ihtiyaç duyduğunu fark etmesi ile bu gücü sağlaması arasındaki kısa gecikmedir. Bu yalnızca bir saniyenin kesri olsa da bir fark yaratabilir.
Üstün Performans planı, daha fazla güce ihtiyaç duyup duymadığını görmek için donanım sorgulamasını ortadan kaldırır ve donanımın ihtiyaç duyduğu tüm gücü tüketmesini sağlar. Ayrıca, performansı daha da artırmak için güç tasarrufu özellikleri devre dışı bırakılır. Bu nedenle, pil gücüyle çalışan makinelere varsayılan olarak bu seçenek verilmez, çünkü daha fazla güç tüketebilir ve pilinizi çok daha hızlı bitirebilir.
İLGİLİ: Windows 10'un "Pil Tasarrufu" Modu Nasıl Kullanılır ve Yapılandırılır
Bunun oyun donanımları için harika olacağını düşünüyor olsanız da, umutlanmayın.
Üstün Performans planı, donanımın sürekli olarak boşta kaldığı sistemlerde hızı artırır. Ancak bir oyun çalıştırdığınızda, tüm donanımınız çevrenizdeki ortamı doldurmak için birlikte çalışır. Tek gerçek gelişme ilk başlangıçta ortaya çıkabilir ve yalnızca saniyede birkaç kare artış görebilirsiniz. Ancak, donanımınıza ara sıra ağır yükler yükleyen video düzenleme veya 3B tasarım yazılımı çalıştırıyorsanız, daha fazla gelişme görebilirsiniz.
Burada önemli bir uyarı var. Bu planı etkinleştirmek, sisteminizin tükettiği güç miktarını artıracaktır, bu nedenle bu profili dizüstü bilgisayarınızda kullanmayı planlıyorsanız, her zaman takılı olduğunuzdan emin olun.
Üstün Performans Güç Planı Nasıl Etkinleştirilir
Ayarlar uygulamasını açmak için Windows + I tuşlarına basın ve ardından "Sistem" kategorisine tıklayın.

Sistem sayfasında, soldaki "Güç ve Uyku" sekmesine tıklayın. Sağda, "İlgili Ayarlar" bölümünün altındaki "Ek Güç Ayarları" bağlantısını tıklayın.

Açılan pencerede, "Ek Planları Göster" i ve ardından "Üstün Performans" seçeneğini tıklayın.

Bir dizüstü bilgisayar kullanıyorsanız, bu seçenek bu bölümün altında görünmeyebilir.

Nihai Performans Planını Görmezseniz Ne Yapmalısınız?
Bazı sistemlerde (çoğunlukla dizüstü bilgisayarlarda ve ayrıca bazı masaüstü bilgisayarlarda), ayarlar uygulamanızda Ultimate Performance planını göremeyebilirsiniz. Yapmazsanız, hızlı bir Komut İstemi veya PowerShell komutuyla ekleyebilirsiniz. Komut her iki kabuk için de aynıdır, bu nedenle hangisini isterseniz onu kullanın.
Yönetici ayrıcalıklarıyla Komut İstemi'ni veya PowerShell'i açmanız gerekir. Komut İstemi için Başlat'a basın, arama kutusuna "cmd" yazın, Komut İstemi sonucunu sağ tıklayın ve "Yönetici Olarak Çalıştır" ı seçin. PowerShell için Windows + X tuşlarına basın ve "Windows PowerShell (Yönetici) seçeneğini" seçin.
Komut isteminde, aşağıdaki komutu yazın (veya kopyalayıp yapıştırın) ve ardından Enter tuşuna basın:
powercfg -duplicatescheme e9a42b02-d5df-448d-aa00-03f14749eb61

Güç Seçenekleri pencereniz zaten açıksa, planın göründüğünü görmeden önce onu kapatıp yeniden açmanız gerekebilir, ancak orada olması gerekir.
Planı artık görmek istemiyorsanız, onu Ayarlar uygulamasından kaldırabilirsiniz. Öncelikle farklı bir plana geçin. Şu anda kullanmakta olduğunuz bir planı silmeye çalışırsanız, hatalarla karşılaşabilirsiniz.
Ardından, planın sağındaki "Plan Ayarlarını Değiştir" bağlantısını ve ardından "Bu Planı Sil" i tıklayın.

Üstün Performans planı yalnızca belirli durumlarda gerçekten yararlıdır, ancak bir fark yaratabilir.