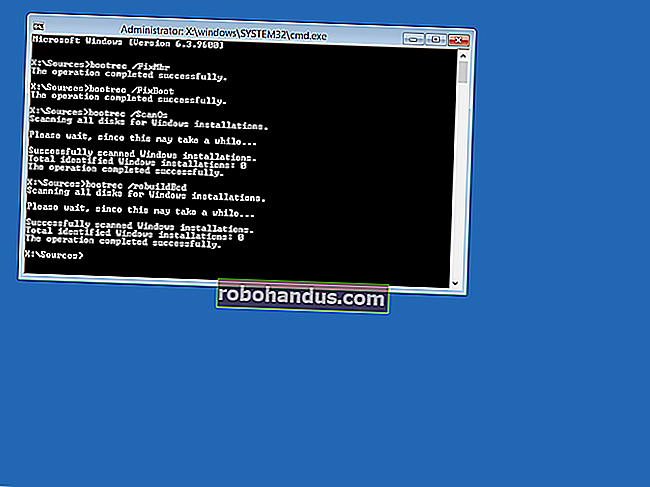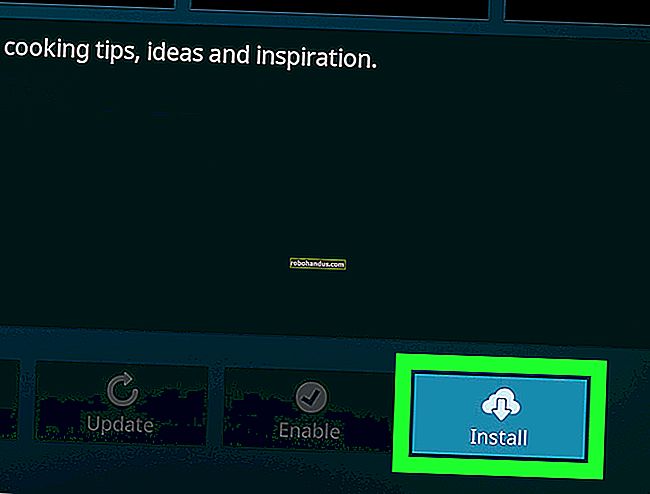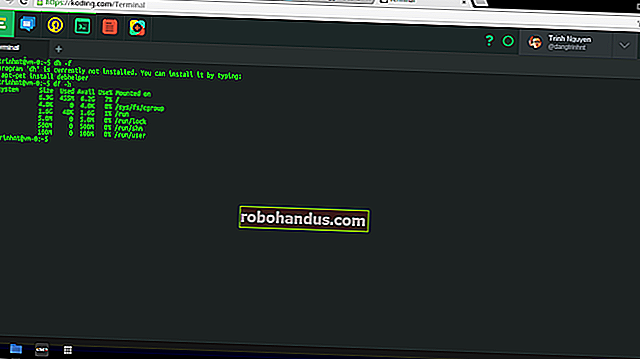VirtualBox'ta Windows ve Linux VM'lerine Konuk Eklemeleri Kurun
VirtualBox by Sun, PC'nizde birden fazla işletim sistemi çalıştırmanıza izin veren harika bir ücretsiz sanal makinedir. Bugün, konuk işletim sisteminin gelişmiş performansını sağlayan Konuk Eklemeleri özelliğini kurmaya bir göz atacağız.
Not: Bu makale için Windows 7 (32 bit) konuk işletim sisteminde 3.0.2 sürümünü kullanıyoruz.
Windows için Konuk Eklemelerini Yükleyin
Konuk Eklemeleri konuk sisteme yüklenir ve makinenin performansını optimize eden aygıt sürücülerini ve sistem uygulamalarını içerir. VirtualBox'ta konuk işletim sistemini başlatın ve Cihazlar'a tıklayın ve Konuk Eklemelerini Kurun.

Otomatik Kullan penceresi konuk işletim sisteminde açılır ve VBox Windows Eklemeleri Çalıştır yürütülebilir dosyasına tıklayın.

UAC ekranı açıldığında evet'i tıklayın.

Şimdi kurulum sihirbazını takip edin.

Kurulum sihirbazı sırasında, isterseniz Direct3D hızlandırmayı seçebilirsiniz. Bunun, Ana Bilgisayar İşletim Sisteminizin kaynaklarını daha fazla kullanacağını ve hala deneysel olduğunu ve muhtemelen konuğu kararsız hale getireceğini unutmayın.

Kurulum başladığında, Sun ekran adaptörlerinin kurulmasına izin vermeniz gerekecektir.

Her şey tamamlandıktan sonra yeniden başlatma gerekir.

Ubuntu için Konuk Eklemelerini Yükleyin
Not: Bu bölüm için Ubuntu 8.10 (32-bit) sürümünde 3.0.2 sürümünü kullanıyoruz.
Sanal bir makinede çalışan Ubuntu'nuz varsa, Konuk Eklemelerini yüklemek de kolaydır. Ubuntu sanal makine çalışırken Cihazlara tıklayın ve Misafir Eklemeleri Kurun.

Bu, ISO'yu monte edecek ve masaüstünde bir simge gösterecek ve size sadece Çalıştır'a tıkladığınız aşağıdaki mesaj kutusunu verecektir.

Yönetici şifrenizi girin ve Tamam'ı tıklayın.

Ardından, kurulumun gerçekleştiğini göreceksiniz ve bittiğinde Enter'a tıklamanız istenecektir.

Kurulumu tamamlamak için konuk işletim sisteminin yeniden başlatılması gerekir.

Komut Satırı Kurulumu
Yukarıdaki işlem çalışmazsa veya Konuk Eklemelerini yüklemek için komut satırını kullanmak istiyorsanız, önce bir Terminal oturumu açın.

Şimdi aşağıdaki komutları yazın.
cd / media / cdrom
ls
sudo ./VBoxLinuxAdditions-x86.run

Yine, GUI'den Ubuntu'nun yeniden başlatılması gerekir veya komut satırına "sudo reboot" (tırnak işaretleri olmadan) yazın.

Pano ve klasör paylaşımı, daha iyi video desteği ve işaretçiyi yakalamadan konuk işletim sisteminde gezinmenizi sağlayan fare işaretçisi entegrasyonu gibi Konuk Eklemelerine dahil olan birçok harika özellik vardır.
İlgili VirtualBox makaleleri:
VirtualBox ile Yeni İşletim Sistemini Kolay Şekilde Deneyin
Windows PC'nizde Linux'u Test Etmek İçin VirtualBox Kullanın