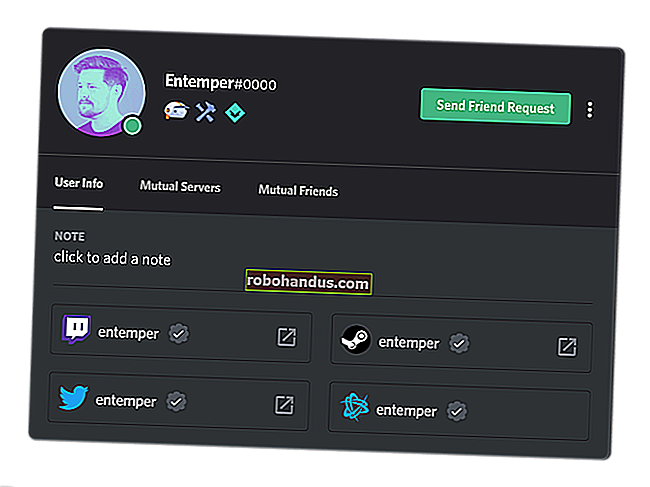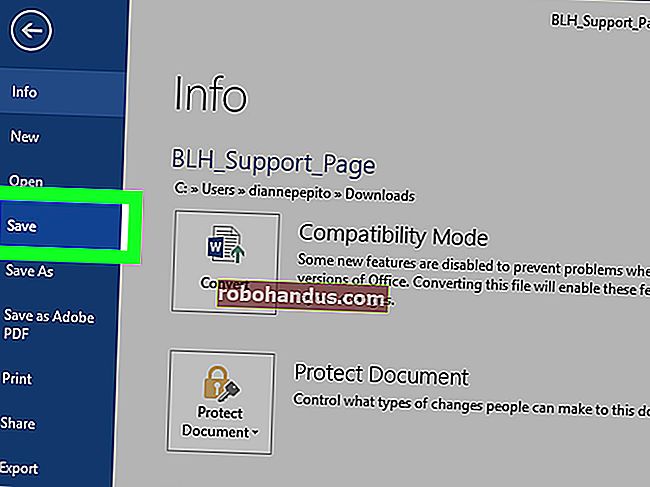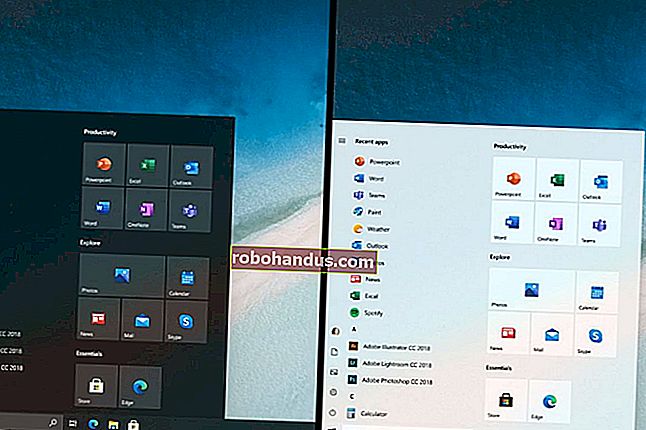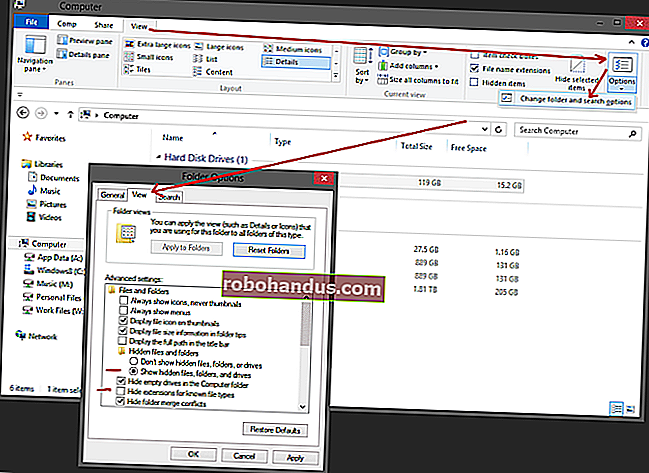Windows 10'da Windows Anahtarı Nasıl Devre Dışı Bırakılır

Klavyenizdeki Windows tuşuna yanlışlıkla basmak çok can sıkıcı olabilir. Bazen Başlat menüsünü açarak sizi tam ekran oyundan çıkarır veya istemeden bir kısayol başlatır. Neyse ki, Windows 10 PC'nizdeki anahtarı devre dışı bırakmanın bir yolu var. Nasıl yapacağınız burada.
Windows anahtarını devre dışı bırakmanın en kolay yolu, Microsoft'un ücretsiz PowerToys yardımcı programını kullanmaktır. PowerToys ile, herhangi bir tuşun işlevine başka herhangi bir şeyin sahip olması için yeniden atayabilirsiniz. Bu durumda, Windows anahtarını "Tanımsız" olarak değiştireceğiz, bu da bastığınızda hiçbir şey olmayacağı anlamına gelir.
Windows anahtarını devre dışı bırakmak için, yüklü değilse Microsoft PowerToys'u indirin. PowerToys'u başlatın ve kenar çubuğunda "Klavye Yöneticisi" ni ve ardından "Bir Anahtarı Yeniden Eşleştir" i tıklayın.

"Remap Keyboard" penceresinde, bir eşleme tanımı eklemek için "+" artı işareti düğmesini tıklayın.

Bir tuş eşlemesini değiştirmek için, sol sütunda değiştirmek istediğiniz anahtarı seçip sağ sütunda ne yapmasını istediğinizi tanımlayın.
Soldaki "Anahtar:" başlığının altındaki açılır menüyü kullanarak "Kazan" ı seçin. Sağdaki "Eşleşen" bölümünde, açılır menüyü tıklayın ve "Tanımlanmamış" ı seçin.

"Tamam" ı tıklayın, Windows sizi Windows anahtarını kullanamayacağınız konusunda uyaracaktır çünkü anahtarın ataması kaldırılacaktır. "Yine de Devam Et" i tıklayın.

Bundan sonra, Windows anahtarı devre dışı bırakılmalıdır. Ayarlarınız kaydedildi ve PowerToys'u kapatıp bilgisayarınızı her zamanki gibi kullanmakta özgürsünüz.
SharpKeys ve Windows Kayıt Defteri gibi anahtarları yeniden eşlemenin diğer yollarının aksine, değişikliğinizin etkili olması için oturumu kapatmanız veya yeniden başlatmanız gerekmez. Windows anahtarı hemen devre dışı bırakılacaktır.
Windows Anahtarı Nasıl Yeniden Etkinleştirilir
Fikrinizi değiştirirseniz ve Windows tuşunu yeniden etkinleştirmek isterseniz, PowerToys'u başlatın ve Klavye Yöneticisi> Bir Anahtarı Yeniden Eşleştir seçeneğine gidin.
"Kazan -> Tanımsız" eşlemesini bulun ve silmek için yakındaki çöp kutusu simgesini tıklayın. Ardından pencereyi kapatmak için "Tamam" ı tıklayın. Bundan sonra, Windows anahtarınız normal şekilde çalışacaktır.
İLGİLİ: Windows 10 PC'de Kaydırma Kilidi Anahtarınızı Yararlı Hale Getirme