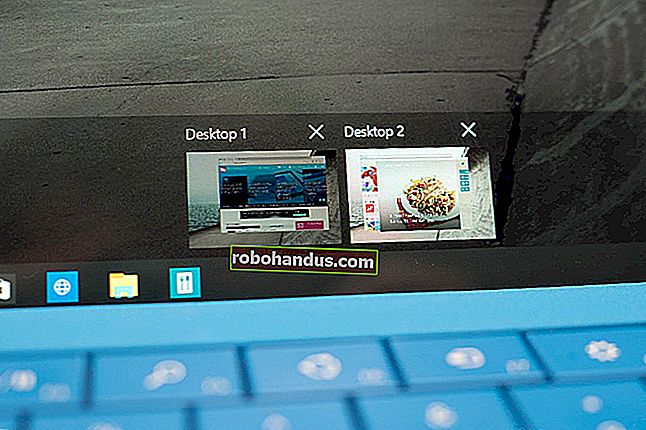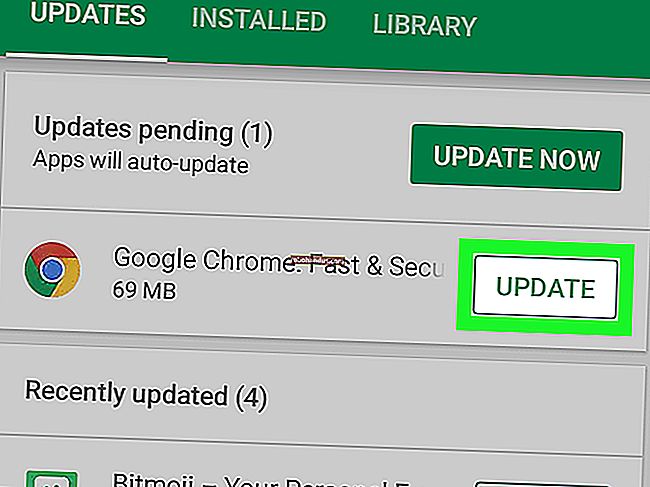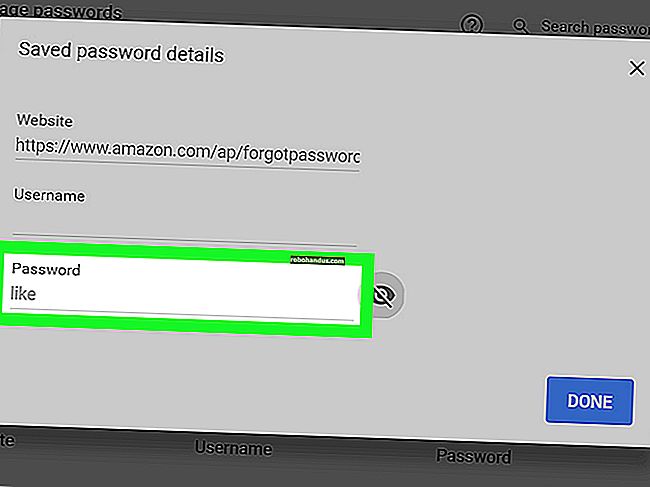Excel'e PDF Nasıl Eklenir

Excel, verilerinizi düzenlemek, işlemek ve işlemek için çok sayıda özellik sağlar. Bu benzersiz özelliklerden biri, bir PDF'yi doğrudan Excel'e eklemektir. İyi haber şu ki, bunu yapmak için sadece birkaç basit adım gerekiyor. Nasıl yapacağınız burada.
Excel'e PDF Eklemek
Excel dosyasında, "Ekle" sekmesine gidin ve ardından "Nesne" düğmesini tıklayın.

Görünen Nesne penceresinde, "Dosyadan Oluştur" sekmesine geçin ve ardından "Gözat" ı tıklayın.

Dosyanızın konumuna göz atın, dosyayı seçin ve ardından "Aç" ı tıklayın.

"Nesne" penceresine geri döndüğünüzde, PDF'nizin dosya yolunu göreceksiniz. Şimdi, dosyanın elektronik tabloda nasıl görünmesini istediğinizi Excel'e söylemeniz gerekir. Burada birkaç farklı seçenek var. "Nesne" penceresinde başka bir işlem yapmadan "Tamam" ı seçerseniz, PDF dosyası, PDF'nin içeriğini bütünüyle gösteren Excel'de görünür.

Alternatif olarak, daha az müdahaleci bir seçenek için "Simge olarak göster" in yanındaki kutuyu işaretleyebilirsiniz. Bu yöntem, adından da anlaşılacağı gibi, dosyanızın içeriğini temsil eden bir simge ekler. Simgeye çift tıklamak, dosyayı bilgisayarınızın varsayılan PDF görüntüleyicisinde açar.

Başka bir çözüm de "Dosyaya bağlantı" seçeneğini işaretlemek olabilir. Bu seçenek, diğerlerinde olduğu gibi, PDF'nizin içeriğini Excel'e yerleştirir. Buradaki fark, kaynak dosyaya bir bağlantı oluşturarak onu canlı bir belge haline getirmesidir. Kaynak dosyadaki herhangi bir değişiklik belgenize yansıtılacaktır.
Ayrıca, canlı bir belgeye erişim için daha az müdahaleci bir yöntem oluşturarak hem "Dosyaya bağla" hem de "Simge olarak görüntüle" seçeneklerini seçebileceğinizi unutmayın.
Size en uygun seçeneği belirledikten sonra "Tamam" ı tıklayın.

PDF'niz şimdi bir simge olarak Excel'e eklenecektir.

PDF'nin yerleştirildikten sonra "Metnin önünde" düzen stilini aldığını ve hücrelerin üzerinde gezindiğini fark edeceksiniz. PDF'yi belirli bir hücreye bağlamak (ve biçimlendirmek) istiyorsanız, simgeye sağ tıklayın ve açılır menüden "Nesneyi Biçimlendir" seçeneğini seçin.

"Nesneyi Biçimlendir" penceresi şimdi görünecektir. Burada yapabileceğiniz birkaç farklı şey var, örneğin boyutu ve rengi değiştirmek, kırpmak ve hatta nesneye alternatif metin eklemek. Burada özellikle ilgilendiğimiz şey, nesne konumlandırmadır.
Önce "Özellikler" sekmesini seçin. Nesnenin konumlandırılmasıyla ilgili birkaç seçenek bulacaksınız. Burada, "Hücrelerle birlikte taşı ve boyutlandır" ı seçin ve ardından "Tamam" ı tıklayın.
Not: Sayfanın basılı sürümünde simgenin görünmesini istemiyorsanız, "Nesneyi yazdır" onay kutusunun işaretini kaldırın.

Artık, gizleme veya yeniden boyutlandırma da dahil olmak üzere hücrede yapılan tüm değişiklikler simgeye de uygulanacaktır.
Excel sayfanıza birden çok PDF dosyası eklemek için bu adımları tekrarlayın.