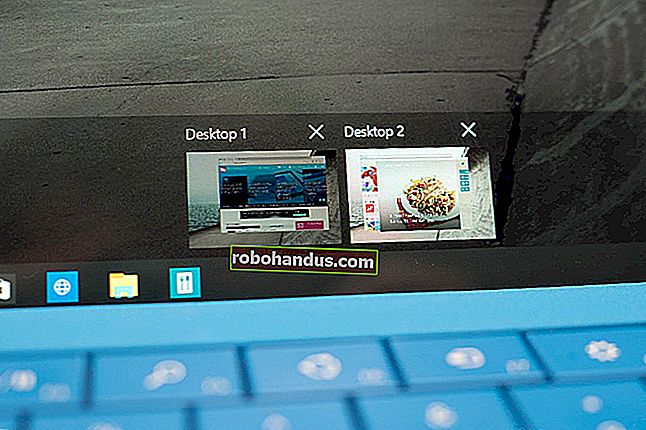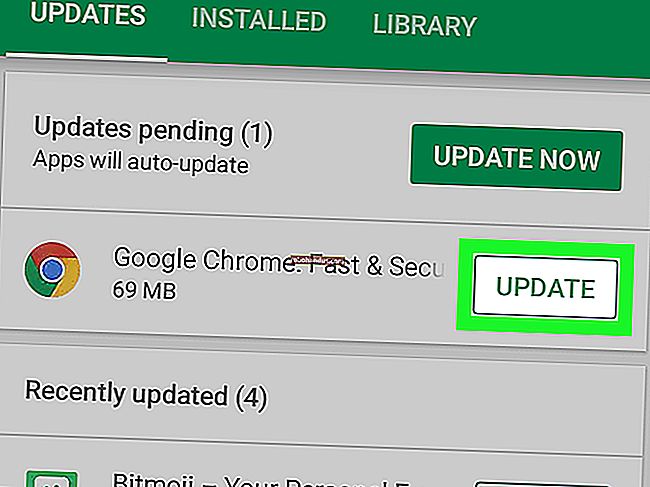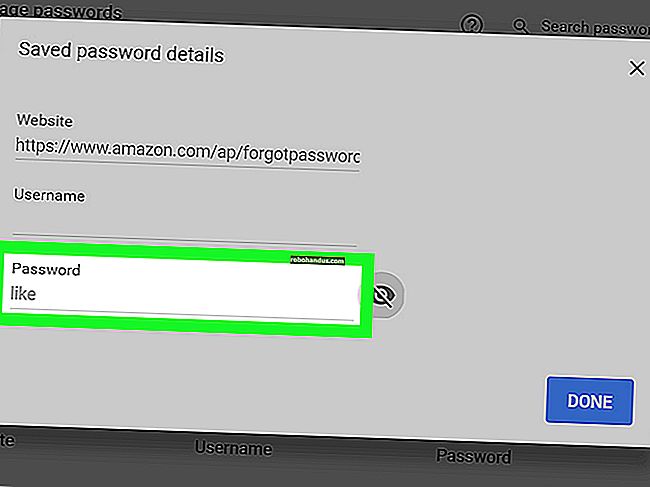Windows'ta Belirli Bir Dosya Türü İçin Simge Nasıl Değiştirilir

Windows XP günlerinde, TXT veya PNG gibi belirli bir dosya türü için simgeyi değiştirmek kolaydı. Ancak Windows 7'den beri, bunun gerçekleşmesi için aslında bazı Kayıt Defteri hacklemesi yapmanız gerekiyordu. İşte onu çok daha hızlı ve daha kolay hale getiren harika bir ücretsiz yazılım.
Hangi nedenle olursa olsun, Windows'un son sürümleri, klasörler ve kısayollar dışında herhangi bir şey için simgeleri kolayca özelleştirmemize izin vermeyen bir alışkanlık geliştirdi. Bir EXE dosyasının simgesinin nasıl değiştirileceğini ve kısayol simgelerinden okların nasıl kaldırılacağını size gösterdik. Şimdi, dosya türleri için simgelere dikkatimizi çevirmenin zamanı geldi.
Dosya Türleri Yöneticisi, bilgisayarınızda kullanılan tüm dosya türlerini ve uzantılarını listeleyen ve ilişkili simge dahil her dosya türünün birçok özelliğini düzenlemenizi sağlayan, NirSoft'un harika bir küçük yardımcı programıdır. Windows 7, 8 ve 10'da harika çalışıyor ve arayüzü, dosya türleri için simgeleri değiştirmeyi, gerekirse bir grupta aynı anda çalıştırabileceğiniz kadar kolaylaştırıyor.
İLGİLİ: Bir EXE Dosyasının Simgesi Nasıl Değiştirilir
İLGİLİ: 32 bit veya 64 bit Windows çalıştırıp çalıştırmadığımı Nasıl Anlarım?
Yapmanız gereken ilk şey, Dosya Türleri Yöneticisinin bir kopyasını indirmektir. Windows'un hemen hemen tüm sürümlerinde çalışır, ancak 32 bit veya 64 bit sürüme ihtiyacınız olup olmadığına dikkat edin. Emin değilseniz, Windows'un 32 bit sürümünü mü yoksa 64 bit sürümünü mü çalıştırdığınızı nasıl anlayacağınız aşağıda açıklanmıştır.
İndirme bittiğinde, klasörü açın. Bu taşınabilir bir uygulamadır, bu yüzden yüklemenize gerek yoktur - başlamak için “FileTypesMan.exe” yi çift tıklamanız yeterlidir.

Listeyi Varsayılan Simgeye göre sıralamak için "Varsayılan Simge" sütun başlığına tıklayın. Ekran görüntüsümüzde, işleri daha kolay görmek için birkaç sütun gizlediğimizi unutmayın. "Varsayılan Simge" sütununu daha sağda bulabilirsiniz. Bu, aynı simgeye sahip tüm dosya uzantılarını bir araya getirir. Aynı simgeyi kullanan birkaç ilgili dosya türünü değiştirmek istiyorsanız bu kullanışlıdır. Yalnızca bir dosya türünü değiştirmeyi düşünüyorsanız, bunun yerine uzantıya veya tür adına göre sıralayabilirsiniz.

Kaydırmayı kaydetmek için, aradığımız dosya türüne ulaşmak için bulma işlevini kullanacağız. Araç çubuğundaki "Bul" düğmesini tıklayın (veya Ctrl + F tuşlarına basın). "Bul" penceresinde, değiştirmek istediğiniz dosya türü için uzantıyı yazın ve ardından peşinde olduğunuz uzantıya ulaşana kadar "Sonrakini Bul" düğmesini tekrar tekrar tıklayın. Daha sonra "Bul" penceresini kapatmak için "İptal" e tıklayabilirsiniz.

Simgesini değiştirmek istediğiniz uzantıyı sağ tıklayın ve ardından "Seçilen Dosya Türünü Düzenle" yi seçin.

"Dosya Türünü Düzenle" penceresinde, Varsayılan Simge metin alanının sağındaki "…" düğmesine tıklayın.

"Simgeyi Değiştir" penceresi bazı temel simgeleri gösterir, ancak kendi simge dosyalarınızı bulmak için "Gözat" düğmesine tıklayın. Dosya Türleri Yöneticisi, EXE, DLL veya ICO dosyalarını seçmenize izin verir.

İstediğiniz simge dosyasına göz atıp seçtikten sonra, mevcut simgeler listede görünecektir. Listeden istediğiniz simgeyi seçin ve ardından "Tamam" ı tıklayın. Bu örnekte, IconArchive'dan indirdiğimiz simge dosyalarını kullanıyoruz, bu nedenle gösterilen yalnızca bir simge var. Bir EXE veya DLL dosyası kullanıyorsanız, bir ICO dosyasından çok daha fazla simge görebilirsiniz.

Birden fazla dosya türü için simgeyi değiştirmeniz gerekirse, sadece bu adımları tekrarlamanız gerekir. Ve işiniz bittiğinde, Dosya Türü Yöneticisini kapatabilir ve değişikliklerinizi kontrol etmek için bir Dosya Gezgini penceresi açabilirsiniz. Örneğimizde, GIF ve PNG dosya türlerinin simgelerini - çok kullandığımız iki tür resim dosyası - ayırt etmeyi biraz kolaylaştırmak için değiştirdik. Daha önce, tüm resim dosyaları aynı simgeyi kullanıyordu - resim görüntüleyici uygulamamızın varsayılan simgesi.

Artık hangi dosya türlerinin hangileri olduğunu bir bakışta görmek çok daha kolay! Elbette, bu işlem her dosya türü için çalışacaktır, bu nedenle dosyalarınızın simgelerini uygun gördüğünüz şekilde özelleştirin.