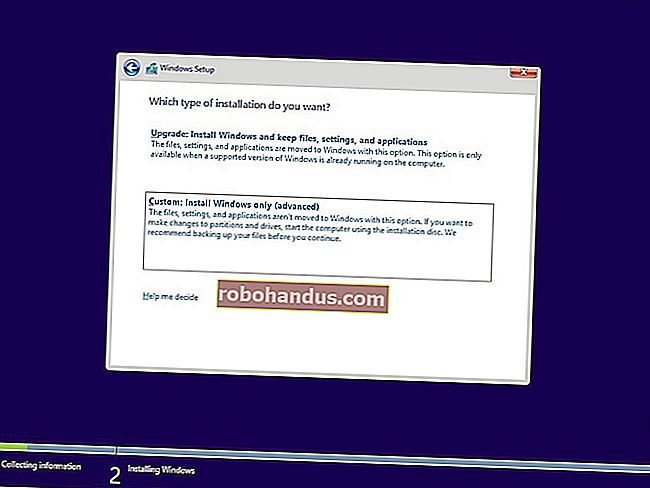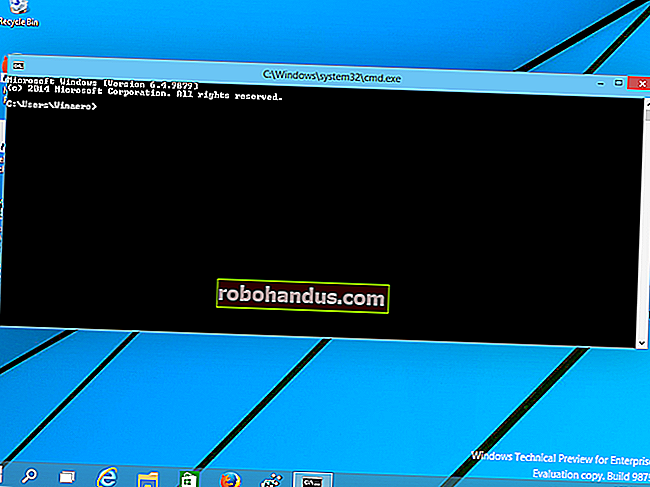37 Bilmeniz Gereken Önemli Linux Komutları

Linux'ta yeni misiniz yoksa biraz paslandınız mı? İşte bilmeniz gereken tüm komutlar. Bunu Linux terminali için temel bir referans olarak düşünün. Bu, macOS komut satırı için de geçerlidir.
Terminal için Temel Araç Seti
Linux çok sayıda komut içerir, ancak burada sunmak için en önemli komutlardan 37'sini seçtik. Bu komutları öğrenin ve Linux komut isteminde çok daha fazlasını evde bulacaksınız.
Aşağıdaki liste alfabetik sırayla sunulmuştur. Listedeki bir komutun konumu, onun kullanışlılığını veya basitliğini temsil etmez. Bir komutun kullanımıyla ilgili son kelime için man sayfalarına bakın. manKomut seyri-it kısaltılmışı, listemizde olup “el”.
1. takma ad
Alias komutu, bir komuta veya komut dizisine kendi adınızı vermenizi sağlar. Daha sonra kısa adınızı yazabilirsiniz ve kabuk sizin için komutu veya komut dizisini çalıştıracaktır.
takma ad cls = temizle
Bu, adlı bir takma ad oluşturur cls. Bunun başka bir adı olacak clear. Yazdığınızda cls, tıpkı yazmışsınız gibi ekranı temizler clear. Takma adınız elbette birkaç tuş vuruşunu kaydeder. Ancak, Windows ve Linux komut satırı arasında sık sık hareket ediyorsanız, kendinizi cls ne demek istediğinizi bilmeyen bir Linux makinesinde Windows komutunu yazarken bulabilirsiniz . Şimdi bilecek.
Takma adlar, bu basit örnekten çok daha karmaşık olabilir. İşte pfbiraz daha karmaşık olan (işlem bulma için) adlı bir takma ad . Komut dizisi etrafında tırnak işaretleri kullanıldığına dikkat edin. Komut dizisinde boşluklar varsa bu gereklidir. Bu takma ad ps, çalışan işlemleri listelemek için komutu kullanır ve ardından bunları grepkomut aracılığıyla yönlendirir . grepÇıktıda girişler için komut görünüyor pso komut satırı parametresini eşleştirmek $1.
takma ad pf = "ps -e | grep $ 1"
Sürecin işlem kimliğini (PID) keşfetmek istiyorsanız shutter- ya shutterda çalışıp çalışmadığını öğrenmek için - bu gibi takma adı kullanabilirsiniz. Tür pf, bir boşluk ve ilgilenen edilir sürecin adını:
pf deklanşör

Komut satırında tanımlanan takma adlar terminal penceresi ile birlikte kaybolacaktır. Kapattığınızda, gitmişlerdir. Takma adlarınızın her zaman kullanımınıza açık olmasını sağlamak için, bunları .bash_aliasesana dizininizdeki dosyaya ekleyin .
2. kedi
cat(Kısa “BİRLEŞTİR” için) komutu terminal penceresinde dosyaların içeriğini listeler. Bu, dosyayı bir düzenleyicide açmaktan daha hızlıdır ve dosyayı yanlışlıkla değiştirme şansınız yoktur. .bash_log_outDosyanızın içeriğini okumak için , varsayılan olarak olduğu gibi, ana dizin geçerli çalışma dizininiz iken aşağıdaki komutu yazın:
cat .bash_logout

Terminal pencerenizdeki satır sayısından daha uzun dosyalarla, metin okuyamayacağınız kadar hızlı geçecektir. Süreci daha yönetilebilir hale getirmek için çıktıyı baştan catsona aktarabilirsiniz less. İle lessYukarı ve Aşağı Ok tuşlarını, PgUp ve PgDn tuşlarını ve Home ve End tuşlarını kullanarak dosya içinde ileri ve geri gidebilirsiniz. Daha qazdan çıkmak için yazın.
kedi .bashrc | az

3. cd
cdKomutu geçerli dizini değiştirir. Başka bir deyişle, sizi dosya sisteminde yeni bir yere taşır.
Mevcut dizininizdeki bir dizine geçiyorsanız cd, diğer dizinin adını ve adını yazabilirsiniz .
cd çalışması
Dosya sistemi dizin ağacının başka bir yerindeki bir dizine geçiyorsanız, dizinin yolunu bir / ile girin.
cd / usr / local / bin
Ana dizininize hızlı bir şekilde dönmek için ~dizin adı olarak (tilde) karakterini kullanın .
cd ~

İşte başka bir numara: ..Mevcut dizinin üstünü temsil etmek için çift nokta sembolünü kullanabilirsiniz. Bir dizine gitmek için aşağıdaki komutu yazabilirsiniz:
cd ..
Bir dizinde olduğunuzu hayal edin. Ana dizinin içinde bulunduğunuz dizinin yanı sıra başka dizinler de vardır. Bu diğer dizinlerden birine geçmek için, yazmanız ..gerekenleri kısaltmak için simgesini kullanabilirsiniz .
cd ../games

4. chmod
chmodKomutu bir dosya veya klasörün üzerinde dosya izinleri bayrakları ayarlar. Bayraklar dosyayı kimin okuyabileceğini, yazabileceğini veya çalıştırabileceğini tanımlar. Dosyaları -l (uzun biçim) seçeneğiyle listelediğinizde , şöyle görünen bir karakter dizisi göreceksiniz:
-rwxrwxrwx
İlk karakter bir -öğe ise, öğe bir dosyaysa, döğe bir dizindir. Dizenin geri kalanı üç karakterlik üç settir. Soldan ilk üçü sahibin dosya izinlerini , ortadaki üçü grubun dosya izinlerini ve en sağdaki üç karakter diğerlerinin izinlerini temsil eder . Her sette, bir rokuma, bir wyazma, bir xde yürütme anlamına gelir.
Eğer r, wya da xkarakter dosya izin verildiğine dikkat mevcuttur. Harf yoksa ve -onun yerine bir belirirse, bu dosya izni verilmez.
Kullanmanın bir yolu chmod, sahibine, gruba ve diğerlerine vermek istediğiniz izinleri 3 basamaklı bir sayı olarak vermektir. En soldaki rakam, sahibi temsil eder. Ortadaki rakam grubu temsil eder. En sağdaki rakam diğerlerini temsil eder. Kullanabileceğiniz rakamlar ve neyi temsil ettikleri burada listelenmiştir:
- 0: İzin yok
- 1: İzni uygula
- 2: Yazma izni
- 3: Yazma ve yürütme izinleri
- 4: Okuma izni
- 5: İzinleri okuyun ve çalıştırın
- 6: Okuma ve yazma izinleri
- 7: Okuma, yazma ve yürütme izinleri
Example.txt dosyamıza baktığımızda, üç karakter setinin de olduğunu görebiliriz rwx. Bu, herkesin dosya üzerinde okuma, yazma ve yürütme haklarına sahip olduğu anlamına gelir.
Sahip için okuma, yazma ve çalıştırma (listemizden 7) iznini ayarlamak için ; grup için okuyun ve yazın (listemizden 6) ; ve aşağıdaki komutu kullanarak 765 rakamlarını kullanmamız gereken diğerleri için okuyun ve çalıştırın (listemizden 5) chmod:
chmod -R 765 example.txt

İzni ayarlamak için okunacak, yazma ve için (bizim listeden 7) yürütmek sahibi ve okumak ve (bizim listeden 6) yazma grubuna ve için başkalarıyla biz 766 basamak kullanmanız gerekir chmodkomutu :
chmod 766 example.txt
5. chown
chownKomut Bir dosyanın sahibi ve grup sahibi değiştirmenizi sağlar. İle example.txt dosyasını Liste ls -lgörebildiğimiz dave davedosya açıklamasında. Bunlardan ilki, dosya sahibinin adını gösterir, bu durumda bu kullanıcıdır dave. İkinci giriş, grup sahibinin adının da olduğunu gösterir dave. Her kullanıcının, kullanıcı oluşturulduğunda oluşturulan varsayılan bir grubu vardır. Bu kullanıcı, o grubun tek üyesidir. Bu, dosyanın başka hiçbir kullanıcı grubuyla paylaşılmadığını gösterir.
chownDosyanın sahibini veya grubunu veya her ikisini birden değiştirmek için kullanabilirsiniz . Sahip ve grubun adını bir :karakterle ayırarak girmelisiniz . Kullanmanız gerekecek sudo. Dave'i dosyanın sahibi olarak tutmak ancak grup sahibi olarak mary'i ayarlamak için şu komutu kullanın:
sudo chown dave: mary örnek.txt

Hem sahibi hem de grup sahibini Mary olarak değiştirmek için aşağıdaki komutu kullanırsınız;
sudo chown mary: mary örnek.txt
Dosyayı, dave'nin bir kez daha dosya sahibi ve grup sahibi olacağı şekilde değiştirmek için şu komutu kullanın:
sudo chown dave: dave example.txt
6. kıvırmak
curlKomut Tekdüzen Kaynak Konum Belirleyicisi (URL) veya Internet adreslerinden bilgi ve dosyaları almak için bir araçtır.
curlKomut Linux dağıtımının standart bir parçası olarak sağlanabilir olmayabilir. apt-get Ubuntu veya başka bir Debian tabanlı dağıtım kullanıyorsanız, bu paketi sisteminize yüklemek için kullanın . Diğer Linux dağıtımlarında bunun yerine Linux dağıtımınızın paket yönetim aracını kullanın.
sudo apt-get install curl
Bir GitHub deposundan tek bir dosya almak istediğinizi varsayalım. Bunun resmi olarak desteklenen bir yolu yok. Tüm depoyu klonlamak zorunda kalıyorsunuz. Bununla curlbirlikte, istediğimiz dosyayı kendi başına alabiliriz.
Bu komut dosyayı bizim için alır. -o(Output) seçeneğini kullanarak, dosyayı kaydetmek için dosyanın adını belirtmeniz gerektiğini unutmayın . Bunu yapmazsanız, dosyanın içeriği terminal penceresinde hızlıca kaydırılır, ancak bilgisayarınıza kaydedilmez.
curl //raw.githubusercontent.com/torvalds/linux/master/kernel/events/core.c -o core.c

İndirme ilerleme bilgilerini görmek istemiyorsanız -s(sessiz) seçeneğini kullanın.
curl -s //raw.githubusercontent.com/torvalds/linux/master/kernel/events/core.c -o core.c

7. df
dfKomut gösterileri boyut, kullanılan alan ve kullanılabilir alan bilgisayarınızın dosya sistemlerini monte.
En kullanışlı seçeneklerden ikisi -h(insanlar tarafından okunabilir) ve -x(hariç tut) seçenekleridir. İnsan tarafından okunabilir seçenek, boyutları bayt yerine Mb veya Gb cinsinden görüntüler. Hariç tutma seçeneği, dfilgilenmediğiniz dosya sistemlerini azaltmanızı sağlar. Örneğin squashfs, snapkomutla bir uygulama yüklediğinizde oluşturulan sözde dosya sistemleri .
df -h -x squashfs

İLGİLİ: Linux Terminalinden Boş Disk Alanı ve Disk Kullanımı Nasıl Görüntülenir
8. fark
diffKomut iki metin dosyaları karşılaştırır ve aralarındaki farkları gösterir. Ekranı ihtiyaçlarınıza göre uyarlamak için birçok seçenek vardır.
-y(Yan yana) seçeneği gösterileri yan çizgi farkları taraf. -w(Genişlik) seçeneği bölgesini saran çizgileri önlemek için kullanılacak maksimum çizgi genişliği belirlemenizi sağlar. Bu örnekte iki dosya alpha1.txt ve alpha2.txt olarak adlandırılır. --suppress-common-linesÖnler diffEğer farklılıklar var hatlarında odaklanmak icar, eşleştirme hatları girişinizdeki.
diff -y -W 70 alpha1.txt alpha2.txt --suppress-common-lines

İLGİLİ: Linux Terminalinde İki Metin Dosyası Nasıl Karşılaştırılır
9. yankı
echoKomut baskılar (ekolar) terminal penceresinde bir metin dizesi.
Aşağıdaki komut, terminal penceresine “A string of text” kelimesini yazdıracaktır.
echo Bir metin dizisi
echoKomut, örneğin, ortam değişkenlerinin değer gösterebilir $USER, $HOMEve $PATHortam değişkenleri. Bunlar kullanıcı adının, kullanıcının ana dizininin ve kullanıcı komut satırına bir şey yazdığında eşleşen komutlar için aranan yolun değerlerini tutar.
echo $ USER
echo $ HOME
echo $ PATH

Aşağıdaki komut bir bip verilmesine neden olacaktır. -e(Kaçış kodu) seçeneği yorumlayıp bir 'çan' karakteri olarak bir karakter kurtuldu.
echo -e "\ a"
echoKomut ayrıca kabuk komut ölçülemez. Komut dosyası, komut dosyasının yürütülürken ilerleyişini veya sonuçlarını göstermek için görünür çıktı oluşturmak için bu komutu kullanabilir.
10. çıkış
Exit komutu bir terminal penceresini kapatacak, bir kabuk komut dosyasının yürütülmesini sonlandıracak veya bir SSH uzaktan erişim oturumundan çıkmanızı sağlayacaktır.
çıkış

11. bul
findNereye koyduğunuzu hatırlayamıyorsanız, var olduğunu bildiğiniz dosyaları izlemek için komutu kullanın . Aramaya findnereden başlayacağınızı ve ne aradığını söylemelisiniz . Bu örnekte, .geçerli klasörle eşleşir ve -nameseçenek find, arama düzeniyle eşleşen bir ada sahip dosyaları aramayı söyler .
*Herhangi bir karakter dizisini ve ?herhangi bir tek karakteri temsil eden joker karakterler kullanabilirsiniz . *ones*"Birler" dizisini içeren herhangi bir dosya adını eşleştirmek için kullanıyoruz . Bu kemikler, taşlar ve yalnızlık gibi sözcüklerle eşleşir.
bul. -isim * birler *

Gördüğümüz gibi, findbir eşleşme listesi döndürdü. Bunlardan biri Ramones adında bir dizin. findAramayı yalnızca dosyalarla sınırlandırmamızı söyleyebiliriz . Bunu parametrenin bulunduğu -typeseçeneği kullanarak yapıyoruz f. fParametre dosyaları için duruyor.
bul. -tip f -ad * olanlar *
Aramanın büyük / küçük harfe duyarlı olmasını istiyorsanız -iname (duyarsız ad) seçeneğini kullanın.
bul. -iname * vahşi *
12. parmak
fingerKomut kullanıcının son giriş, kullanıcının ev dizini ve kullanıcı hesabının tam adının süresi dahil olmak üzere, bir kullanıcı hakkında size bilgi kısa dökümü verir.

13. ücretsiz
freeKomut size bilgisayarınızla bellek kullanımı bir özetini verir. Bunu hem ana Rasgele Erişim Belleği (RAM) hem de takas belleği için yapar. -h(İnsan) seçeneği insan dostu numaraları ve birimler sağlamak için kullanılır. Bu seçenek olmadan, rakamlar bayt olarak gösterilir.
serbest-h

14. grep
Yardımcı grepprogram, bir arama modeli içeren satırları arar. Aliias komutuna baktığımızda grep, başka bir programın çıktısını araştırırdık ps. grepKomut ayrıca dosyaların içeriğini arama yapabilirsiniz. Burada, geçerli dizindeki tüm metin dosyalarında "tren" kelimesini arıyoruz.
grep treni * .txt
Çıktı, dosyanın adını listeler ve eşleşen satırları gösterir. Eşleşen metin vurgulanır.

İşlevselliği ve katıksız kullanışlılığı grepkesinlikle man sayfasına göz atmanızı garanti eder.
15. gruplar
groupsKomutu bir kullanıcının üyesi olduğu grupları gösterir.
gruplar dave
gruplar mary

16. gzip
gzipKomut dosyaları sıkıştırır. Varsayılan olarak, orijinal dosyayı kaldırır ve size sıkıştırılmış sürüm bırakır. Hem orijinal hem de sıkıştırılmış sürümü -kkorumak için (tut) seçeneğini kullanın.
gzip -k core.c

17. kafa
headKomut size dosyanın ilk 10 satır bir listesini verir. Daha az veya daha fazla satır görmek istiyorsanız, -n(numara) seçeneğini kullanın. Bu örnekte, headvarsayılan olarak 10 satır kullanıyoruz. Daha sonra sadece beş satır soran komutu tekrar ederiz.
head -core.c
kafa -n 5 çekirdekli.c

18. tarih
Geçmiş komutu, daha önce komut satırında vermiş olduğunuz komutları listeler. Geçmiş listesinden bir ünlem işareti !ve komutun numarasını yazarak geçmişinizdeki komutlardan herhangi birini tekrarlayabilirsiniz .
188

İki ünlem işareti yazmak, önceki komutunuzu tekrarlar.
!!
19. öldürmek
killKomut komut satırından bir süreci sonlandırmak için izin verir. Bunu, işlemin işlem kimliğini (PID) sağlayarak yaparsınız kill. Süreçleri ister istemez öldürmeyin. Bunu yapmak için iyi bir nedene ihtiyacınız var. Bu örnekte, shutterprogramın kilitlenmiş olduğunu varsayacağız.
PID'sini bulmak için yukarıdaki komutla ilgili bölümdeki ve trick'i shutter kullanacağız . Süreci arayabilir ve PID'sini aşağıdaki gibi alabiliriz:psgrepaliasshutter
ps -e | grep deklanşör.
PID'yi (bu durumda 1692) belirledikten sonra, aşağıdaki şekilde öldürebiliriz:
1692'yi öldür

20. daha az
lessKomut Bir düzenleyici açmadan dosyaları görüntülemek için izin verir. Kullanımı daha hızlıdır ve yanlışlıkla dosyayı değiştirme şansınız yoktur. İle lessYukarı ve Aşağı Ok tuşlarını, PgUp ve PgDn tuşlarını ve Home ve End tuşlarını kullanarak dosya içinde ileri ve geri gidebilirsiniz. Q tuşuna basın quitgelen less.
Bir dosyayı görüntülemek için adını lessaşağıdaki gibi sağlayın :
daha az çekirdek. c

Ayrıca, çıktıyı diğer komutlardan içine de aktarabilirsiniz less. ls Tüm sabit sürücünüzün bir listesinin çıktısını görmek için aşağıdaki komutu kullanın:
ls -R / | az

Kullanım /dosya ve kullanımda öne aramak için ?geriye arayın.
21. ls
Bu, Linux kullanıcılarının çoğunluğunun karşılaştığı ilk komut olabilir. Belirttiğiniz dizindeki dosyaları ve klasörleri listeler. Varsayılan olarak, lsgeçerli dizinde arar. Kullanabileceğiniz birçok seçenek var lsve man sayfasını incelemenizi şiddetle tavsiye ediyoruz. Bazı yaygın örnekler burada sunulmuştur.
Mevcut dizindeki dosyaları ve klasörleri listelemek için:
ls
Geçerli dizindeki dosyaları ve klasörleri ayrıntılı bir liste ile listelemek için -l(uzun) seçeneğini kullanın:
ls -l
İnsan dostu dosya boyutlarını kullanmak için -h(insan) seçeneğini ekleyin :
ls -lh
Gizli dosyaları dahil etmek için -a(tüm dosyalar) seçeneğini kullanın:
ls -lha

22. adam
Man komutu, bir komut için "man sayfalarını" görüntüler less. Man sayfaları, bu komutun kullanım kılavuzudur. Çünkü mankullanımları less adam sayfalarını görüntülemek için, size arama yetenekleri kullanabilirsiniz less.
Örneğin, man sayfalarını görmek chowniçin aşağıdaki komutu kullanın:
adam chown
Belgede ilerlemek için Yukarı ve Aşağı ok veya PgUp ve PgDn tuşlarını kullanın. Basın qadam sayfası veya basın çıkmak için h yardım.

23. mkdir
mkdirKomut Eğer dosya sistemindeki yeni dizinleri oluşturmanıza olanak sağlar. Yeni dizinin adını sağlamalısınız mkdir. Yeni dizin geçerli dizinde olmayacaksa, yeni dizinin yolunu sağlamalısınız.
Mevcut dizinde "faturalar" ve "teklifler" adlı iki yeni dizin oluşturmak için şu iki komutu kullanın:
mkdir faturalar
mkdir tırnak

"Faturalar" dizininin içinde "2019" adlı yeni bir dizin oluşturmak için şu komutu kullanın:
mkdir faturalar / 2109
Bir dizin oluşturacaksanız, ancak onun üst dizini yoksa , gerekli tüm ana dizinleri de oluşturmak için -p( mkdirparent ) seçeneğini kullanabilirsiniz . Aşağıdaki komutta “quotes” dizini içerisinde bulunan “yearly” dizini içerisinde “2019” dizini oluşturuyoruz. "Yıllık" dizin mevcut değil, ancak mkdirbelirtilen tüm dizinleri aynı anda oluşturabiliriz:
mkdir -p tırnak / yıllık / 2019
"Yıllık" dizin de oluşturulur.
24. mv
mvKomut dizinden dizine dosyaları ve dizinleri taşımanızı sağlar. Ayrıca dosyaları yeniden adlandırmanıza da olanak tanır.
Bir dosyayı taşımak için dosyanın mvnerede olduğunu ve nereye taşınmasını istediğinizi söylemelisiniz . Bu örnekte, apache.pdf"~ / Document / Ukulele" dizininden adlı bir dosyayı taşıyor ve tek .karakterle temsil edilen mevcut dizine yerleştiriyoruz .
mv ~ / Documents / Ukulele / Apache.pdf.
Dosyayı yeniden adlandırmak için yeni adla yeni bir dosyaya "taşırsınız".
mv Apache.pdf The_Shadows_Apache.pdf
Dosya taşıma ve yeniden adlandırma işlemi tek adımda gerçekleştirilebilirdi:
mv ~ / Documents / Ukulele / Apache.pdf ./The_Shadows_Apache.pdf
25. passwd
passwdKomut Eğer bir kullanıcının şifresini değiştirmenizi sağlar. Sadece yazın passwdkendi şifrenizi değiştirmek için.
Başka bir kullanıcı hesabının şifresini de değiştirebilirsiniz, ancak kullanmanız gerekir sudo. Yeni şifreyi iki kez girmeniz istenecektir.
sudo passwd mary

26. ping
pingKomut Eğer başka bir ağ cihazı ile ağ bağlantısı olduğunu doğrulamak sağlar. Genellikle ağ sorunlarını gidermeye yardımcı olmak için kullanılır. Kullanmak pingiçin diğer cihazın IP adresini veya makine adını sağlayın.
ping 192.168.4.18
ping Ctrl + C ile durdurana kadar komut çalışacaktır.

İşte burada neler oluyor:
- 192.168.4.18 IP adresindeki cihaz ping isteklerimize yanıt veriyor ve 64 baytlık paketleri geri gönderiyor.
- İnternet Kontrol Mesajlaşma Protokolü (ICMP) sıra numaralandırması, cevapsız yanıtları (bırakılan paketler) kontrol etmemizi sağlar.
- TTL rakamı, bir paket için "yaşama zamanı" dır. Paket bir yönlendiriciden her geçtiğinde, bir azaltılır (olması gerekir). Sıfıra ulaşırsa, paket atılır. Bunun amacı, ağ geri döngü sorunlarının ağı doldurmasını önlemektir.
- Zaman değeri, bilgisayarınızdan cihaza gidiş dönüş süresidir. Basitçe söylemek gerekirse, bu sefer ne kadar düşükse o kadar iyi.
pingBelirli sayıda ping denemesi için çalıştırmayı istemek için -c(count) seçeneğini kullanın.
ping -c 5 192.168.4.18
Bir ping duymak için -a(sesli) seçeneğini kullanın.
ping -a 192.168.4.18
27. ps
psKomut listeleri çalışan işlem. psHerhangi bir seçenek olmadan kullanılması , mevcut kabukta çalışan işlemleri listelemesine neden olur.
ps

Belirli bir kullanıcıyla ilgili tüm süreçleri görmek için -u(kullanıcı) seçeneğini kullanın. Bu büyük bir olasılıkla uzun bir liste olacaktır, bu nedenle kolaylık sağlamak için bunu gözden geçirin less.
ps -u dave | az

Çalışan her işlemi görmek için -e(her işlem) seçeneğini kullanın:
ps -e | az
28. pwd
Güzel ve basit, pwdkomut çalışma dizinini (geçerli dizin) kök / dizinden yazdırır.
pwd

29. kapatma
Kapatma komutu, Linux sisteminizi kapatmanıza veya yeniden başlatmanıza izin verir.
shutdownParametre olmadan kullanmak bilgisayarınızı bir dakika içinde kapatacaktır.
kapat

Hemen kapatmak için nowparametreyi kullanın .
şimdi kapat

Ayrıca bir kapatma planlayabilir ve oturum açmış tüm kullanıcıları bekleyen kapatma hakkında bilgilendirebilirsiniz. İzin vermek shutdownonu kapatmaya istediğinizde komut bilemiyorum, bir defada ile sağlarlar. Bu, şu andan itibaren belirli bir dakika sayısı +90veya gibi kesin bir zaman olabilir 23:00. Sağladığınız herhangi bir metin mesajı, oturum açan kullanıcılara yayınlanır.
kapatma 23:00 Bu gece 23: 00'da kapatın, çalışmanızı kaydedin ve daha önce oturumu kapatın!

Bir kapatmayı iptal etmek için -c(iptal) seçeneğini kullanın. Burada bundan sonra on beş dakikalık bir kapatma planladık ve sonra fikrimizi değiştirdik.
kapatma +15 15 dakika içinde kapatılıyor!
kapatma -c

İLGİLİ: Komut Satırını Kullanarak Linux Nasıl Yeniden Başlatılır veya Kapatılır
30. SSH
Uzak bir Linux bilgisayarına bağlantı kurmak ve hesabınıza giriş yapmak için ssh komutunu kullanın. Bağlantı kurmak için, kullanıcı adınızı ve uzak bilgisayarın IP adresini veya etki alanı adını sağlamalısınız. Bu örnekte, kullanıcı mary 192.168.4.23 adresinden bilgisayara giriş yapmaktadır. Bağlantı kurulduktan sonra şifresi sorulur.
ssh [email protected]

Kullanıcı adı ve şifresi doğrulandı ve kabul edildi ve oturum açtı. İsteminin "Nostromo" dan "howtogeek" e değiştiğine dikkat edin.
Mary w, "howtogeek" sistemindeki mevcut kullanıcıları listeleme komutunu verir. Bir sözde terminal köle olan pts / 1'den bağlı olarak listelenmiştir. Yani bilgisayara doğrudan bağlı bir terminal değildir.
Oturumu kapatmak için mary yazar exit ve “Nostromo” bilgisayarındaki kabuğa geri döner.
w
çıkış

31. sudo
sudoBöyle başka bir kullanıcı için şifre değiştirme gibi kök veya süper izinleri gerektiren işlemleri gerçekleştirirken komut gereklidir.
sudo passwd mary

32. kuyruk
tail Komut size dosyanın son 10 satır bir listesini verir. Daha az veya daha fazla satır görmek istiyorsanız, -n(numara) seçeneğini kullanın. Bu örnekte, tail varsayılan olarak 10 satır kullanıyoruz. Daha sonra sadece beş satır soran komutu tekrar ederiz.
kuyruk çekirdeği.c
kuyruk -n 5 çekirdek.c

33. katran
İle tarkomuta, birçok diğer dosyaları içerebilir (aynı zamanda tarball denir) bir arşiv dosyası oluşturabilir. Bu, bir dosya koleksiyonunu dağıtmayı çok daha kolay hale getirir. tarDosyaları bir arşiv dosyasından çıkarmak için de kullanabilirsiniz . tarArşivi sıkıştırmanın istenmesi yaygındır . Sıkıştırma istemezseniz, arşiv dosyası sıkıştırılmamış olarak oluşturulur.
Bir arşiv dosyası oluşturmak için, arşiv dosyasına tarhangi dosyaların dahil edileceğini ve arşiv dosyasının sahip olmasını istediğiniz adı söylemeniz gerekir.
Bu örnekte, kullanıcı mevcut dizinde bulunan Ukulele dizinindeki tüm dosyaları arşivleyecektir.

Onlar kullandık -c(oluşturma) seçeneğini ve -v(ayrıntılı) seçeneği. Ayrıntılı seçeneği, dosyaları arşive eklendikçe terminal penceresine listeleyerek bazı görsel geri bildirimler verir. -f(Dosya adı) seçeneği arşivinden istenen ismi ile devam eder. Bu durumda, öyle songs.tar.
tar -cvf şarkıları.tar Ukulele /

Dosyalar, arşiv dosyasına eklendikçe terminal penceresinde listelenir.
tarArşiv dosyasının sıkıştırılmasını istediğinizi anlamanın iki yolu vardır . İlki -z(gzip) seçeneğidir. Bu, tar'a gziparşivi oluşturulduktan sonra sıkıştırmak için yardımcı programı kullanmasını söyler .
Bu tür arşivlere sonek olarak ".gz" eklemek normaldir. Bu, dosyaları ondan çıkaran herkesin tar, dosyaları doğru şekilde almak için hangi komutlara geçileceğini bilmesini sağlar.
tar -cvzf şarkılar.tar.gz Ukulele /

Dosyalar daha önce olduğu gibi arşiv dosyasına eklendiklerinde terminal penceresinde listelenir, ancak arşivin oluşturulması sıkıştırma için gereken süre nedeniyle biraz daha uzun sürecektir.
Daha küçük bir arşiv dosyası sağlayan üstün bir sıkıştırma algoritması kullanılarak sıkıştırılmış bir arşiv dosyası oluşturmak için -j(bzip2) seçeneğini kullanın.
tar -cvjf songs.tar.bz2 Ukulele /

Arşiv oluşturulurken bir kez daha dosyalar listelenir. -jSeçenek fark daha yavaş olduğunu -zseçenek.
Çok sayıda dosyayı -zarşivliyorsanız, iyi sıkıştırma ve makul hız -jseçeneği veya daha iyi sıkıştırma ve daha yavaş hız seçeneği arasında seçim yapmalısınız .
Aşağıdaki ekran görüntüsünde görülebileceği gibi, arşivlerin en büyüğü ".tar" dosyası, ".tar.gz" daha küçük ve ".tar.bz2" en küçüğüdür.

Dosyaları bir arşiv dosyasından -xçıkarmak için (çıkar) seçeneğini kullanın. -v(Ayrıntılı) ve -farşivleri oluştururken onlar gibi davranır (dosya adı) seçenekleri. lsDosyaları hangi tür arşivden çıkaracağınızı onaylamak için kullanın , ardından aşağıdaki komutu verin.
ls
tar -xvf şarkılar.tar

Dosyalar çıkarıldıkça listelenir. Ukulele dizininin de sizin için yeniden oluşturulduğunu unutmayın.
Dosyaları bir “.tar.gz” arşivinden çıkarmak için -z(gzip) seçeneğini kullanın.
tar -xvzf şarkılar.tar.gz

Son olarak, bir “.tar.bz2” arşivinden dosya çıkarmak -jiçin -z(gzip) seçeneği yerine seçeneği kullanın .
tar -xvjf şarkılar.tar.bz2

İLGİLİ: Linux'ta .tar.gz veya .tar.bz2 Dosyasından Dosyaları Çıkarma
34. üst
topKomut gösterileri size Linux makine ilişkin verilerin gerçek zamanlı bir ekran. Ekranın üst kısmı bir durum özetidir.
İlk satır, bilgisayarınızın zamanı ve ne kadar süredir çalıştığını, burada kaç kullanıcının oturum açtığını ve son bir, beş ve on beş dakika içinde yük ortalamasının ne olduğunu gösterir.
İkinci satır, görevlerin sayısını ve durumlarını gösterir: koşma, durma, uyku ve zombi.
Üçüncü satır CPU bilgilerini gösterir. Alanların anlamı şudur:
- us: değer, CPU'nun kullanıcılar için işlemleri yürütmek için "kullanıcı alanında" harcadığı CPU zamanıdır
- sy: değer, sistem "çekirdek alanı" işlemlerini çalıştırmak için harcanan CPU süresidir
- ni: değer, manuel olarak ayarlanmış bir güzel değerle işlemleri yürütmek için harcanan CPU süresidir
- id: CPU boşta kalma süresi miktarıdır
- wa: değer, CPU'nun G / Ç'nin tamamlanmasını beklerken geçirdiği zamandır
- merhaba: Donanım kesintilerine hizmet etmek için harcanan CPU zamanı
- si: Yazılım kesintilerine hizmet vermek için harcanan CPU süresi
- st: Sanal makinelerin çalıştırılması nedeniyle kaybedilen CPU zamanı ("çalma süresi")
Dördüncü satır, toplam fiziksel bellek miktarını ve ne kadarının boş, kullanıldığını ve arabelleğe alındığını veya önbelleğe alındığını gösterir.
Beşinci satır, toplam takas belleği miktarını ve ne kadar boş, kullanılmış ve kullanılabilir olduğunu gösterir (önbelleklerden kurtarılabilmesi beklenen bellek dikkate alınarak).

Kullanıcı, ekranı baytları temsil eden uzun tamsayılar yerine daha insanca sindirilebilir rakamlara dönüştürmek için E tuşuna basmıştır.
Ana ekrandaki sütunlar şunlardan oluşur:
- PID: İşlem Kimliği
- KULLANICI: İşlem sahibinin adı
- PR: Süreç önceliği
- NI: Sürecin nezaket değeri
- VIRT: İşlem tarafından kullanılan sanal bellek
- RES: İşlem tarafından kullanılan yerleşik bellek
- SHR: İşlem tarafından kullanılan paylaşılan hafıza
- S: İşlemin durumu. Bu alanın alabileceği değerler için aşağıdaki listeye bakın
- % CPU: son güncellemeden bu yana işlem tarafından kullanılan CPU zamanı payı
- % MEM: kullanılan fiziksel bellek payı
- TIME +: görev tarafından saniyenin yüzde biri cinsinden kullanılan toplam CPU süresi
- COMMAND: komut adı veya komut satırı (ad + seçenekler)
(Komut sütunu ekran görüntüsüne sığmadı.)
İşlemin durumu şunlardan biri olabilir:
- D: Kesintisiz uyku
- R: Çalışıyor
- S: Uyuyor
- T: İzlendi (durduruldu)
- Z: Zombi
Çıkmak için Q tuşuna basın top.
İLGİLİ: Linux'ta güzel ve yenilenerek Süreç Öncelikleri Nasıl Belirlenir
35. uname
Komutla üzerinde çalıştığınız Linux bilgisayarla ilgili bazı sistem bilgilerini edinebilirsiniz uname.
-aHer şeyi görmek için (tümü) seçeneğini kullanın.-sÇekirdeğin türünü görmek için (çekirdek adı) seçeneğini kullanın.-rÇekirdek yayınını görmek için (kernel release) seçeneğini kullanın.-vÇekirdek sürümünü görmek için (çekirdek sürümü) seçeneğini kullanın.
uname -a
uname -s
uname -r
uname -v

36. w
wKomut listeleri şu anda kullanıcılar giriş yaptı.
w

37. whoami
whoamiKimin olarak oturum açtığınızı veya insansız bir Linux terminalinde kimin oturum açtığını bulmak için kullanın .
ben kimim

İLGİLİ: Linux'ta Mevcut Kullanıcı Hesabı Nasıl Belirlenir
Bu Sizin Araç Kitiniz
Linux öğrenmek başka bir şey öğrenmek gibidir. Bu komutlara aşina olmadan önce biraz pratik yapmanız gerekecek. Bu komutları parmaklarınızın ucuna aldığınızda, yeterlilik yolunda ilerleyeceksiniz.
Muhtemelen Unix'in kendisi kadar eski olan, bilmeniz gereken tek komutun komut olduğunu söyleyen eski bir şaka var man. Bunda bir gerçeklik parıltısı var, ancak bazı adam sayfaları bir giriş olmadan anlaşılmaz. Bu eğitim size ihtiyacınız olan girişi sağlamalıdır.