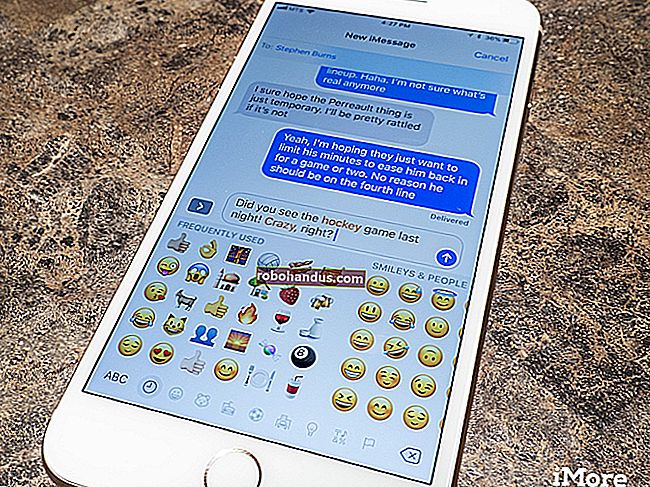Windows 10 Uygulamalarının Arka Planda Çalışmasını Durdurma

Bu yeni Windows 10 uygulamalarının, canlı döşemelerini güncelleyebilmeleri, yeni verileri alabilmeleri ve bildirim alabilmeleri için arka planda çalışma izni vardır. Onlara hiç dokunmasanız bile, pil gücünü biraz tüketebilirler. Ancak hangi uygulamaların arka planda çalışmasına izin verileceğini kontrol edebilirsiniz.
Evrensel uygulamaları kullanıyor olsanız bile, bunların arka planda çalışmasını istemezsiniz. Örneğin, varsayılan olarak, yalnızca Microsoft Office satın alma konusunda sizi rahatsız etmek için var olan "Office'i Edinin" uygulaması gibi uygulamaların arka planda çalışma izni vardır.
Belirli Uygulamaların Arka Planda Çalışmasını Önleyin
İLGİLİ: Windows 10'da Hangi Uygulamaların Pilinizi Boşalttığını Görme
Uygulamaların arka planda çalışma izni vardır, pil kullanım ekranında görünecektir, bu da her birinin sisteminizde ne kadar güç kullandığını tahmin eder. Ancak pil gücünü tüketmeye başlamalarını beklemenize gerek yok - bunları kullanmazsanız, şu anda devre dışı bırakabilirsiniz.
Hangi uygulamaların arka planda çalışma iznine sahip olduğunu görmek için Başlat menüsünü veya Başlangıç ekranını açın ve "Ayarlar" ı seçin. Ayarlar penceresindeki "Gizlilik" simgesine tıklayın veya dokunun.

Listenin en altına gidin ve "Arka plan uygulamaları" nı seçin. "Açma / Kapama" geçişiyle arka planda çalışma iznine sahip uygulamaların bir listesini göreceksiniz. Her uygulama için varsayılan ayar "Açık" tır ve isterse her uygulamanın arka planda çalışmasına izin verir. Arka planda çalışmasını istemediğiniz uygulamaları "Kapalı" olarak ayarlayın.
Bunun bir dezavantajı olduğunu unutmayın. Örneğin, Alarmlar uygulamasının arka planda çalışmasını engellerseniz, ayarladığınız hiçbir alarm kapanmaz. Mail uygulamasının arka planda çalışmasını engellerseniz, size yeni e-postaları bildirmez. Uygulamalar, canlı döşemelerini güncellemek, yeni verileri indirmek ve bildirim almak için normalde arka planda çalışır. Bir uygulamanın bu işlevleri gerçekleştirmeye devam etmesini istiyorsanız, arka planda çalışmaya devam etmesine izin vermelisiniz. Önemsemiyorsanız, uygulamanın arka planda çalışmasını engellemekten çekinmeyin. Yine de uygulamayı normal şekilde kullanabilirsiniz, ancak başlattıktan sonra yeni verileri getirmesini beklemeniz gerekebilir.

Pil Tasarrufu Moduyla Tüm Uygulamaların Arka Planda Çalışmasını Önleyin
Bunu gerçekleştirmek için Pil Tasarrufu modunu da kullanabilirsiniz. Pil Tasarrufu modu etkinleştirildiğinde, siz özel olarak izin vermediğiniz sürece hiçbir uygulama arka planda çalışmayacaktır. Bu, pil gücünden tasarruf sağlayacaktır. Pil tasarrufu modu, piliniz varsayılan olarak% 20'ye düştüğünde otomatik olarak etkinleştirilir, ancak bildirim alanınızdaki pil simgesine dokunarak veya tıklayarak ve "Pil tasarrufu" hızlı ayarlar kutucuğuna dokunarak veya tıklayarak da etkinleştirebilirsiniz.
Bu, özellikle arka planda çalışan uygulamalarda sorun yoksa özellikle kullanışlıdır, ancak pilinizi gerçekten uzatmanız gerektiğinde güç tasarrufu yapmak için bunları kesmek istiyorsanız.

Pil Tasarrufu modunu Ayarlar uygulamasından da özelleştirebilirsiniz. Ayarlar uygulamasını açın, "Sistem" i seçin, "Pil tasarrufu" kategorisini seçin ve "Pil tasarrufu ayarları" bağlantısına tıklayın veya dokunun. Burada "Her zaman izin verilir" listesine manuel olarak eklenmedikçe, Pil Tasarrufu modu etkinken uygulamaların arka planda çalışmasına izin verilmez.

Masaüstü Uygulamaları Ne Olacak?
İLGİLİ: Windows 10 PC'nizi Daha Hızlı Önyükleme Yapma
Bu ayarların hiçbiri ne yazık ki geleneksel Windows masaüstü uygulamalarını kontrol etmiyor. Yalnızca Windows 10'un Windows 10'da daha fazla kontrole sahip olduğu Windows 8'de "Metro" uygulamaları olarak bilinen yeni mobil tarzdaki evrensel uygulamaları için geçerlidir. Bu nedenle bu işlem, uygulamaların iPhone veya iPad'de arka planda çalışmasını nasıl engelleyeceğinize benzer.
Masaüstü uygulamalarının arka planda çalışmasını önlemek istiyorsanız, bunu eski usul şekilde yapmanız gerekir: Kullanmadığınız zamanlarda masaüstü uygulamalarını kapatın. Ayrıca, uygulamaların bildirim alanınızda saklanmadığından ve arka planda çalışmadığından da emin olmalısınız. Tüm sistem tepsisi simgelerini görüntülemek için sistem tepsinizin solundaki oka tıklayın veya dokunun, ardından arka planda çalışmasını istemediğiniz uygulamaları sağ tıklayıp kapatın. Oturum açtığınızda bu arka plan uygulamalarının otomatik olarak yüklenmesini önlemek için Görev Yöneticisi'ndeki Başlangıç sekmesini kullanabilirsiniz.

Bu yeni evrensel uygulamaları gerçekten sevmiyorsanız, Windows 10'un yerleşik uygulamalarını kaldırmanın bir yolu var. Bunların çoğunu kaldırmayı başardık, ancak bu resmi olarak desteklenmiyor ve Windows 10, siz kaldırdıktan sonra ileride bu uygulamaları otomatik olarak yeniden yükleyebilir. Sadece arka planda koşmalarını, karolarını çözmelerini ve onları unutmalarını engellemeniz daha iyi.