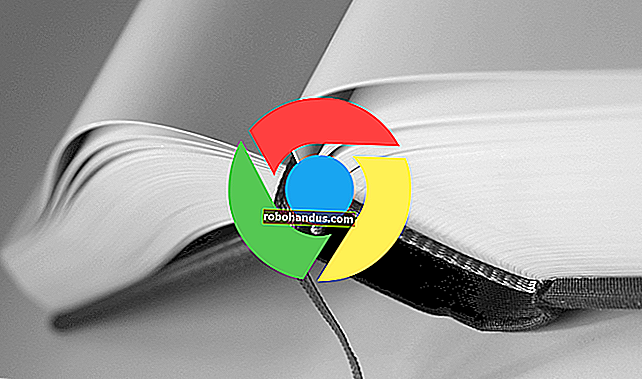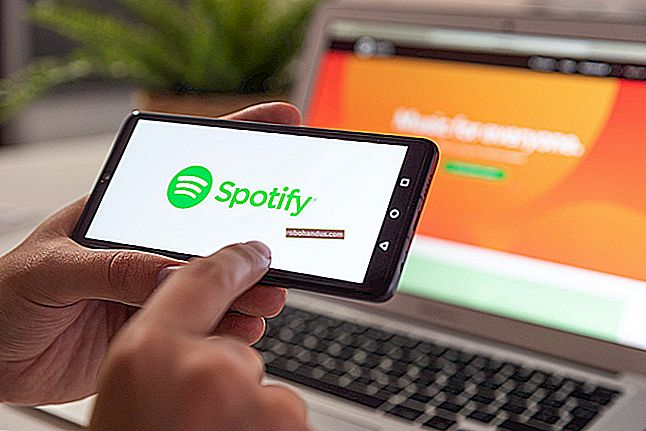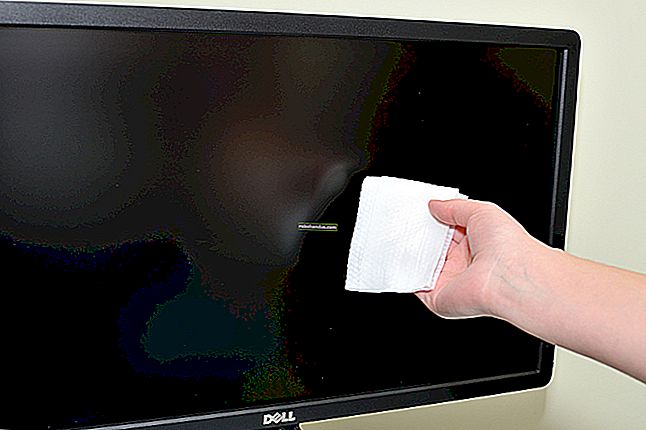Microsoft Word'e Otomatik Olarak Alıntılar ve Bibliyografyalar Nasıl Eklenir

Bibliyografyaları uygun şekilde biçimlendirmek öğrencileri her zaman çıldırtmıştır. Bununla birlikte, Microsoft Word'ün modern sürümleriyle, süreç neredeyse otomatik olacak şekilde düzenlenmiştir ve bugün size Word belgelerinize nasıl alıntı ve kaynakça ekleyeceğinizi göstereceğiz.
Not: Burada ele alacağımız teknikler Microsoft Word 2007 ve sonrası için çalışmalıdır. Ekran görüntülerinin tümü Word 2016'nın en son sürümünde alınmıştır, bu nedenle sürümünüz biraz farklı görünebilir, ancak aynı şekilde çalışır.
Kaynak Oluşturma ve Metninize Alıntı Ekleme
Herhangi bir Word belgesi üzerinde çalışırken, imlecinizi alıntının yerleştirilmesini istediğiniz yere getirin. Şerit üzerindeki "Referanslar" sekmesine geçin ve ardından "Alıntı Ekle" düğmesine tıklayın.

Görünen açılır menü, daha önce eklemiş olduğunuz kaynakları gösterir (buna biraz sonra geleceğiz), ancak yeni bir kaynak eklemek için "Yeni Kaynak Ekle" komutunu tıklamanız yeterlidir.

Görünen Kaynak Oluştur penceresinde, hemen hemen her kaynak için ilgili tüm bilgileri girebilirsiniz. “Kaynak Türü” açılır menüsü için varsayılan ayar Kitap'tır, ancak dergi makaleleri, web siteleri, röportajlar vb. Gibi diğer kaynak türlerini seçmek için bu açılır menüyü açın. Bu nedenle, kaynak türünü seçin, alanları doldurun, kaynağınıza bir etiket adı verin (genellikle başlığın kısaltılmış bir versiyonu) ve ardından kaynağı bitirmek için "Tamam" ı tıklayın.

Not : Varsayılan olarak, Word APA alıntı stilini kullanır, ancak bununla sınırlı değildir. Belgeniz için başka bir alıntı yöntemi kullanıyorsanız, fazladan bilgi doldurmak için "Tüm Kaynakça alanlarını göster" seçeneğini tıklayın.
Word, belgenize yeni kaynağınız için bir alıntı ekler. Ve bir dahaki sefere söz konusu kaynağı belirtmeniz gerektiğinde, o "Alıntı Ekle" düğmesine tekrar tıklayın. Kaynağınız listede görünür (eklediğiniz diğer kaynaklarla birlikte). İstediğiniz kaynağı seçin ve Word alıntıyı belgeye doğru şekilde ekler.

Varsayılan olarak, Word alıntılar için APA stilini kullanır, ancak bunu "Alıntı Ekle" düğmesinin hemen yanındaki "Stil" açılır menüsünden başka bir seçenek belirleyerek değiştirebilirsiniz.

İhtiyacınız olan diğer kaynakları eklemek ve alıntıları istediğiniz yere yerleştirmek için bu adımları tekrarlamanız yeterlidir.
Kaynakçanızı Oluşturmak
Belgeniz bittiğinde, tüm kaynaklarınızı listeleyen bir kaynakça eklemek isteyeceksiniz. Belgenizin sonuna gidin ve Mizanpaj> Kesmeler> Sayfa Sonu kullanarak yeni bir sayfa oluşturun. "Referanslar" sekmesine geçin ve "Bibliyografya" düğmesine tıklayın. Başlıklar içeren önceden biçimlendirilmiş birkaç kaynakça stilinden birini seçebilir veya herhangi bir başlık veya ekstra biçimlendirme olmadan bir tane eklemek için "Kaynakça Ekle" seçeneğini tıklayabilirsiniz.

Bam! Word, belgenize atıfta bulunduğunuz tüm çalışmaları, ayarladığınız yazı stiline göre doğru sırada ve biçimde kaynakçaya ekler.

Kaynaklarınızı Yedekleyin ve Geri Alın
Ya sık sık benzer konularda makaleler yazarsanız ve kaynak bilgilerini her seferinde Word'e yeniden girmek zorunda kalmazsanız? Word burada da kapsanmıştır. Yeni bir kaynak girdiğiniz her seferinde, Word'ün "ana kaynak listesi" dediği şeye kaydedilir. Her yeni belge için eski kaynakları ana listeden alabilir ve bunları mevcut projenize uygulayabilirsiniz.
"Referanslar" sekmesinde, "Kaynakları Yönet" düğmesine tıklayın.

Görünen pencere, daha önce kullandığınız tüm kaynakları gösterir. Pencerenin sol tarafındaki bir kaynağı tıklayın ve ardından mevcut belgeye uygulamak için "Kopyala" yı tıklayın. İhtiyaç duyduğunuz her kaynak için bunu tekrarlayın ve ardından bitirmek için "Tamam" ı tıklayın.

Düzinelerce veya yüzlerce kaynak girdiyseniz, listeyi yazara, başlığa, yıla veya kişisel olarak kaynağa uyguladığınız etikete göre hızlıca daraltmak için bu pencerenin üst kısmındaki arama aracını kullanabilirsiniz.
Başka bir bilgisayara ve Word başka kopyasına kaynak listesini taşımak gerekiyorsa, (şu konumdaki bir XML dosyasında saklanan Kaynaklarınızı bulacaksınız kullanıcı adı kullanıcı adıdır):
C: \ Kullanıcılar \ kullanıcı adı \ AppData \ Roaming \ Microsoft \ Bibliography
Bu dosyayı başka bir bilgisayara kopyaladıktan sonra, yeni bilgisayardaki Word'deki "Kaynakları Yönet" düğmesine tıklayın ve dosyaya göz atabilirsiniz.

Resim kaynağı: Shutterstock / Mikael Damkier