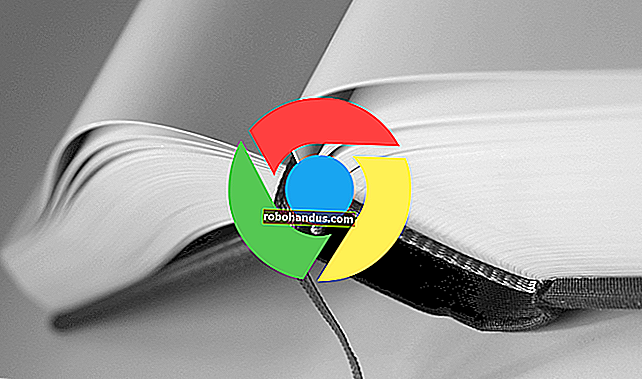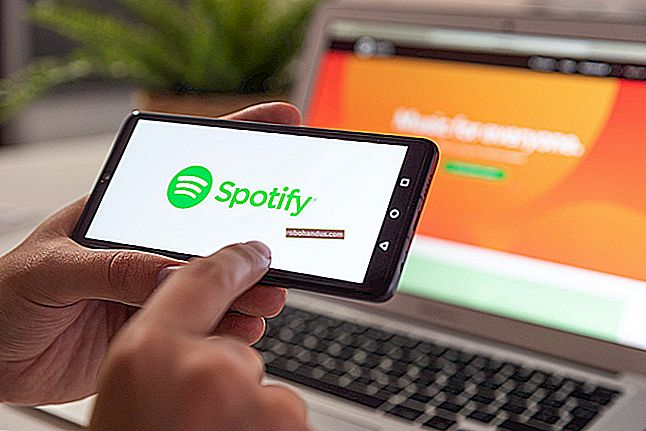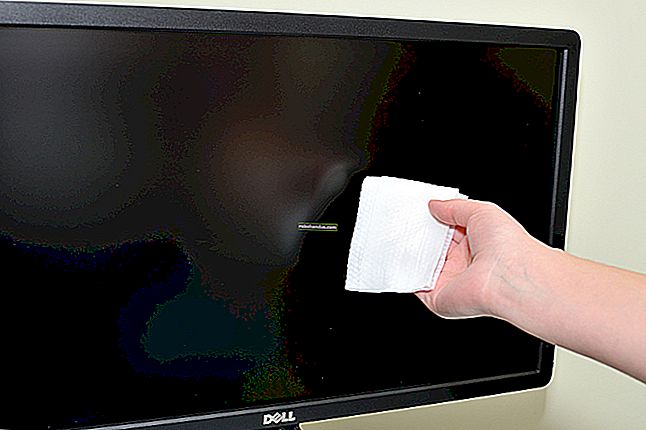PowerPoint'te Resimlerden Nasıl Alıntı Yapılır

İnternette milyarlarca görsel var, ancak bunların hepsi ücretsiz değil. PowerPoint belgelerine lisanslı fotoğraflar eklediğinizde, muhtemelen nereden geldiğini ve kimin yaptığını belirtmeniz gerekecektir. Nasıl yapacağınız burada.
Başlamadan önce, resimlerden nasıl alıntı yaptığınızın değişebileceğini hatırlamak önemlidir. APA gibi resmi stillerin belgeler için kullanıldığı akademik bir ortamda resmi alıntı yapılması gerekir. Alternatif olarak, telif hakkı lisansı, kullanılan lisansa bağlı olarak resimlerden farklı bir şekilde alıntı yapmanızı gerektirebilir.
PowerPoint'te Resim ve Resimlerden Alıntı Yapma
PowerPoint'te resim ve resimlere atıfta bulunma süreci aslında oldukça basittir. Microsoft Word veya diğer Office yazılımlarındaki alıntıların aksine, PowerPoint gerçekten referans alınarak tasarlanmamıştır. Bu, PowerPoint'te resimlerden alıntı yapmamanız gerektiği anlamına gelmez - yine de akademik ve lisanslama nedenleriyle bir gereklilik olabilir.
PowerPoint'te bir resim veya fotoğraftan alıntı yapmak için önce bir PowerPoint sunusu açmanız ve bir resim veya resim eklemeniz gerekir.
İLGİLİ: Microsoft Office'e Resim veya Başka Nesne Ekleme
Resme bir alıntı eklemek için bir metin kutusu eklemeniz gerekir. Bunu yapmak için, şerit çubuğunda Ekle> Metin Kutusu'na tıklayın.

Ardından, farenizi veya izleme dörtgeninizi kullanarak metin kutunuzu çizin — bunu görüntünüzün altına veya ona yakın uygun bir konuma yerleştirin.
Metin kutusu oluşturulduktan sonra alıntı ekleyebilirsiniz.

Bunun nasıl yapılacağıyla ilgili olarak ilgili görsel lisanslama kılavuzuna veya akademik stil kılavuzuna bakın. Akademik referans için, metin kutunuza kopyalayabileceğiniz bir alıntı oluşturmak için Bunu Benim İçin Alıntı yap hizmetini kullanabilirsiniz.
Alıntıyı yerleştirdikten sonra, "Giriş" sekmesinin altındaki şerit çubuğunda bulunan biçimlendirme seçeneklerini kullanarak metni biçimlendirebilirsiniz.

PowerPoint'te Alıntı Metnini ve Resimleri Birlikte Gruplama
Alıntıyı yerleştirdikten sonra PowerPoint gruplama özelliğini kullanarak resminize sabitlemek muhtemelen iyi bir fikirdir.
İLGİLİ: Resimleri PowerPoint'te Metne Bağlama
Bunu yapmak için, farenizi kullanarak hem alıntı metin kutunuzu hem de resminizi seçin ve ardından sağ tıklayın. Görünen seçenekler menüsünde, görüntü ve metin kutusunu birbirine bağlamak için Grup> Grup'u seçin.

Alıntı metin kutunuzu ve resminizi birlikte gruplayarak, resminizde yaptığınız herhangi bir değişiklik (örneğin, yeniden boyutlandırma veya taşıma) artık her ikisine de aynı anda uygulanacaktır.
Gruplarını daha sonra çözmek için, resminizi veya metin kutunuzu sağ tıklayıp bunun yerine Grup> Grubu Çöz'ü tıklayarak yukarıdaki adımları tekrarlamanız yeterlidir.