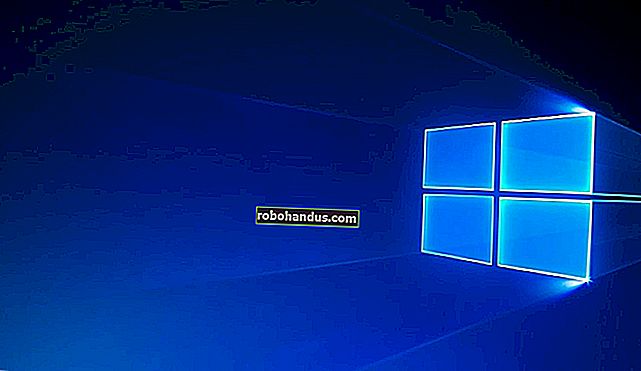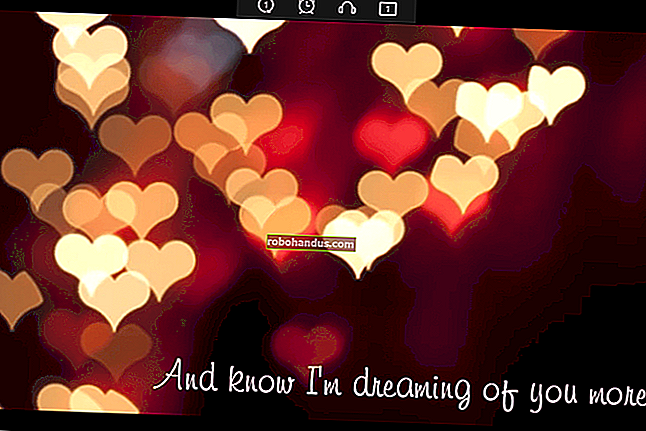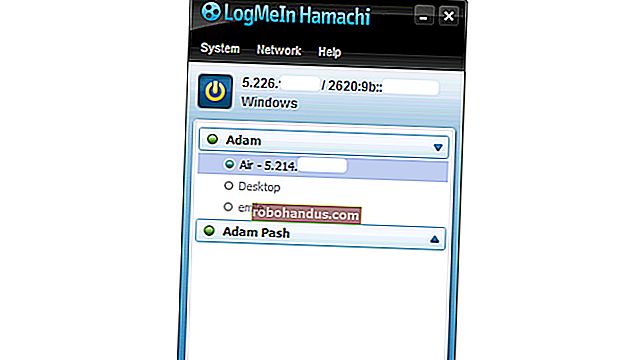Windows'ta Dizin Listesini Dosyaya Yazdırma veya Kaydetme

Bazen, bir dizindeki dosyaların listesini yazdırmak veya kaydetmek isteyebilirsiniz. Windows, bunu arayüzünden yapmanın basit bir yolunu sunmuyor, ancak başarması çok zor değil.
Bir dizin listesini yazdırmak, muhtemelen sık sık yapmanız gereken bir şey değildir, ancak bazen yararlı olabilir. Belki de başka bir dizinle karşılaştırmak için hızlı bir liste istiyorsunuz. Belki bazı iş nedeniyle basılı bir liste oluşturmanız gerekebilir. Ya da belki sadece yüklü uygulamalarınızın kaydedilmiş bir listesini istiyorsunuz. Sebepleriniz ne olursa olsun, bir dizin listesini yazdırmak veya kaydetmek çok zor değil. Bunu Komut İstemi'nden (veya PowerShell'den) yapmanın hızlı bir yolunu ve sık sık yapmanız gerekiyorsa işleri biraz daha kolaylaştıran üçüncü taraf bir araç göstereceğiz.
Windows PowerShell Kullanarak Bir Dizin Listesi Yazdırın
PowerShell kullanarak bir dizin listesini yazdırmak veya kaydetmek kolay ve basit bir işlemdir. Öncelikle Komut İstemi'ni açmanız ve içeriğini yazdırmak istediğiniz dizine gitmeniz gerekir. Bunu iki yoldan biriyle yapabilirsiniz.
İlki (ve en kolayı), klasöre sağ tıklamak ve bağlam menüsünden "PowerShell Penceresini Buradan Aç" komutunu seçmektir. Zaten açık bir PowerShell pencereniz varsa, cdkomutu kullanarak klasöre de gidebilirsiniz .

Not: Bu prosedür, PowerShell veya Komut İstemi kullanıyor olsanız da tamamen aynı şekilde çalışır, bu nedenle hangisini en rahat hissederseniz kullanın.
Komut istemine aşağıdaki komutu yazın ("dosyaadı.txt" yi, elde edilen dosyanın adlandırılmasını istediğiniz şeyle değiştirin) ve ardından Enter tuşuna basın:
dir> dosyaadı.txt

Windows, seçtiğiniz adla aynı dizinde bir dosya oluşturur.

Dosyayı Not Defteri'nde veya en sevdiğiniz metin düzenleyicide veya kelime işlemcinizde açtığınızda, dirkomut isteminde yalnızca komutu kullanmış olsaydınız göreceğiniz aynı dizin listesini görürsünüz .

Yalnızca dosya adlarının bir listesini tercih ederseniz, önceki komutu /banahtarla değiştirebilirsiniz:
cmd / r dir / b> dosyaadı.txt
Not: cmd /rBu komutun bir kısmı, PowerShell'e komutu yazıldığı gibi çalıştırmasını ve ardından çıkmasını söyler. Komut İstemi'ni kullanıyorsanız, cmd /rbu komutun bir bölümünü eklemenize gerek yoktur ve sadece yazarsınız dir /b > filename.txt.
Bu komut size daha çok şuna benzeyen bir metin dosyası verir:

İLGİLİ: Bir Klasörün Dosya Listesini Sağ Tıklama ile Kopyalama
Ve bir küçük bonus ipucu daha. Sık sık dizin listeleri içeren bir dosya oluşturmanız gerektiğini fark ederseniz, bir dizinin dosya listesini sadece bir sağ tıklama ile panonuza kopyalamanıza izin veren küçük bir hack hakkında yazdık. Bu, işleri biraz daha rahat hale getirir ve ayrıca elde edilen dosya listesini istediğiniz herhangi bir belge türüne yapıştırmanıza olanak tanır.
Üçüncü Taraf Bir Araç Kullanarak Bir Dizin Listesi Yazdırın
İşi tamamlamak için üçüncü taraf bir araç yüklemekten çekinmiyorsanız, Dizin Listesi ve Yazdır, özelleştirebileceğiniz, dosya olarak kaydedebileceğiniz veya yazdırabileceğiniz dizin listeleri oluşturmanıza izin vererek işleri daha da kolaylaştırır.
Ücretsiz sürüm Directory List & Print, özellikle tek dizinlerdeki temel dosya listelerini yazdırmanın bir yolunu arıyorsanız, muhtemelen ihtiyacınız olan her şeyi yapacaktır. Daha fazla güce ihtiyacınız varsa, Pro sürümü (22 $), çok sayıda meta veri ve Windows dosya özelliği ekleme, alt dizinler için bir özyineleme derinliği belirleme, ek sıralama yetenekleri ve daha fazlasını ekleme yeteneği ekler.
İLGİLİ: "Taşınabilir" Uygulama Nedir ve Neden Önemlidir?
Dizin Listesi ve Yazdır hem yüklenebilir hem de taşınabilir bir uygulama olarak mevcuttur, bu nedenle hangisinin sizin için doğru olduğunu seçin.
Uygulamayı kullanmak oldukça basittir. "Dizin" sekmesinde, içeriğini listelemek istediğiniz dizini seçin. Hiyerarşik bir klasör görünümünden veya sık kullanılan klasörler listesinden seçim yapabilirsiniz.

"Sütunlar" sekmesinde, solda listenizde görüntülenmesini istediğiniz sütunları seçin ve bu sütunları eklemek için "Ekle" düğmesini (sağ ok) tıklayın. Sütunların konumlarını ayarlamak için soldaki yukarı ve aşağı okları kullanın. Listenizin nasıl şekillendiğini görmek için istediğiniz zaman "Dosya Listesi Oluştur / Güncelle" düğmesini tıklayın.

"Görüntüle" ve "Filtre" sekmelerinden istediğiniz gelişmiş seçenekleri seçin (bunlarla ilgili ayrıntılar için sizi uygulamanın yardım dosyalarına göndereceğiz) ve ardından "Çıktı" sekmesinde, reklamınızı nasıl oluşturacağınızı seçin. liste. Yazdırabilir, panoya kopyalayabilir veya birkaç popüler formatta kaydedebilirsiniz.

Dizin Listesi ve Yazdır'ın özellikle kullanışlı bir diğer özelliği, klasörler için içerik menüsüne bir seçenek ekleyebilmeniz ve bu klasörü uygulamada hızlı bir şekilde açmanıza izin verebilmenizdir. Bunu yapmak için, önce yönetici olarak Dizin Listesi ve Yazdır'ı çalıştırmalısınız. .Exe dosyasına sağ tıklayın ve "Yönetici olarak çalıştır" seçeneğini seçin.

Uygulama yüklendikten sonra, "Kurulum" menüsünü açın ve ardından "Dizin Bağlam Menüsüne Ekle" seçeneğini seçin.

Şimdi, hızlı bir liste oluşturmak için, bir klasöre sağ tıklayın ve içerik menüsünden "Dizin Listesinde Aç + Yazdır" komutunu seçin.

Ayrıca, bir dizini Windows Gezgini'nden program penceresine sürükleyip bırakarak o dizinin hızlı bir listesini oluşturabilirsiniz.