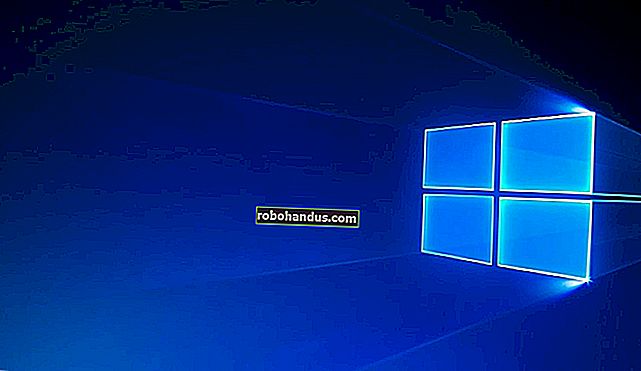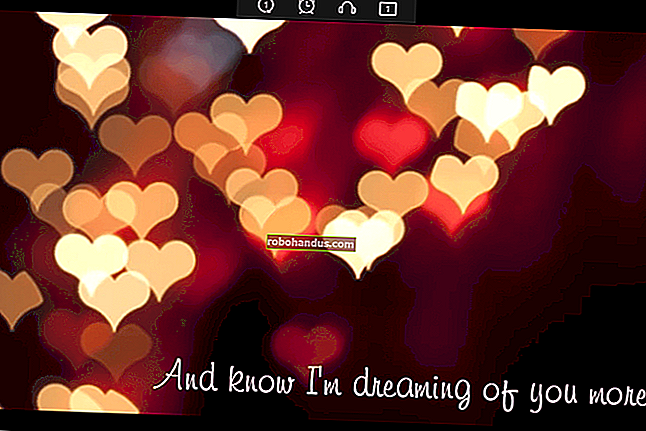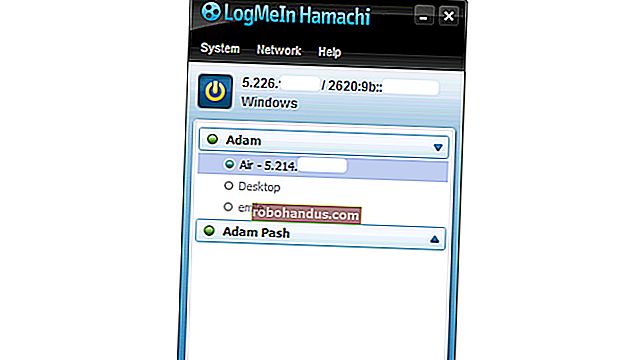Windows 10'da Yerleşik Windows Defender Virüsten Koruma Nasıl Kullanılır

Windows 10, Windows Defender adlı yerleşik gerçek zamanlı virüsten koruma yazılımına sahiptir ve aslında oldukça iyidir. Otomatik olarak arka planda çalışır ve tüm Windows kullanıcılarının virüslere ve diğer kötülüklere karşı korunmasını sağlar. İşte nasıl çalıştığı.
İLGİLİ: Windows 10 için En İyi Antivirüs Nedir? (Windows Defender Yeterince İyi mi?)
Windows 10 için Creators Güncellemesinden başlayarak, Windows Defender'ın arayüzü biraz değişti ve yeni Windows Defender Güvenlik Merkezi'ne entegre edildi - aile koruması, güvenlik duvarı ayarları, cihaz performansı ve sağlık raporları gibi güvenlikle ilgili araçlara erişim de sağlıyor, ve tarayıcı güvenlik kontrolleri. Henüz İçerik Oluşturucu Güncellemesini güncellemediyseniz, yine de oldukça iyi takip edebilmelisiniz.
Windows Defender nedir?
Microsoft, Windows XP, Vista ve 7 günlerinde Microsoft Security Essentials adlı bağımsız bir antivirüs uygulaması sundu. Windows 8 ile ürün biraz toparlandı, Windows ile birlikte paketlendi ve Windows Defender olarak yeniden adlandırıldı. Ve karışık bir torba olsa da oldukça iyi. BitDefender ve Kaspersky gibi diğer antivirüs uygulamalarının kıyaslamalarda daha fazla virüse karşı koruma sağladığı doğrudur.
Ancak Windows Defender'ın da bazı avantajları vardır. Şimdiye kadar en invaziv olmayan uygulama, mümkün olduğunda arka planda işleri hallediyor ve her zaman sizi rahatsız etmiyor. Windows Defender ayrıca, güvenlik ve gizlilik ayarlarına diğer birçok virüsten koruma uygulamasından daha fazla saygı göstererek web tarayıcıları ve diğer uygulamalarla daha iyi çalışır.
İLGİLİ: Başka Bir Antivirüsün Yanında Malwarebytes Nasıl Çalıştırılır
Kullandığınız şey size bağlıdır, ancak Windows Defender kötü bir seçim değildir (ve birkaç yıl önce sorunlarının çoğunun üstesinden gelmiştir). Bununla birlikte, seçtiğiniz antivirüs uygulamasına ek olarak Malwarebytes gibi bir kötü amaçlı yazılımdan koruma uygulaması çalıştırmanızı öneririz.
Otomatik Taramalardan ve Güncellemelerden Yararlanın
Diğer antivirüs uygulamaları gibi Windows Defender da arka planda otomatik olarak çalışır, indirildiklerinde, harici sürücülerden aktarıldıklarında ve siz açmadan önce dosyaları tarar.
İLGİLİ: Neden Antivirüs Yazılımı Virüsleri Silmek Yerine Karantinaya Almaktadır?
Windows Defender hakkında gerçekten düşünmek zorunda değilsiniz. Yalnızca kötü amaçlı yazılım bulduğunda sizi bilgilendirmek için açılır. Bulduğu kötü amaçlı yazılımla ne yapmak istediğinizi sormaz bile - yalnızca her şeyi temizler ve dosyaları otomatik olarak karantinaya alır.
Bir taramanın ne zaman yapıldığını size bildirmek için ara sıra bir bildirim açılır penceresi görürsünüz ve genellikle Windows 10'da Eylem Merkezi'ni açarak son taramanın ayrıntılarını görebilirsiniz.

Windows Defender bir tehdit bulursa, bu tehditleri temizlemek için harekete geçtiğini ve sizin herhangi bir işlem yapmanız gerekmediğini bildiren bir bildirim de görürsünüz.

İLGİLİ: Windows 10 Home'da Windows Güncellemelerini Devre Dışı Bırakamazsınız (veya Geciktiremezsiniz)
Antivirüs tanımı güncellemeleri otomatik olarak Windows Update aracılığıyla gelir ve diğer tüm sistem güncellemeleri gibi yüklenir. Bu tür güncellemeler, bilgisayarınızın yeniden başlatılmasını gerektirmez. Bu şekilde, Windows Defender'ı güncelleme konusunda endişelenmenize gerek yok, çünkü hepsi arka planda sessizce ve otomatik olarak işleniyor.

Tarama Geçmişinizi ve Karantinaya Alınan Kötü Amaçlı Yazılımları Görüntüleyin
Windows Defender'ın tarama geçmişini istediğiniz zaman görüntüleyebilirsiniz ve kötü amaçlı yazılımları engellediği bildirilirse, bu bilgileri de görüntüleyebilirsiniz. Windows Defender Güvenlik Merkezi'ni çalıştırmak için Başlat'a basın, "defender" yazın ve ardından "Windows Defender Güvenlik Merkezi" ni seçin.

Windows Defender Güvenlik Merkezi penceresinde, "Windows Defender" sekmesine (kalkan simgesi) geçin ve ardından "Tarama geçmişi" bağlantısını tıklayın.

"Tarama geçmişi" ekranı, tüm güncel tehditleri ve ayrıca son taramanızla ilgili bilgileri gösterir. Karantinaya alınan tehditlerin tam geçmişini görmek istiyorsanız, o bölümdeki "Tam geçmişi gör" bağlantısını tıklamanız yeterlidir.

Burada, Windows Defender'ın karantinaya aldığı tüm tehditleri görebilirsiniz. Bir tehdit hakkında daha fazlasını görmek için sağındaki oka tıklayın. Daha da fazlasını görmek için, belirli bir tehdidi genişlettiğinizde görünen "Ayrıntıları göster" bağlantısını tıklayın.

İLGİLİ: Bir Virüsün Gerçekte Yanlış Pozitif Olduğu Nasıl Anlaşılır
Burada gerçekten başka bir şey yapmanız gerekmez, ancak Windows Defender'ın tehdidi bulunduğunda silmesini istemediyseniz, bu ekranda bunu yapma seçeneğiniz olacaktır. Ayrıca öğeyi karantinadan geri yükleyebilirsiniz, ancak bunu yalnızca tespit edilen kötü amaçlı yazılımın yanlış pozitif olduğundan kesinlikle eminseniz yapmalısınız. Kesinlikle, yüzde 100 emin değilseniz, çalışmasına izin vermeyin.
Manuel Tarama Yapın
İLGİLİ: Neden Manuel Antivirüs Taramaları Çalıştırmanız Gerekmiyor (Ve Ne Zaman Yaparsanız)
Ana "Windows Defender" sekmesine geri döndüğünüzde, Windows Defender'ın "Hızlı Tarama" düğmesine tıklayarak hızlı bir manuel tarama çalıştırmasını da sağlayabilirsiniz. Windows Defender gerçek zamanlı koruma sağladığından ve ayrıca düzenli otomatik taramalar gerçekleştirdiğinden, genellikle bununla uğraşmanıza gerek kalmaz. Ancak, sadece güvende olmak istiyorsanız —belki de virüs tanımlarınızı güncellediniz — hızlı tarama yapmanın kesinlikle hiçbir zararı yoktur.

Üç farklı türde tarama çalıştırmak için o ekrandaki "Gelişmiş tarama" bağlantısını da tıklayabilirsiniz:
- Tam tarama: Hızlı tarama yalnızca belleğinizi ve genel konumları tarar. Tam bir tarama, her dosyayı ve çalışan programı kontrol eder. Kolayca bir saat veya daha uzun sürebilir, bu nedenle bunu bilgisayarınızı çok fazla kullanmayı planlamadığınız zamanlarda yapmanız en iyisidir.
- Özel tarama: Özel bir tarama , taranacak belirli bir klasör seçmenize izin verir. Bunu, PC'nizdeki herhangi bir klasöre sağ tıklayarak ve bağlam menüsünden "Windows Defender ile Tara" seçeneğini seçerek de yapabilirsiniz.
- Windows Defender Çevrimdışı tarama: Bazı kötü amaçlı yazılımların Windows çalışırken kaldırılması zordur. Çevrimdışı bir tarama seçtiğinizde, Windows bilgisayara yüklenmeden önce Windows yeniden başlar ve bir tarama çalıştırır.

Virüs ve Tehdit Koruması Ayarlarını Yapılandırın
Varsayılan olarak Windows Defender, gerçek zamanlı korumayı, bulut tabanlı korumayı ve örnek gönderimi otomatik olarak etkinleştirir. Gerçek zamanlı koruma, Windows Defender'ın sisteminizi gerçek zamanlı olarak tarayarak kötü amaçlı yazılımları otomatik olarak bulmasını sağlar. Performans nedenleriyle gerekirse bunu kısa bir süre için devre dışı bırakabilirsiniz, ancak Windows Defender sizi daha sonra güvende tutmak için gerçek zamanlı korumayı otomatik olarak yeniden etkinleştirecektir. Bulut tabanlı koruma ve örnek gönderim, Windows Defender'ın tehditler ve algıladığı gerçek kötü amaçlı yazılım dosyaları hakkındaki bilgileri Microsoft ile paylaşmasına olanak tanır.
Bu ayarlardan herhangi birini etkinleştirmek veya devre dışı bırakmak için, ana "Windows Defender" sekmesindeki "Virüs ve tehdit koruma ayarları" bağlantısını tıklayın.

Ve sonra beliren ekranda ayarları değiştirin.

Belirli Klasörler veya Dosyalar İçin Hariç Tutmaları Ayarlama
Aynı "Virüs ve tehdit koruma ayarları" sayfasının en altına kaydırırsanız, Windows Defender'ın taramasını istemediğiniz dosyalar, klasörler, dosya türleri veya işlemler gibi özel durumlar da belirleyebilirsiniz. "Hariç tutulanları ekle veya kaldır" bağlantısını tıklamanız yeterlidir.

Antivirüs, güvenli olduğunu bildiğiniz belirli bir uygulamayı tarayarak önemli ölçüde yavaşlatıyorsa, bir dışlama oluşturmak işleri yeniden hızlandırabilir. Sanal makineler kullanıyorsanız, bu büyük dosyaları tarama işleminin dışında bırakmak isteyebilirsiniz. Güvenli olduğunu bildiğiniz büyük bir fotoğraf veya video kitaplığınız varsa, taramanın düzenlemenizi yavaşlatmasını gerçekten istemezsiniz.
Bir dışlama eklemek için, "Dışlama ekle" düğmesini tıklayın, açılır menüden eklemek istediğiniz dışlama türünü seçin ve ardından dışlamak istediğiniz şeyi Windows Defender'ı işaretleyin.

İLGİLİ: Antivirüs Bilgisayarınızı Yavaşlatıyor mu? Belki Hariç Tutmaları Kullanmalısınız
Hariç tutmaları idareli ve akıllıca kullanmaya dikkat edin. Eklediğiniz her dışlama, Windows Defender'a belirli yerlere bakmamasını söylediği için bilgisayarınızın güvenliğini biraz azaltır.
Ya Başka Bir Antivirüs Yüklerseniz?
Başka bir virüsten koruma uygulaması yüklerseniz Windows 10, Windows Defender'ı otomatik olarak devre dışı bırakır. Başka bir virüsten koruma uygulaması yüklenirken, Windows Defender gerçek zamanlı taramalar yapmaya devam etmeyeceği için diğer uygulamanıza müdahale etmez. Yine de, tercih ettiğiniz antivirüs uygulamasına yedek olarak manuel veya çevrimdışı tarama gerçekleştirmek için Windows Defender'ı kullanabilirsiniz.
Diğer antivirüs yazılımını kaldırırsanız, Windows Defender otomatik olarak bir kez daha devreye girecek ve antivirüs koruması sağlayarak yönetimi devralacaktır.
Bununla birlikte, Malwarebytes gibi bazı kötü amaçlı yazılımdan koruma uygulamalarının Windows Defender ile birlikte yüklenebileceğini ve her ikisinin de ücretsiz gerçek zamanlı koruma sunacağını unutmayın.
Hangi antivirüs ürününü tercih ederseniz edin, ileriye dönük her yeni Windows kurulumunun en azından bir temel yerleşik antivirüs koruması ile gelmesi iyidir. Mükemmel olmasa da, Windows Defender düzgün bir iş çıkarır, minimum düzeyde müdahaleci ve - diğer güvenli bilgi işlem ve tarama uygulamalarıyla birleştirildiğinde - yeterli olabilir.