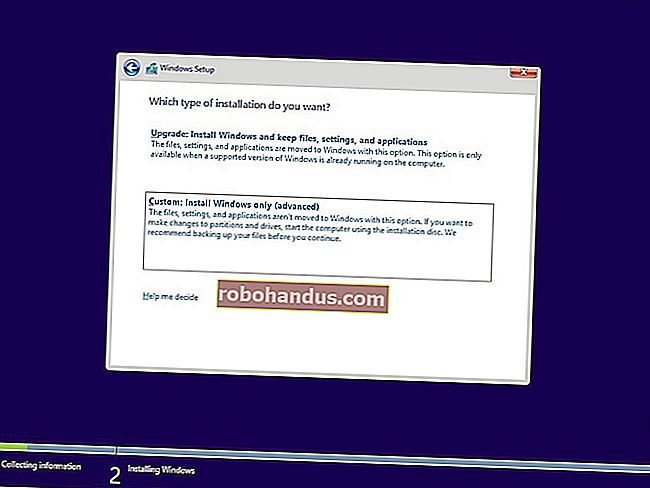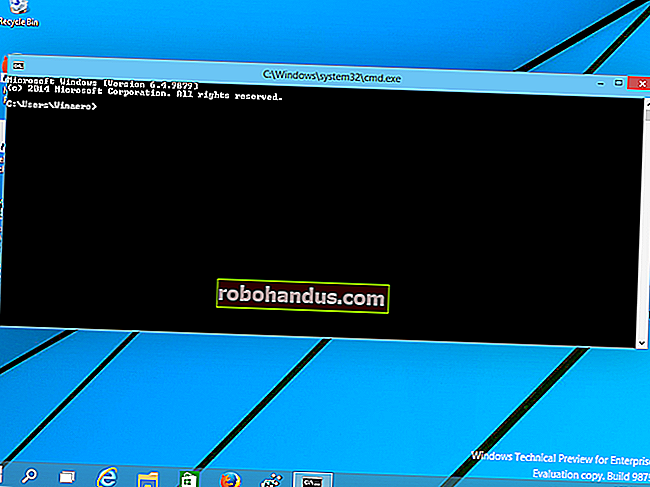Bir PC Oyununun FPS'sini Görmenin 4 Hızlı Yolu (Saniyedeki Kare Sayısı)

FPS sadece övünme hakları için değildir. Çok düşükse, oyununuz zarar görür. Sürekli olarak yüksekse, görsel olarak daha hoş bir deneyim için ayarlarınızı yükseltebilirsiniz. İşte PC oyununuzun FPS'sini kontrol etmenin birkaç yolu.
Bir PC oyununun FPS'sini görüntülemek her zamankinden daha kolay. Steam, GeForce Experience yazılımı aracılığıyla NVIDIA'nın yaptığı gibi artık yerleşik bir FPS ekranı sunuyor. Oyun video kaydedicisi FRAPS, Steam veya NVIDIA kullanmıyorsanız oyunlarda FPS'yi görüntülemenize yardımcı olmak için hala etrafta. Windows 10'da UWP oyunlarında FPS'yi izlemenize izin verecek araçlar bile vardır. Ve bir oyunda ne tür FPS aldığınızı öğrendikten sonra, oyun performansınızı iyileştirmek için çalışmaya başlayabilirsiniz.
İLGİLİ: Windows 10'da UWP Oyunlarında FPS'nizi Nasıl İzlersiniz?
Steam'in Oyun İçi Arayüzü
Valve kısa süre önce Steam'in oyun içi arayüzüne bir FPS sayacı ekledi. Steam'de (hiçbir oyun çalışmıyorken), Steam> Ayarlar> Oyun İçi'ne gidin ve ardından "Oyun İçi FPS sayacı" açılır menüsünden FPS ekranı için bir konum seçin.

Oyun oynarken seçtiğiniz ekranın köşesine bakın ve FPS sayacını göreceksiniz. Her zaman oyunun tepesinde görünür, ancak oldukça küçüktür ve göze batmaz.

Bu özelliği Steam dışı oyunlarda da çalıştırabilirsiniz. "Oyunlar" menüsünü açıp "Kitaplığıma Steam dışı bir oyun ekle" yi seçerek Steam kitaplığınıza bir oyun ekleyin. Oyunu Steam üzerinden başlatın ve arayüz oyuna bağlı olarak çalışabilir.
NVIDIA GeForce Deneyimi
ShadowPlay'i destekleyen yeni NVIDIA grafik donanımınız varsa, NVIDIA GeForce Experience aracılığıyla oyun içi bir FPS sayacını da etkinleştirebilirsiniz. Uygulamada, "Ayarlar" düğmesini tıklayın.

"Paylaş" bölümünde, paylaşımın etkin olduğundan emin olun ve ardından oradaki "Ayarlar" düğmesini tıklayın.

Ayarlar katmanında, "Katmanlar" düğmesini tıklayın.

"Kaplamalar" penceresinde, "FPS Sayacı" sekmesini seçin ve ardından FPS sayacınızı istediğiniz yeri seçmek için dört çeyrekten birini tıklayın.

GeForce Experience kullanıyorsanız, farklı oyunların grafik kartınızda en iyi şekilde çalışması için NVIDIA tarafından önerilen ayarları otomatik olarak seçmek için NVIDIA'nın oyun profillerini de kullanabilirsiniz. NVIDIA bunu, bir oyunun grafik seçeneklerini eski moda yöntemlerle değiştirip test etmeden oyunları optimize etmenin ve daha iyi görünmelerini sağlamanın bir yolu olarak görüyor.
Oyunun Yerleşik Seçeneklerini Kullanın
Çoğu oyunda, etkinleştirebileceğiniz yerleşik FPS sayaçları bulunur. Oynadığınız oyuna bağlı olarak bu seçeneği bulmak bazen zor olabilir. Oyunun adı için bir web araması yapmak ve bir oyunun yerleşik bir FPS seçeneği olup olmadığını ve nasıl etkinleştirileceğini öğrenmek için "FPS'yi göstermek" en kolayı olabilir. Oyunun seçeneklerini kendiniz de keşfetmeyi deneyebilirsiniz. Oyuna bağlı olarak, FPS'yi çeşitli şekillerde etkinleştirebilirsiniz:
- Video veya Grafik Seçenekleri. Oyunun video veya grafik ayarları ekranında "FPS'yi Göster" seçeneği olabilir. Bu seçenek bir "Gelişmiş" alt menünün arkasına gizlenmiş olabilir.
- Klavye kısayolu. Bazı oyunlarda bu seçenek bir klavye kısayolunun arkasına gizlenmiş olabilir. Örneğin Minecraft'ta hata ayıklama ekranını açmak için F3'e dokunabilirsiniz. Bu ekran FPS'nizi ve diğer ayrıntıları gösterir.
- Konsol Komutları. Çoğu oyunda, komut yazabileceğiniz yerleşik konsollar bulunur. Bazı durumlarda, konsolu kullanıma sunulmadan önce etkinleştirmek için özel bir başlatma seçeneği kullanmanız gerekebilir. Örneğin, DOTA 2 oynuyorsanız, geliştirici konsolunu açabilirsiniz (önce etkinleştirmeniz gerekir) ve bir ekran FPS sayacını etkinleştirmek için cl_showfps 1 komutunu çalıştırabilirsiniz.
- Başlangıç Seçenekleri. Bazı oyunlar, oyunu başlatırken etkinleştirmeniz gereken özel bir başlangıç seçeneği gerektirebilir. Bunu, oyunun masaüstünü veya Başlat menüsü kısayolunu değiştirerek yapabilirsiniz. Steam veya Origin gibi bir başlatıcıda, bir oyunun özelliklerine de gidebilir ve seçeneklerini buradan değiştirebilirsiniz. Steam'de bir oyuna sağ tıklayın, Özellikler'i seçin, Genel sekmesinin altındaki Başlatma seçeneklerini ayarla'ya tıklayın ve oyunun gerektirdiği seçenekleri girin.
- Yapılandırma Dosyaları. Bazı oyunlar, bir tür yapılandırma dosyasında gömülü gizli bir seçeneği etkinleştirmenizi gerektirebilir. Bir oyun bunu gerektirmese bile, bundan yararlanabilirsiniz. Örneğin, her zaman FPS'lerini görmek isteyen DOTA 2 oyuncuları, oyunun autoexec.cfg dosyasını
cl_showfps 1, oyun her başladığında komutu otomatik olarak çalıştıracak şekilde değiştirebilir .

FRAPS
İLGİLİ: OBS ile Twitch'te Bir PC Oyunu Nasıl Yayınlanır
Bu özellik Steam ve GeForce Experience gibi yazılımlarda uygulanana kadar, PC oyuncuları oyun içi bir FPS sayacını görüntülemek için genellikle FRAPS kullanıyordu. FRAPS, öncelikle bir oyun video kayıt uygulamasıdır, ancak FPS sayacını kullanmak için oyunlarınızı kaydetmeniz gerekmez.
Steam veya NIVIDIA'nın GeForce Deneyimini kullanmıyorsanız - ve oyununuzda yerleşik bir FPS sayacı seçeneği yoksa - FRAPS'ı deneyebilirsiniz. Kurun, başlatın ve kaplama ayarlarına erişmek için FPS sekmesine tıklayın. FPS sayacı varsayılan olarak etkindir ve F12'ye basmak sayacı ekranınızın sol üst köşesine getirecektir. Kısayol tuşunu değiştirmek, farklı bir ekran köşesi belirlemek veya kaplamayı gizlemek için "FPS" sekmesinin sağ tarafındaki ayarları kullanın.

Ayarlarınızı yaptıktan sonra, FRAPS'ı çalışır durumda bırakmalısınız, ancak bunu sistem tepsinize indirgeyebilirsiniz. FPS sayacını göstermek ve gizlemek için F12'ye veya ayarladığınız kısayol tuşuna basabilirsiniz.
İmaj Kredisi: Guilherme Torelly Flickr'da