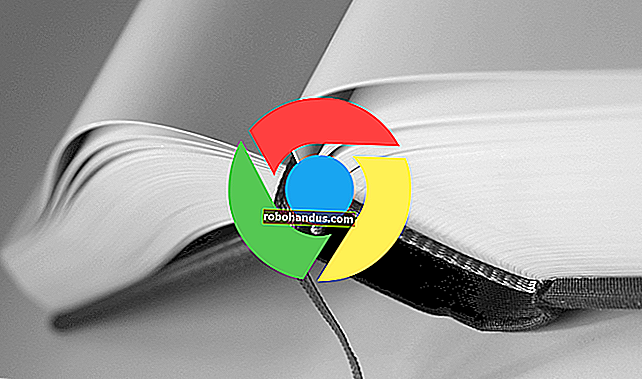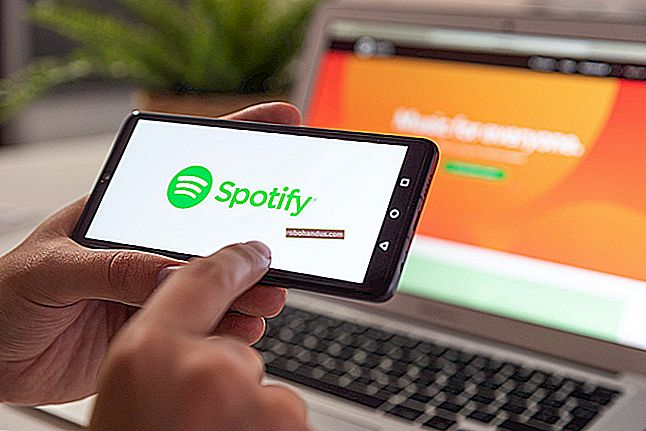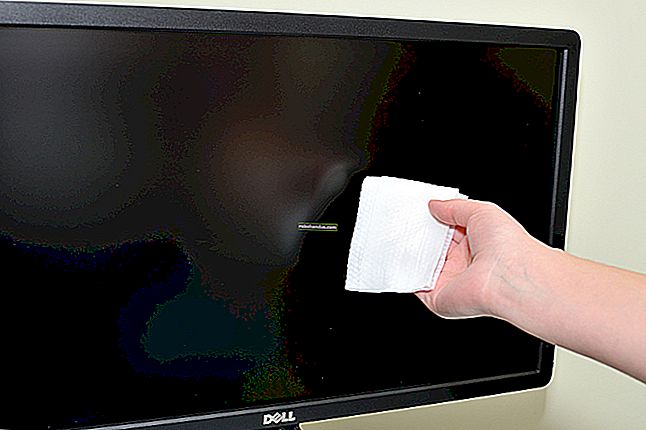Windows 10'un Ekim 2018 Güncellemesindeki Yenilikler

Sürüm 1809 olarak da bilinen ve geliştirme sürecinde Redstone 5 olarak da bilinen Windows 10'un Ekim 2018 Güncellemesi 2 Ekim 2018'de geldi. Bu büyük yükseltme, cihazlarınız arasında senkronize olan bir pano geçmişi ve Dosya Gezgini için uzun zamandır beklenen karanlık bir tema içerir. Başlangıçta tüm uygulamalarınıza sekmeler getirecek şekilde ayarlandı, ancak bu özellik kesmeyi yapmadı.
"Telefonunuz" Uygulamasıyla Bilgisayarınızdan Gelen Metin

Windows 10 artık, Windows 10'un akıllı telefon entegrasyon özelliklerini bir araya getirecek ve kurulumlarını kolaylaştıracak bir "Telefonunuz" uygulaması içeriyor. Microsoft, varsayılan masaüstünde bu uygulamaya bir kısayol bile koydu.
Android 7.0 veya daha yenisini çalıştıran Android telefon kullanıcıları için Telefonunuz uygulaması, bilgisayarınızdan metin yazmanıza ve bilgisayarınızdaki fotoğraflara anında telefonunuza erişmenize olanak tanır. Gelecekte Microsoft, Android telefonunuzdan senkronizasyon bildirimleri eklemeyi planlıyor. Bu, Cortana uygulamasında zaten mevcut, ancak Microsoft bunların keşfedilmesini kolaylaştırmak istiyor.
Apple'ın platform kısıtlamaları nedeniyle iPhone kullanıcıları için daha az özellik mevcuttur. Ancak, "Bilgisayarda Devam Et" özelliği hem iPhone hem de Android kullanıcıları için mevcuttur. Bu özellik, telefonunuzda görüntülediğiniz bir bağlantıyı bilgisayarınıza göndermek için akıllı telefonunuzun paylaşım sayfasını kullanarak küçük ekrandan büyük ekrana hızlı bir şekilde geçmenizi sağlar. Bu özellik Windows 10'da zaten mevcuttu, ancak Telefonunuz uygulaması bu özelliklerin keşfedilmesini ve kurulmasını kolaylaştırıyor.
İLGİLİ: Windows 10'un Android veya iPhone ile Çalışmasının Tüm Yolları
Pano Geçmişi ve Senkronizasyonu

Ekim 2018 Güncellemesi, bazı güçlü yeni pano özellikleri kazanıyor. Artık Windows + V tuşlarına basarak erişebileceğiniz bir pano geçmişi var. Bu pano geçmişini isteğe bağlı olarak cihazlarınız arasında senkronize ederek size PC'leriniz arasında kendini senkronize eden bir pano elde edebilirsiniz. Ayrıca, pano açılır penceresindeki bir simgeyi tıklatarak, Windows'un parolalar ve kredi kartı numaraları gibi potansiyel olarak hassas verileri senkronize etmesini önleyerek manuel olarak da eşitleyebilirsiniz.
Gelecekte Microsoft, Android, iPhone ve iPad için SwiftKey klavyesine bulut panosu için destek ekleyecek. Telefonunuz veya tabletiniz ile Windows PC'niz arasında kopyalayıp yapıştırabileceksiniz.
İLGİLİ: Windows 10'un Yeni Panosunu Kullanma: Geçmiş ve Bulut Senkronizasyonu
Dosya Gezgini için Karanlık Bir Tema
Windows 10 artık Dosya Gezgini için karanlık bir tema içeriyor. Ayarlar> Kişiselleştirme> Renkler'den sistem genelinde koyu bir tema olmasını isterseniz otomatik olarak etkinleştirilir.
Microsoft, masaüstünüze sağ tıkladığınızda görünen bağlam menüsü dahil olmak üzere Dosya Gezgini bağlam menülerine koyu tema desteği ekledi. Ayrıca standart Dosya Aç ve Kaydet iletişim pencereleri için yeni bir koyu tema var.
İLGİLİ: Microsoft, En Son Windows 10 Güncellemesinde Dosya Gezgini'ne Karanlık Bir Tema Ekliyor
SwiftKey Windows 10'a Geliyor
Microsoft, SwiftKey klavyesini 2016 yılında geri satın aldı. SwiftKey, Android telefonlar, iPhone'lar ve iPad'ler için hala mevcut ve şimdi Windows 10'a geliyor.
Yerleşik dokunmatik klavye artık SwiftKey tarafından "desteklenmektedir". Şu anda bu, yalnızca İngilizce (ABD), İngilizce (Birleşik Krallık), Fransızca (Fransa), Almanca (Almanya), İtalyanca (İtalya), İspanyolca (İspanya), Portekizce (Brezilya) ve Rusça yazarken kullanılabilir.
Microsoft'un dediği gibi, "SwiftKey, yazma stilinizi öğrenerek size daha doğru otomatik düzeltmeler ve tahminler sunar." Ayrıca, her harfe dokunmak yerine parmağınızı harften harfe kaydırarak yazmanıza olanak tanıyan yazıya kaydırma desteği sunar.
Gecikmeli: "Ayarlar" Her Uygulamaya Sekmeleri Getirir

Yeni Setler özelliği, Redstone 5'in Insider sürümlerindeki en önemli değişiklikti. Masaüstünüzdeki hemen hemen her pencerede bir sekme çubuğu vardı ve aynı pencerede birden çok farklı uygulamadan gelen sekmeleri birleştirebilirsiniz.
Bu, Windows'un sonunda Dosya Gezgini sekmelerine sahip olduğu anlamına gelir, ancak Setler bundan çok daha fazlasını sunar. Örneğin, Microsoft Word belgesi, Microsoft Edge web sayfası ve Dosya Gezgini sekmesi içeren bir pencereniz olabilir. Bu sekmeleri pencereler arasında sürükleyip bırakabilirsiniz ve aralarında geçiş yapmak için Ctrl + Windows + Tab gibi klavye kısayolları vardır.
Setler hemen hemen her geleneksel masaüstü uygulaması, her evrensel uygulama ve hatta Word, Excel ve PowerPoint gibi Microsoft Office uygulamalarıyla çalışır. Kendi özel başlık çubuklarına sahip masaüstü uygulamaları Setleri desteklemez. Örneğin, Google Chrome, Mozilla Firefox, iTunes ve Steam gibi uygulamaların Set sekmeleri yoktur.
Ne yazık ki, bu özellik 27 Haziran 2018'de piyasaya sürülen 17704 yapısından kaldırıldı. Microsoft Setleri cilalamak için daha fazla zaman istiyor ve gelecekteki bir güncellemede geri döneceğini söylüyor. Windows 10'un bir sonraki sürümünde, kod adı Windows 10 19H1'de görmeyi bekleyin ve büyük olasılıkla İlkbahar 2019'da piyasaya sürülecek.
İLGİLİ: Uygulamaları Sekmelerde Organize Etmek İçin Windows 10'da Kümeler Nasıl Kullanılır
Gecikmeli: Alt + Tab Artık Sekmeleri Çok Gösteriyor

Microsoft, Setler özelliğinin sunulmasıyla birlikte Alt + Tab'ın çalışma şeklini de değiştirdi. Alt + Tab tuşlarına bastığınızda açık pencerelerinizin yanında sekmeleri ayarlar ve hatta Microsoft Edge tarayıcı sekmeleri görünür. Alt + Tab ile yalnızca pencereleri görmek istiyorsanız eski Alt + Tab davranışını geri yükleyebilirsiniz.
Bu değişiklik, kendi özel sekme türlerini kullanan Google Chrome ve Mozilla Firefox gibi uygulamaları etkilemez. Bununla birlikte, Chrome ve Firefox Set sekmeleri için desteği etkinleştirirse, sekmeleri de Alt + Tab değiştiricide görünecektir.
Setler kaldırıldığı için şimdilik Alt + Tab, geri dönene kadar sekmeleri göstermeyecek.
İLGİLİ: Windows 10, Alt + Tab'in Nasıl Çalıştığını Değiştiriyor, İşte Bilmeniz Gerekenler
Başlat Menüsünde Arama Önizlemeleri

Başlat menüsünün Cortana arama özelliği olarak da bilinen arama özelliği artık arama önizlemelerine sahip. Bir şeyi aramak için yazmaya başladığınızda, Windows artık size sonucunuz hakkında daha fazla bilgi içeren bir önizleme bölmesi gösteriyor.
Örneğin, Başlat menüsü aramanız için en iyi sonucun bir web araması olduğuna karar verirse, Bing arama sonuçlarını tam orada Başlat menüsünde görürsünüz. Bir uygulamayı ararsanız, o uygulama için "Başlamak için Sabitle" gibi seçenekler görürsünüz. Windows, PC'nizdeki belirli bir belgenin en iyi sonuç olduğuna karar verirse, bir belge önizlemesi de görürsünüz.
Bir uygulamayı aradığınızda, arama önizleme bölmesinde sizi doğrudan indirme sayfasına götürecek bir "İndirmeye Git" düğmesi görürsünüz.
Bu değişiklikle birlikte, Grup İlkesi aracılığıyla Başlat menüsünde web aramayı devre dışı bırakmak artık mümkün değildir.
Ek Açıklama Araçlarıyla Yeni Bir Ekran Görüntüsü Yardımcı Programı

Windows 10 artık kaygan yeni bir ekran kırpma aracına sahip. Ekranınızın bir bölümünün, tek bir pencerenin veya tüm ekranınızın ekran görüntüsünü almak için kullanabilirsiniz. Bir ekran görüntüsü aldıktan sonra, yeni Alıntı ve Taslak aracı, üzerine çizim yapmanıza ve oklar ve vurgular dahil ek açıklamalar eklemenize olanak tanır.
Bu kırpma aracı, açmak için Windows + Shift + S tuşlarına bastığınızda görünür. Ancak, Ayarlar> Erişim Kolaylığı> Klavye altında, klavyenizdeki Print Screen tuşuna bastığınızda yeni aracın görünmesini sağlayan bir ayar vardır.
Bunun yerine eski Ekran Alıntısı Aracı'nı başlatırsanız, "Ekran Alıntısı Aracı gelecekteki bir güncellemede kaldırılacak" şeklinde bir mesaj görürsünüz. Microsoft, Ekran Alıntısı Aracı'nı Ekim 2018 Güncellemesinden kaldırmadı, ancak Windows 10'un bir sonraki sürümü olan Windows 10 19H1'de kaldırılabilir.
İLGİLİ: Windows 10'un Yeni Ekran Görüntüsü Aracını Kullanma: Klipler ve Açıklamalar
Microsoft Edge Tarayıcı Güncellemeleri

Microsoft, Edge'de de bir dizi çalışma yaptı. Edge'in “…” menüsü ve Ayarlar sayfası yeniden tasarlandı. Yeni menü, "Yeni Sekme" ve "Yeni Pencere" gibi genel komutları daha büyük düğmeler verir ve yeni Ayarlar sayfası, belirli ayarları bulmak daha kolay olacak şekilde kategorilere ayrılmıştır.
Edge artık Ayarlar> Gelişmiş altında bir "Medya Otomatik Oynatma" seçeneği de sunuyor. Hangi web sitelerinin videoları otomatik olarak oynatmasına izin verileceğini kontrol edebilirsiniz. "İzin ver" varsayılandır ve bir sekmeyi görüntülediğinizde web sitelerinin video oynatmasına izin verir. "Sınırla" yalnızca sitelerin sessiz videoları oynatmasına izin verir, böylece sese şaşırmayacaksınız. "Engelle", medya içeriğiyle etkileşime girene kadar sitelerde otomatik oynatılan videoları engeller.
Ortam otomatik oynatmayı site bazında kontrol etmenin bir yolu da var. Konum çubuğunda web sitesi adresinin solundaki kilit veya "i" simgesini tıklayın, "İzinleri Yönet" seçeneğini tıklayın ve bir web sitesinin medyayı otomatik oynatıp oynatamayacağını seçebilirsiniz.

Edge tarayıcı arayüzü, başka bazı kullanışlı özellikler de alır. Artık en iyi sitelerinizi, görev çubuğunuzdaki veya Başlat menünüzdeki Edge kısayoluna sağ tıkladığınızda görünen "atlama listesinde" görebilirsiniz. Edge penceresinin sol üst köşesindeki düğmeyi tıklayarak erişilebilen "Kenara ayırdığınız sekmeler" görünümünde, artık kaydedilmiş sekme gruplarına etiket atayabilirsiniz. İndirme bölmesinde, "Klasörde göster" ve "Bağlantıyı kopyala" gibi seçenekleri bulmak için indirmeleri sağ tıklayabilirsiniz.
Web Kimlik Doğrulaması desteği, web sitelerinde oturum açarken FIDO U2F güvenlik anahtarlarının ve diğer kimlik doğrulama donanımlarının kullanımına izin verecek olan Edge'e geldi. Umarım bunlar bir gün şifreleri ortadan kaldırabilir.
Edge ayrıca daha "akıcı tasarım" dokunuşlarıyla güncellendi ve şimdi yeni bir derinlik efektine sahip ince ayarlı bir sekme çubuğuna sahip. Edge'i varsayılan PDF görüntüleyiciniz olarak kullandığınızda, Dosya Gezgini'nde PDF dosyaları için yeni bir simge de göreceksiniz. Yeni simgenin üzerinde kırmızı bir "PDF" logosu var ve öncekinde olduğu gibi mavi bir Edge logosu içermiyor.

Okuma Görünümü, Kitaplar veya PDF görüntüleyicideyken, artık bir kelime seçebilirsiniz ve Edge otomatik olarak o kelime için bir sözlük tanımı görüntüler. Doğru telaffuzla yüksek sesle söylenen kelimeyi duymak için buradaki hoparlör simgesine de tıklayabilirsiniz.
Okuma Görünümü'nde artık farklı sayfa teması renkleri seçebilir ve hangilerini en çok beğeneceğinizi seçebilirsiniz. Ayrıca odaklanmanıza yardımcı olmak için okurken bir, üç veya beş satırlık kümeleri vurgulayan yeni bir "Satır odaklama" aracı da var.
Edge'in PDF görüntüleyicisindeki araç çubuğu da geliştirildi. Artık anlaşılmasını kolaylaştırmak için metin açıklamaları içeriyor ve araç çubuğunda "Not Ekle" gibi yeni seçenekler bulunuyor. PDF'leri görüntülerken, artık PDF araç çubuğunu açmak için sayfanın üst kısmına gelebilirsiniz. Ve araç çubuğu açıkken, araç çubuğunun sağ tarafındaki raptiye simgesini tıklayarak ekranınızın üstüne sabitleyebilir ve otomatik olarak gizlenmesini önleyebilirsiniz.
Son olarak, Edge tarayıcısının artık Windows 10'un Insider sürümlerinde yeni bir "Beta" logosu var ve bu, Edge'in kararsız bir sürümünü kullandığınız gerçeğine dikkat çekiyor.
Kolay HDR Kurulumu

Ayarlar> Sistem> Ekran altında yeni bir "Windows HD Renk" sayfası var. Bu sayfa, donanımınızın yüksek dinamik aralık (HDR) ve geniş renk gamı (WCG) içeriğiyle uyumlu olup olmadığını gösterir. Bu özellikler, üst düzey 4K ekranlarda daha yaygın hale geliyor.
Bu sayfa, sisteminizin HDR ve WCG yetenekleri hakkında bilgi sağlamanın yanı sıra, sisteminizdeki HDR özelliklerini yapılandırmanıza da olanak tanır. Ayrıca, sisteminizdeki fotoğraflar, videolar, oyunlar ve uygulamalar gibi HDR içeriğini de gösterir.
Bu özellikler yalnızca PC'nize bağlı HDR özellikli bir ekranınız varsa kullanılabilir.
Mobil Geniş Bant İyileştirmeleri

Microsoft, Windows'ta yeni bir "Ağ Bağdaştırıcısı" sürücü çerçevesine geçiyor. Bu, ister SIM kart ister USB modem kullanıyor olsunlar, mobil geniş bantlı (LTE) PC'ler için bağlantı güvenilirliğini artıracaktır.
Bu yeni sürücü, Windows'un mobil veri İnternet bağlantılarını işleme şeklini geliştiren 17677'den itibaren varsayılan sürücüdür.
Hücresel veri bağlantısı olan PC'ler için, Ayarlar> Ağ ve İnternet> Veri kullanımı ekranı artık dolaşım sırasında kullandığınız veri miktarını da gösteriyor. Bu, yeni sürücüyü gerektirmez.
Gizli Pencere Kenarlıkları ve Daha Fazla Akrilik Tasarım

Microsoft şimdi Windows 10'un pencere kenarlıklarını küçümsüyor. Renkli pencere kenarlıkları yerine, artık her pencerenin gölgelerinde zarif bir şekilde solan gri pencere kenarlıkları göreceksiniz. Bununla birlikte, biraz daha fazla renk istiyorsanız, renkli pencere kenarlıklarını yine de yeniden etkinleştirebilirsiniz.
İLGİLİ: Windows 10'da Pencere Kenarlıklarını ve Gölgeleri Özelleştirme
Microsoft Edge'de sağ tıklattığınızda gördüğünüz bağlam menüsü gibi birçok modern açılır menü, artık derinlik eklemek için etraflarında gölgelere sahiptir.
Bu görsel değişiklikler, Microsoft'un Fall Creators Güncellemesinden bu yana Windows 10'da yavaş yavaş uyguladığı yeni "akıcı tasarım" grafik stilinin bir parçasıdır. Windows Güvenlik uygulaması, Zaman Çizelgesi ve Ayarlar sekme çubuğu dahil olmak üzere Windows genelinde daha fazla akrilik tarzı Akıcı tasarım göreceksiniz.
Windows Defender, Windows Güvenliği Oluyor

Windows Defender Güvenlik Merkezi uygulaması artık basitçe "Windows Güvenliği" olarak adlandırılıyor. Virüs ve Tehdit Koruması altındaki "Mevcut Tehditler" bölümü artık, varsa, eyleme geçilmesi gereken tüm potansiyel tehditleri göstermektedir.
Windows Güvenliği> Virüs ve Tehdit Koruması> Ayarları Yönet altında, artık "Şüpheli Davranışları Engelle" seçeneğini etkinleştirebilirsiniz. Microsoft, bunun Windows Defender Exploit Guard "saldırı yüzeyini azaltma teknolojisini" etkinleştireceğini ve bu da bilgisayarınızın açıklardan korunmasına yardımcı olacağını söylüyor.
Daha güvenli bir göz atma deneyimi için Edge tarayıcısını yalıtılmış, sanallaştırılmış bir kapsayıcıda çalıştıran Windows Defender Uygulama Korumasını etkinleştirmek artık daha kolay. Windows Güvenliği> Uygulama ve Tarayıcı Kontrolü'ne gidin ve İzole Tarama altında "Windows Defender Uygulama Korumasını Kur" seçeneğini tıklayın. Ayrıca ayarlarını buradan yapılandırabilirsiniz. Bir kuruluş tarafından yönetilen bir bilgisayardaysanız, kuruluşunuzun yapılandırdığı ayarları burada görüntüleyebilirsiniz.
Dosyalarınızı fidye yazılımlarından korumak için Kontrollü Klasör Erişimi özelliğini kullanıyorsanız, son zamanlarda engellenen uygulamaların verilerinize erişmesine izin vermek artık daha kolay. En son engellenen uygulamaları görmek ve onlara hızlı bir şekilde erişim vermek için Windows Güvenliği> Virüs ve Tehdit Koruması> Ayarları Yönet> Fidye Yazılımı Koruması> Denetimli Klasör Erişimi Üzerinden Bir Uygulamaya İzin Ver> Son Engellenen Uygulamalar'a gidin.
Ayrıca, cihazınızdaki diğer antivirüs, kötü amaçlı yazılım önleme, güvenlik duvarı ve güvenlik uygulamalarını gösterecek yeni bir sayfa da var. Bunları görmek için Windows Güvenliği> Ayarlar> Sağlayıcıları Yönet'e gidin. Buradan, ilişkili uygulamalarını kolayca açabilir veya bildirilen sorunlarla ilgili bilgileri görüntüleyebilirsiniz.
İLGİLİ: Windows 10'daki Yeni "Şüpheli Davranışları Engelle" Özelliği Nedir?
Herkes İçin Yazı Tipi Kurulumu

Windows'un eski sürümleri yalnızca yönetici ayrıcalıklarına sahip kullanıcıların yazı tiplerini yüklemesine izin verir ve bu yazı tipleri daha sonra sistem genelinde tüm kullanıcılar için yüklenir. Windows 10'un Ekim 2018 Güncellemesi bunu geliştirir ve herkese yazı tipi yükleme olanağı verir. Dosya Gezgini'nde bir yazı tipi dosyasına sağ tıkladığınızda, onu yalnızca kullanıcı hesabınıza yüklemek için "Yükle" yi veya sistemdeki tüm kullanıcılar için yüklemek için "Tüm Kullanıcılar için Yükle" yi seçebilirsiniz. Yalnızca ikinci seçenek Yönetici izni gerektirir.
Bir yazı tipi dosyasının önizlemesini çift tıkladıktan sonra görüntülerken, "Yükle" düğmesi artık yazı tipini yalnızca mevcut kullanıcı için yükleyecektir.
Görev Yöneticisindeki Güç Kullanım Ayrıntıları

Windows Görev Yöneticisi artık ana İşlemler sekmesinde iki yeni sütun içeriyor. Bu sütunlar, sisteminizdeki hangi uygulamaların ve hizmetlerin en fazla gücü tükettiğini anlamanıza yardımcı olmak için tasarlanmıştır. Her işlemin ne kadar güç kullandığını tahmin etmek için CPU, GPU ve disk kullanım etkinliğini hesaba katarlar, bu da her işlemin pil ömrünüz için ne kadar kötü olduğunu söyler.
"Güç Kullanımı" sütunu, bir işlemin o andaki mevcut güç kullanımını gösterir. “Güç Kullanım Eğilimi” sütunu, son iki dakikadaki güç kullanımını gösterir, böylece o anda kullanmıyor olsalar bile çok fazla güç kullanan işlemleri görebilirsiniz. En çok güce aç işlemlerinizi görmek için her bir sütuna göre sıralayabilirsiniz.
Metni Büyüt

Windows 10, Başlat menüsü, Dosya Gezgini ve Ayarlar uygulaması dahil olmak üzere tüm sistemde metin boyutunu artırmanıza olanak tanır.
Bunu yapmak için Ayarlar> Erişim Kolaylığı> Ekran'a gidin. Metni istediğiniz boyuta getirmek için "Her şeyi büyüt" kaydırıcısını ayarlayın.
Windows Güncelleme Yeniden Başlamak için En İyi Zamanı Tahmin Edecek

Windows 10 artık bilgisayarınızı kullanırken bilgisayarınızı yeniden başlatmayı önlemek için makine öğrenimini kullanıyor.
Windows 10'un eski sürümlerinde, Windows Update, bilgisayarınızı aktif olarak kullanıyorsanız bir güncelleme yüklemek için bilgisayarınızı yeniden başlatmaz. Ancak, bir kahve içmek için uzaklaşırsanız, Windows bilgisayarınızı kullanmadığınıza karar verebilir ve yeniden başlatmayı başlatabilir.
Windows 10 artık, bilgisayarınızı aktif olarak kullanmadığınız zamanlarda bilgisayarınızı yeniden başlatmak için doğru zamanı tahmin etmek için bir makine öğrenimi modeli kullanıyor. Başka bir deyişle, Windows, bir süreliğine bilgisayarınızdan gerçekten uzaklaşıp uzaklaşmadığınızı veya bir kahve almak için koşup hemen geri döneceğinizi tahmin etmeye çalışacaktır.
Bu yararlıdır, ancak Active Hours ile kullanırken Windows'un bilgisayarınızı yeniden başlatmasını zaten engelleyebilirsiniz. Bu özellik, günün 18 saatini "etkin saatler" olarak ayarlamanıza olanak tanır ve Windows, bu saatler dışındaki güncellemeler için bilgisayarınızı yalnızca yeniden başlatır. Ancak, yapılandırılmış etkin saatleriniz dışında bile, Windows Update şimdi yeniden başlatma konusunda daha saygılı olmaya çalışacaktır.
Yeni Oyun Çubuğu Özellikleri

Nisan 2018 Güncellemesinde yeniden tasarlanan Oyun Çubuğu, bazı kullanışlı yeni özelliklere sahiptir. Varsayılan ses çıkış aygıtınızı seçmenize veya sisteminizdeki diğer uygulamaların sesini kontrol etmenize olanak tanıyan yerleşik ses kontrolleri içerir.
Ayrıca, oyununuzun saniye başına kare (FPS), CPU kullanımı, GPU VRAM kullanımı ve zaman içinde sistem RAM kullanımını görebilmeniz için performans görselleştirme özellikleri sunar.
Ayrıca Oyun Çubuğunda bir "Kaynakları ayır" düğmesi vardır. Bu, birçok arka plan görevinin çalıştığı PC'lerde oyun performansını artıracak yeni bir Oyun Modu seçeneğini etkinleştirir.
Herhangi bir yerde Windows + G tuşlarına basarak oyun çubuğunu açabilirsiniz ve artık Oyun Çubuğu'nun kısayolu Başlat menüsünde de mevcuttur.
Kablosuz Projeksiyon Kontrolleri

Ekranınızı kablosuz olarak yansıtırken, artık ekranınızın üstünde bir çubuk göreceksiniz - tıpkı Uzak Masaüstü kullanırken olduğu gibi. Bu çubuk, bağlı olduğunuzu gösterir ve bağlantıyı kesmenin veya yeniden bağlamanın kolay bir yolunu sağlar.
Windows, kablosuz olarak projeksiyon yaparken de etkinleştirebileceğiniz çeşitli "modlara" sahiptir. "Oyun" modunda, kablosuz yansıtma sırasında gelişmiş bir oyun deneyimi sağlamak için ekran gecikmesi en aza indirilir. "Video" modunda, videonun düzgün bir şekilde oynatılmasını sağlamak için ekran gecikmesi artırılır. "Üretkenlik" modu varsayılandır ve yazmanın duyarlı görünmesini ve video oynatırken çok fazla grafiksel sorun olmamasını sağlamak için bir gecikme dengesi sağlar.
Daha Fazla Emoji

Unicode 11, 157 yeni emoji içerir ve hepsi Windows 10'da kullanılabilir. Emoji panelini açmak için Windows tuşunu basılı tutup nokta (Windows +.) Tuşuna basarak herhangi bir uygulamada emoji yazabilirsiniz.
Yeni emoji süper kahramanlar ve hayvanlardan oyuncak ayı, diş, beyzbol, kek, test tüpü ve DNA ipliğine kadar her şeyi içerir.
İLGİLİ: Gizli Kısayol Tuşu, Herhangi Bir Uygulamada Windows 10'un Yeni Emoji Seçicisini Açar
İptal Edildi: Posta, Seçili Tarayıcıyı Varsayılan Olarak Yok Sayar

Microsoft, seçtiğiniz varsayılan tarayıcı yerine Chrome, Firefox veya başka bir web tarayıcısı yapmış olsanız bile, Mail uygulamasının Microsoft Edge tarayıcısında bağlantıları açmasını sağlayan "bir değişikliği test ediyordu".
Neyse ki Microsoft geri adım attı. Bunun yerine Microsoft, Mail'in varsayılan olarak Edge'i kullanacağını ve tercih ettiğiniz web tarayıcısını kullanmak için "Bağlantıları Microsoft Edge'de Aç" seçeneğini devre dışı bırakmanız gerektiğini duyurdu.
Ancak bu değişiklik bile iptal edildi. Mail'i son sürümde test ettik ve herhangi bir ek yapılandırma olmadan varsayılan web tarayıcımızı açıyor.
Bu, Microsoft'un Windows genelinde Edge'i zorladığını gören daha büyük bir trendin sadece bir parçası. Örneğin, Başlat menüsünün arama özelliğinde tıkladığınız bağlantılar zaten her zaman Microsoft Edge'de açıktır. Windows'u, Chrome'u veya başka bir tarayıcıyı açması için kandırmak için üçüncü taraf bir yazılım kullanmanız gerekir. Ve Microsoft, sizi Chrome veya Firefox yüklemekten korkutmak için tarayıcı uyarılarını test etti.
İLGİLİ: Windows 10, Firefox ve Chrome'u Sınırın Üzerinden Zorlamaya Çalışıyor
Skype Büyük Bir Güncelleme Aldı

Windows 10 için Skype uygulaması, özelleştirilebilir temalar, kişileriniz için yeni bir düzen ve ekranda kimi görmek istediğinizi seçmeleri için insanları sürükleyerek grup çağrısını "tuval" özelleştirme becerisini içeren büyük bir güncellemeye sahip. Microsoft, aramalar sırasında ekranınızı paylaşmaya başlamanızı da kolaylaştırdı.
Not Defteri, Linux ve Mac Satır Sonlarını Destekler

Not defteri nihayet UNIX tarzı satır sonu (EOL) karakterlerini destekler. Özellikle, Not Defteri artık UNIX / Linux satır sonlarını (LF) ve Mac satır sonlarını (CR) desteklemektedir. Bu, Linux veya Mac'te oluşturulmuş bir metin dosyasını alıp Not Defteri'nde açabileceğiniz anlamına gelir - ve aslında olması gerektiği gibi görünecektir! Önceden dosya bunun yerine tamamen karışık görünüyordu.
Dosyayı Not Defteri'nde düzenleyebilir ve kaydedebilirsiniz; Not Defteri otomatik olarak dosyanın orijinalinde bulunan uygun satır sonlarını kullanır. Not Defteri, varsayılan olarak Windows satır sonu (CRLF) ile dosyalar oluşturmaya devam edecektir. Durum çubuğu, Görünüm> Durum Çubuğu'nu tıklatarak etkinleştirirseniz, geçerli dosya için hangi tür satır sonlarının kullanıldığını gösterir.
İLGİLİ: Microsoft, 20 Yıllık Yetersizlikten Sonra Sonunda Not Defteri'ni Düzeltdi
Not Defterinde Birçok İyileştirme

Not Defteri de daha birçok yeni özellik alıyor. Not Defteri'nde artık Bul ve Değiştir iletişim kutuları için bir "Etrafına Sar" seçeneği var, bu da imlecinizi yukarı veya aşağı konumlandırmadan tüm belgede bulup değiştirmenize olanak tanıyor.
Yeni bir yakınlaştırma özelliği de var. Görünüm> Yakınlaştır'ı tıklayın ve yakınlaştırma ve uzaklaştırma seçeneklerini kullanın. Yakınlaştırmak, uzaklaştırmak veya varsayılan yakınlaştırma düzeyine sıfırlamak için Ctrl tuşunu basılı tutup artı işareti (+), eksi işareti (-) veya sıfır (0) tuşlarına da basabilirsiniz. Yakınlaştırmak ve uzaklaştırmak için Ctrl tuşunu basılı tutarken fare tekerleğinizi de döndürebilirsiniz.
Diğer kullanışlı özellikler arasında Kelime Kaydırma etkinken satır ve sütun numaraları, varsayılan olarak etkin durum çubuğu ve önceki kelimeleri silmek için ortak Ctrl + Backspace klavye kısayolu desteği bulunur. Microsoft, büyük dosyaları açarken Not Defteri'nin performansını da geliştirdi.
Not Defteri "Bing ile Ara" özelliği bile alıyor - neden olmasın? Kullanmak için, Not Defteri belgesinde bir metin seçin ve ardından Düzenle> Bing ile Ara'ya tıklayın veya Ctrl + B'ye basın.
İLGİLİ: Windows 10'un Ekim 2018 Güncellemesinde Not Defteri'ndeki Yeni Her Şey
Bash için Klavye Kısayollarını Kopyala ve Yapıştır

Linux için Windows Alt Sistemi, Bash'i ve Windows üzerinde Ubuntu, Fedora, openSUSE ve Debian gibi Linux dağıtımlarına dayalı diğer komut satırı Linux kabuk ortamlarını çalıştırır. Bash'i Windows'ta kullanıyorsanız, birçok kişinin istediği bir özelliği elde edersiniz: kopyalama ve yapıştırma için klavye kısayolları.
Kopyalama ve yapıştırma için Ctrl + Shift + C ve Ctrl + Shift + V'yi etkinleştiren bir seçenek bulmak için artık bir konsol penceresinin başlık çubuğuna sağ tıklayıp "Özellikler" i seçebilirsiniz. Bu klavye kısayolları, uyumluluk nedeniyle varsayılan olarak devre dışı bırakılmıştır.
Bu klavye kısayolları tüm konsol ortamlarında mevcuttur, ancak Ctrl + C ve Ctrl + V kısayollarının diğer işlevlerle eşleştirildiği ve kopyala ve yapıştır gibi işlev görmediği Linux tabanlı kabuk ortamlarında özellikle yararlıdır.
İLGİLİ: Windows 10'un Bash Kabuğunda Klavye Kısayollarını Kopyala ve Yapıştır Nasıl Etkinleştirilir
Dosya Gezgini'nden bir Linux Kabuğu Başlatın

Artık doğrudan Dosya Gezgini'nden belirli bir klasörde bir Linux kabuğu başlatabilirsiniz. Bunu yapmak için, Shift tuşunu basılı tutun ve ardından Dosya Gezgini içindeki bir klasöre sağ tıklayın. Standart "PowerShell penceresini burada aç" seçeneğinin yanında "Linux kabuğunu burada aç" seçeneğini göreceksiniz.
Tanılama Verisi Görüntüleyici İyileştirmeleri

Microsoft, Tanılama Verileri Görüntüleyiciyi ilk olarak Windows 10'un Nisan 2018 Güncellemesinde tanıttı. Microsoft Mağazası aracılığıyla yüklenmesi gerekir, ancak Windows 10'un Microsoft sunucularına gönderdiği tanılama ve telemetri verilerini tam olarak gösterir.
Bu güncellemede, Tanılama Verileri Görüntüleyici artık "Sorun Raporları" da gösteriyor. Bunlar, uygulamalar çöktüğünde veya başka bir sorunla karşılaştığında oluşturulur ve Microsoft'a veya uygulamanın geliştiricisine sorunu çözmek için ihtiyaç duyabilecekleri bilgileri verir. Sorun raporunun ne zaman oluşturulduğu, ne zaman gönderildiği ve soruna hangi uygulamanın neden olduğu hakkındaki bilgileri görebilirsiniz.
Diagnostic Data Viewer uygulaması artık tanılama verilerini sıralamak için de kullanabileceğiniz bazı ek filtreleme özelliklerine sahiptir.
İLGİLİ: Windows 10'un Microsoft'a Hangi Verileri Gönderdiğini Görme
Kiosk Modu İyileştirmeleri

Bir bilgisayarı herkese açık kiosk veya dijital işaret olarak kurmayı kolaylaştıran yeni bir kiosk kurulum sihirbazı var. Bu, mevcut Atanmış Erişim özelliğini kullanır, ancak kurulumu kolaylaştırır. Yeni kurulum deneyimini kullanmak için Ayarlar> Hesaplar> Aile ve Diğer Kullanıcılar'a gidin ve "kiosk kurma" bölümünü bulun.
Microsoft Edge artık Atanmış Erişim kiosk modunu da destekliyor. Örneğin, tek uygulamalı Atanmış Erişim modunda, Edge'i belirli bir web sitesini her zaman tam ekran modunda görüntüleyecek (dijital bir tabelada kullanmak için) veya mevcut minimum özelliklerle (genel kullanım için) genel bir göz atma modu kuracak şekilde ayarlayabilirsiniz. kiosk göz atma).
Bunu ayarlama hakkında daha fazla bilgi için Microsoft Edge Kiosk Modu kılavuzuna bakın.
Daha Kullanışlı Özellikler ve İlginç Değişiklikler

Her zamanki gibi Microsoft, Windows 10'da epeyce küçük değişiklikler, iyileştirmeler ve düzeltmeler yaptı. İşte en ilginç olanlardan bazıları:
- Ayarlar'daki Bluetooth Pil Düzeyleri : Artık Ayarlar> Aygıtlar> Bluetooth ve Diğer Aygıtlar ekranında Bluetooth pil yüzdelerini göreceksiniz. Bu, yalnızca bu özelliği destekleyen cihazlarda çalışır - örneğin, Microsoft'un Surface Pen'i gibi. Bu cihazlardan birinin pil gücü azaldığında da bir bildirim göreceksiniz.
- Gizlilik Bildirimleri : Gizlilik ayarlarınız bir uygulamada mikrofonunuza erişimi engelliyorsa, sizi bu konuda bilgilendiren bir açılır bildirim görürsünüz. Bu bildirim yalnızca bir uygulamanın mikrofonunuza erişimi ilk kez durdurulduğunda görünür.
- Odak Yardımı İyileştirmeleri : Odak Yardımı, herhangi bir tam ekran oyun oynarken kesintilerinizi azaltmak için artık otomatik olarak açılıyor. Daha önce, bu özellik yalnızca tam ekran DirectX oyunlarını destekliyordu.
- Videoyu Işıklandırmaya Göre Ayarlama : Uygulamalar> Video Oynatma altında yeni bir "Videoyu aydınlatmaya göre ayarla" seçeneği var. Etkinleştirildiğinde, Windows 10, video oynatmayı çevrenizdeki ışığa göre daha görünür hale getirmek için otomatik olarak ayarlamak üzere cihazınızın parlaklık sensörünü kullanır. Örneğin, çok aydınlık bir odada izliyorsanız, karanlık sahneleri daha parlak hale getirebilir.

- Depolama Algılama İyileştirmeleri : Windows artık, alanı boşaltmak için bir süredir açmadığınız OneDrive "isteğe bağlı dosyaları" bilgisayarınızdan otomatik olarak kaldırabilir. Tekrar açmayı denediğinizde yeniden indirilecekler. Bunu etkinleştirmek için Ayarlar> Sistem> Depolama'ya gidin, Depolama Algılama'yı etkinleştirin, "Yerimizi otomatik olarak nasıl boşaltacağımızı değiştir" seçeneğini tıklayın ve "Yerel olarak kullanılabilir bulut içeriği" altında OneDrive dosyalarını ne zaman kaldırmak istediğinizi seçin.
- Disk Temizleme Artık Kullanımdan Kaldırıldı : Eski Disk Temizleme yardımcı programı artık kullanımdan kaldırılmıştır. Microsoft bir gün kaldırabilir, ancak şimdilik Windows 10'a dahildir. Yine de endişelenmeyin: Windows 10'un Boş Alan Açma aracı, Disk Temizleme'nin yaptığı her şeyi ve daha fazlasını yapabilir.
- Ses Ayarları : Ayarlar> Ses ekranında artık ses cihazlarınızı yeniden adlandırmak ve uzamsal ses ayarlarını seçmek için bir "Cihaz özellikleri" bağlantısı var.
- HEIF Düzenleme Desteği : Mağaza aracılığıyla HEIF desteğini yükledikten sonra artık HEIF görüntülerini döndürebilir ve meta verilerini Dosya Gezgini'nde düzenleyebilirsiniz. Bir resmi sağ tıklayın ve ardından döndürmek için "Sağa Döndür" veya "Sola Döndür" ü seçin. Meta veriler, bir görüntüye sağ tıklayıp "Özellikler" komutunu seçerek ve ardından Ayrıntılar sekmesine tıklayarak kullanılabilir.
- Harici GPU'lar için Güvenli Kaldırma : Artık bilgisayarınıza Thunderbolt 3 aracılığıyla bağlanan harici GPU'lar için "güvenli kaldırma deneyimi" var. Sürücüleri çıkarmak için "Donanımı Güvenle Kaldır ve Ortamı Çıkar" artık harici grafik işleme donanımını da gösteriyor. Çıkarmak için GPU'yu seçin. Şu anda herhangi bir uygulama GPU'nuzu kullanıyorsa ve bu güvenli bir şekilde devre dışı bırakılamıyorsa, USB sürücülerini güvenli bir şekilde çıkarırken olduğu gibi, tekrar denemeden önce hangi uygulamaları kapatmanız gerektiği konusunda bilgilendirileceksiniz.

- Güncelleme Sonrası Kurulum : Güncellemeden sonra, şimdi Windows'taki yeni özellikler ve yapılandırmak isteyebileceğiniz seçenekler hakkında bilgi sağlayan yeni bir kurulum ekranı göreceksiniz.
- Yerel Ayarlar : Artık Ayarlar> Saat ve Dil> Bölge'ye gidebilir ve tercih ettiğiniz para birimi, takvim, haftanın ilk günü ve tarih biçimi gibi farklı bölgesel ayarları geçersiz kılabilirsiniz.
- Dil Paketi Kurulumu : Mağazadaki dil paketleri artık Ayarlar> Saat ve Dil> Dil> Yerel Deneyim Paketleri İçeren Bir Windows Görüntü Dili Ekle bölümüne gidilerek yüklenebilir.
- Takvimde Ara : Artık Takvim uygulamasında etkinlikleri arayabilirsiniz. Evet, bazı nedenlerden dolayı Takvim uygulamasının henüz bir arama özelliği yoktu. Maalesef arama yalnızca Outlook, Hotmail, Live ve Office 365 hesaplarında çalışır. Exchange Server, Gmail, Yahoo veya diğer IMAP takvimleriyle çalışmaz.
- Mürekkep Oluşturma İyileştirmeleri : Nisan 2018 güncellemesinde sunulan el yazısı paneli artık modern Evrensel Windows Platformu uygulamalarında bir kalem kullandığınızda varsayılan deneyimdir. Bir metin alanına dokunun ve kaleminizle üzerine yazabilirsiniz. Geleneksel masaüstü uygulamalarında da el yazısını kullanmak için dokunmatik klavyenin bir parçası olarak hala mevcuttur.

- Yazma Öngörüleri : Windows, örneğin dokunmatik klavyeyle yazarken sözcükleri otomatik tamamlamaya ve yazımı düzeltmeye yardımcı olmak için yapay zeka (AI) ve makine öğrenimi (ML) kullanır. Artık bununla ilgili bilgileri Ayarlar> Cihazlar> Yazma> Yazma Trendlerini Görüntüle'den görüntüleyebilirsiniz.
- Cortana Show Me : Microsoft'un yeni bir "Cortana Show Me" uygulaması var. Bu şu anda varsayılan olarak yüklenmez, ancak Cortana'nın çeşitli ayarları nasıl değiştireceğinizi göstermesi için onu yükleyebilir ve "Cortana, Windows'u nasıl güncelleyeceğimi göster" gibi şeyler söyleyebilirsiniz. İyi çalışıyorsa, Microsoft bu özelliği Windows'a entegre edebilir.
- Büyüteç İyileştirmeleri : Artık, Farenizi ekranda ortalamak için Ayarlar> Erişim Kolaylığı> Büyüteç altında seçenekler var. Büyüteç bazı yeni yakınlaştırma düzeylerine sahiptir ve% 5 veya% 10 oranında yakınlaştırabilir.
- Ekran Okuyucusu İyileştirmeleri : Ekran Okuyucusu, ekran okuyucu kullanıcıları için tasarlanmış yeni bir klavye düzeniyle birlikte gelir. Ayrıca, yeni Bul özelliğini kullanarak ekranınızda metin arama yeteneği gibi birçok yeni özellik içerir.
- Ekran Okuyucusu Hızlı Başlangıç : Ekran Okuyucuyu başlattığınızda görünen yeni bir "Hızlı Başlangıç" öğreticisi var. Size Anlatıcı'nın temelini hızlı bir şekilde öğretmek için tasarlanmıştır.
- Karma Gerçeklik İyileştirmeleri : Microsoft, Karma Gerçeklik sanal gerçeklik platformunda sesi aynı anda hem Karma Gerçeklik başlığına hem de PC hoparlörlerine yayınlama yeteneği dahil olmak üzere birçok değişiklik yaptı. Ayrıca, sanal ortamınızın içindeki gerçek dünyadan bir kamera akışını değiştirmenize ve kulaklığın dışını görmenize izin veren yeni bir "El Feneri" özelliği de var.
Diğer Geeky Değişiklikleri

Yalnızca meraklıların, geliştiricilerin ve sistem yöneticilerinin bilmesi gereken diğer bazı iyileştirmeler şunlardır:
- Linux İşlemleri için Güvenlik Duvarı : Windows Defender Güvenlik Duvarı, Windows işlemlerinde olduğu gibi artık Linux için Windows Alt Sistemi (WSL) işlemi için güvenlik duvarı kuralları tanımlayabilir. Örneğin, bir SSH sunucusu veya web sunucusu başlatırsanız, aynı sunucuyu Windows'ta başlatmışsınız gibi, dış bağlantılar için bir bağlantı noktası açmak isteyip istemediğinizi soran bir güvenlik duvarı uyarısı görürsünüz.
- Antivirüs Yazılımı için Korumalı İşlemler : Antivirüs programlarının artık Windows Güvenlik Merkezi'ne kaydolmak için "korumalı işlem" kullanması gerekir. Aksi takdirde, Windows Güvenliği kullanıcı arayüzünde görünmezler ve Windows Defender, antivirüs yazılımıyla yan yana etkin durumda kalır. Bu, antivirüs geliştiricilerini korumalı süreçleri benimsemeye teşvik etmelidir. Korumalı işlemler yalnızca güvenilir kodun yüklenmesine izin verir ve saldırılara karşı daha iyi korunur, bu nedenle bu, işletim sistemi güvenliğini artırır.
- Kayıt Defteri Düzenleyicisi Otomatik Tamamlama : Kayıt Defteri Düzenleyicisi'nin adres çubuğuna yazarken, yazdığınız yolu tamamlamanıza yardımcı olacak öneriler sunan bir açılır menü görürsünüz. Bir önceki kelimeyi silmek için Ctrl + Backspace ve sonraki kelimeyi silmek için Ctrl + Delete tuşlarına da basabilirsiniz.
- Görev Yöneticisi Bellek Raporlaması : Görev Yöneticisinde, İşlemler sekmesindeki "Bellek" sütunu artık askıya alınmış Evrensel Windows Platformu (UWP) uygulamaları tarafından kullanılan belleği göstermez. Windows gerektiğinde bu askıya alınmış işlemler tarafından kullanılan belleği her zaman geri alabilir, böylece bu, gerçekte ne kadar bellek kullanıldığını daha doğru bir şekilde gösterir.
- Windows Defender Uygulama Koruması İyileştirmeleri : Profesyonel ve Kurumsal PC kullanıcılarının Microsoft Edge'i korumalı bir kapta çalıştırmasına olanak tanıyan WDAG özelliği geliştirildi. Artık daha hızlı başlıyor. Sistem yöneticileri, korumalı Edge tarayıcısının kullanıcılarının dosyaları ana dosya sistemine indirmesine olanak tanıyan bir Grup İlkesi ayarını da etkinleştirebilir.
- Microsoft WebDriver Kurulumu : Microsoft Edge'deki web sitelerinin otomatik olarak test edilmesine yönelik Microsoft WebDriver yazılımı artık Windows 10'un "talep üzerine özellik" sistemi aracılığıyla yüklenmiştir. Yüklemek için Ayarlar> Uygulamalar ve Özellikler> İsteğe Bağlı Özellikleri Yönet> Özellik Ekle'ye gidin. Geliştirici Modu'nu etkinleştirdiğinizde de otomatik olarak yüklenir. Bu, Windows'un cihazınız için uygun sürümü yüklemenizi kolaylaştıracağı ve Windows'un bunu otomatik olarak güncel tutacağı anlamına gelir.
- RSAT Kurulumu : Uzak Sunucu Yönetim Araçları artık "talep üzerine özellik" olarak da mevcuttur. Ayarlar uygulamasından kolayca yüklenirler ve Windows tarafından otomatik olarak güncel tutulurlar.
- Uzak Masaüstü için Windows Hello : Windows Hello for Business kullanan Azure Active Directory ve Active Directory kullanıcıları, artık Uzak Masaüstü bağlantısıyla kimlik doğrulaması yapmak için parmak izi veya yüz tanıma gibi biyometriyi kullanabilir. (Bununla birlikte, basit bir PIN ile kimlik doğrulayamazsınız.)
- Microsoft Edge için Yeni Grup İlkeleri : Sistem yöneticileri çeşitli yeni Microsoft Edge grup ilkelerini yapılandırabilir. Yeni politikalar, tam ekran modunu, yazdırmayı, tarayıcı geçmişini kaydetmeyi, ana sayfa düğmesini ve kullanıcıların güvenlik sertifikası hatalarını geçersiz kılıp kılamayacağını kontrol edebilir.
- Windows 10 için Web'de Oturum Açma : Yeni "Web'de oturum açma" özelliği, Azure Active Directory'ye katılan PC'ler için kullanılabilir. Yöneticinin uygun grup ilkesini etkinleştirdiğini varsayarsak, kullanıcılar Windows oturum açma ekranında "Web Oturum Açma" seçeneğini seçebilir ve ADFS olmayan bir federasyon sağlayıcıyla (örneğin, SAML) oturum açabilir.
- Paylaşılan Bilgisayarlar için Hızlı Oturum Açma : Paylaşılan bilgisayarlara sahip iş yerleri için, yöneticilerin etkinleştirebileceği yeni bir "Hızlı oturum açma" seçeneği vardır. Bu, oturum açma sürecini hızlandırır. İşletmeler için Microsoft belgelerinde Web Oturum Açma ve Hızlı Oturum Açma gibi iş özellikleri hakkında daha fazla bilgi edinin.
Microsoft'un herhangi bir Windows 10 kullanıcısının Windows 10'un bu sürümünde Windows 10'un S Moduna girip çıkmasına izin vereceğine dair söylentiler duyduk, ancak bu özellik hiç görünmedi.
İLGİLİ: S Modunda Windows 10 nedir?
Microsoft, bir dahaki sefere adlandırma sürecini daha da basitleştiriyor. Bir sonraki güncellemenin kod adı, geliştirme sırasında Redstone 6 olmayacak. Bu, 2019'un ilk güncellemesi olduğu anlamına gelen "Windows 19H1" olarak adlandırılacaktır. Gelecek güncellemeler "19H2", "20H1", "20H2" vb. Olarak adlandırılacaktır.
Resim Kredisi: Microsoft, Microsoft, Microsoft, Microsoft, Microsoft, Microsoft, Microsoft, Microsoft, Microsoft, Microsoft, Microsoft