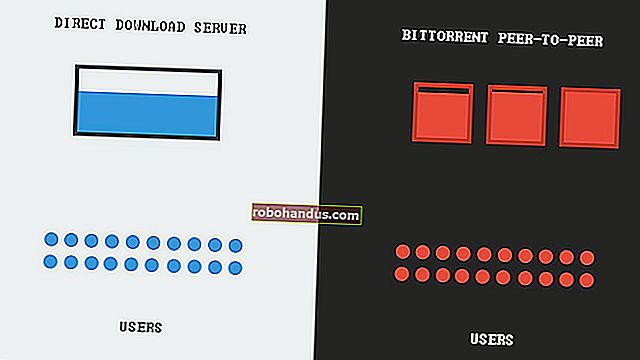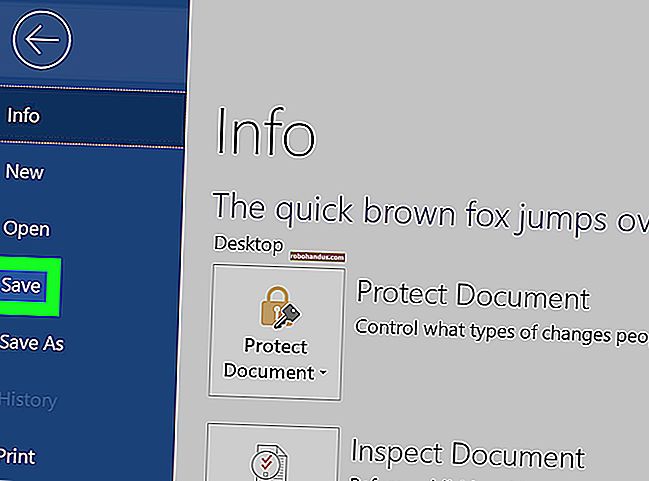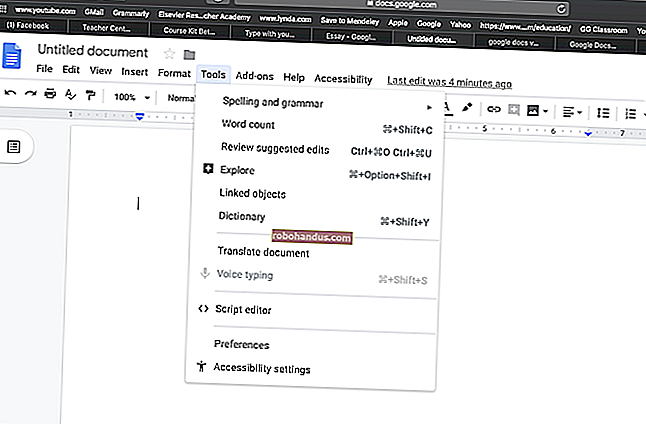Windows'ta Ubuntu Bash Dosyalarınıza (ve Bash'de Windows Sistem Sürücünüze) Nasıl Erişilir

Mağazadan yüklediğiniz Linux ortamları (Ubuntu ve openSUSE gibi) dosyalarını gizli bir klasörde saklar. Dosyaları yedeklemek ve görüntülemek için bu klasöre erişebilirsiniz. Windows dosyalarınıza Bash kabuğundan da erişebilirsiniz.
Güncelleme : Windows 10'un Mayıs 2019 Güncellemesinden başlayarak, artık Linux dosyalarınıza Windows uygulamalarından erişmenin resmi ve güvenli bir yolu var.
Linux Dosyalarını Windows Araçlarıyla Değiştirmeyin
Microsoft, Windows yazılımı ile Linux dosyalarını eklemeye veya değiştirmeye karşı şiddetle uyarır. Bu, meta veri sorunlarına veya dosya bozulmasına neden olabilir ve sizi düzeltmek için Linux dağıtımınızı kaldırmaya ve yeniden yüklemeye zorlayabilir. Ancak, Windows yazılımını kullanarak Linux dosyalarınızı yine de görüntüleyebilir ve yedekleyebilirsiniz ve bu herhangi bir soruna neden olmaz.
Başka bir deyişle, Linux klasörüne sanki Windows içinden salt okunurmuş gibi davranın. Bunları değiştirmek için grafik uygulamaları veya komut satırı araçları dahil herhangi bir Windows aracı kullanmayın. Windows araçlarını da kullanarak bu klasörler içinde yeni dosyalar oluşturmayın.
Hem Linux hem de Windows ortamlarından bir dosya ile çalışmak istiyorsanız, onu Windows dosya sisteminizde oluşturmalısınız. Örneğin, Windows'ta C: \ projesinde bir klasörünüz varsa, ona Linux ortamında / mnt / c / project adresinden de erişebilirsiniz. Windows dosya sisteminde depolandığı ve / mnt / c altında erişildiği için, dosyayı Windows veya Linux araçlarıyla değiştirmek güvenlidir.
Windows'un Linux Dosyalarını Sakladığı Yer
Linux dosya sisteminiz bir nedenle gizli bir klasörde saklanır, çünkü Microsoft onu kurcalamanızı istemez. Ancak, bazı dosyaları görüntülemeniz veya yedeklemeniz gerekirse, bunları gizli bir klasörde bulabilirsiniz. Erişmek için Dosya Gezgini'ni açın ve aşağıdaki adresi adres çubuğuna ekleyin:
% userprofile% \ AppData \ Local \ Packages
(Bu sizi C:\Users\NAME\AppData\Local\Packagesşuraya götürür . Ayrıca gizli klasörleri Dosya Gezgini'nde gösterebilir ve isterseniz burada manuel olarak gezinebilirsiniz.

Bu klasörde, dosyalarını görüntülemek istediğiniz Linux dağıtımının klasörüne çift tıklayın:
- Ubuntu : CanonicalGroupLimited.UbuntuonWindows_79rhkp1fndgsc
- openSUSE Leap 42 : 46932SUSE.openSUSELeap42.2_022rs5jcyhyac
- SUSE Linux Enterprise Server 12 : 46932SUSE.SUSELinuxEnterpriseServer12SP2_022rs5jcyhyac
Bu klasörlerin isimleri ileride biraz değişebilir. Linux dağıtımının adını taşıyan bir klasör arayın.

Linux dağıtımının klasöründe, "LocalState" klasörüne çift tıklayın ve ardından dosyalarını görmek için "rootfs" klasörüne çift tıklayın.
Başka bir deyişle, dosyalar şurada saklanır:
C: \ Kullanıcılar \ NAME \ AppData \ Local \ Packages \ DISTRO_FOLDER \ LocalState \ rootfs
Not : Windows 10'un eski sürümlerinde, bu dosyalar C: \ Users \ Name \ AppData \ Local \ lxss altında saklanıyordu. Bu, Sonbahar İçerik Oluşturucu Güncellemesi ile başlayarak değişti.

Ana klasörünüzde depolanan dosyaları görüntülemek için, "ev" klasörüne çift tıklayın ve ardından UNIX kullanıcı adınıza çift tıklayın.
Unutmayın, bu dosyalardan hiçbirini değiştirmeyin veya Dosya Gezgini'nden bu klasörlere dosya eklemeyin!

Windows Sistem Sürücünüz Linux'ta Nerede Görünür?
Linux için Windows Alt Sistemi, tam Windows sistem sürücünüzü kullanılabilir hale getirir, böylece her iki ortamda da aynı dosyalarla çalışabilirsiniz. Ancak Bash ortamı sizi sadece C: \ sürücünüze atmaz. Bunun yerine, sizi Linux ortamının dosya sistemi içindeki UNIX hesabınızın ana dizinine yerleştirir.
Windows sistem sürücünüz ve diğer bağlı sürücüler, diğer sürücülerin geleneksel olarak Linux dizin yapısında sağlandığı / mnt / dizininde gösterilir. Özellikle, C: sürücüsünü Bash ortamında aşağıdaki konumda bulacaksınız:
/ mnt / c
Bu dizine cdkomutla geçmek için şunu yazın:
cd / mnt / c
Bir D: sürücünüz varsa, onu / mnt / d konumunda bulursunuz ve bu böyle devam eder.
Örneğin, C: \ Users \ Chris \ Downloads \ File.txt'de depolanan bir dosyaya erişmek için, Bash ortamında /mnt/c/Users/Chris/Downloads/File.txt yolunu kullanırsınız. Ve evet, büyük / küçük harfe duyarlıdır, bu nedenle "indirmelere" değil "İndirmelere" ihtiyacınız vardır.

İLGİLİ: Linux için Windows Alt Sistemine Çıkarılabilir Sürücüler ve Ağ Konumları Nasıl Monte Edilir
Ayrıca, Linux ortamından daha fazla dosyaya erişmek için harici sürücüleri ve ağ konumlarını da bağlayabilirsiniz.
Windows sistem dosyalarına erişirken, Bash kabuk ortamınızın başlatıldığı izinlere sahip olduğunu unutmayın. Normalde kısayoldan başlattıysanız, Windows kullanıcı hesabınızın sahip olduğu aynı dosya erişim izinlerine sahip olacaktır.
Örneğin, kullanıcı hesabınızın erişim izni olmayan bir sistem klasörüne erişmek istiyorsanız, Bash kabuğunu Windows Yönetici ayrıcalıklarıyla başlatmak için Bash kabuğu kısayoluna sağ tıklamanız ve "Yönetici Olarak Çalıştır" ı seçmeniz gerekir. .
Bu, yalnızca Yönetici dosyalarına yazma erişimine veya sistem dosyalarına yazma erişimine ihtiyacınız varsa Yönetici olarak başlatılması gereken Komut İstemi gibi çalışır. sudoBash ortamında sadece kullanamazsınız .