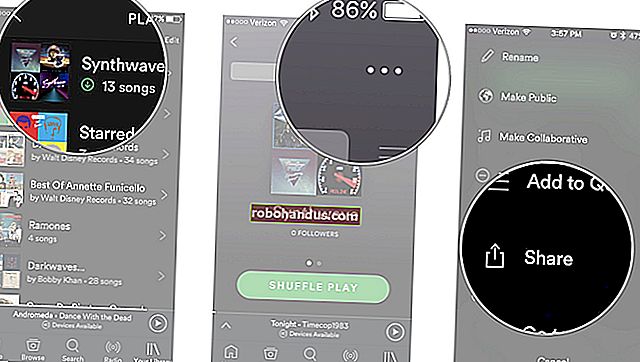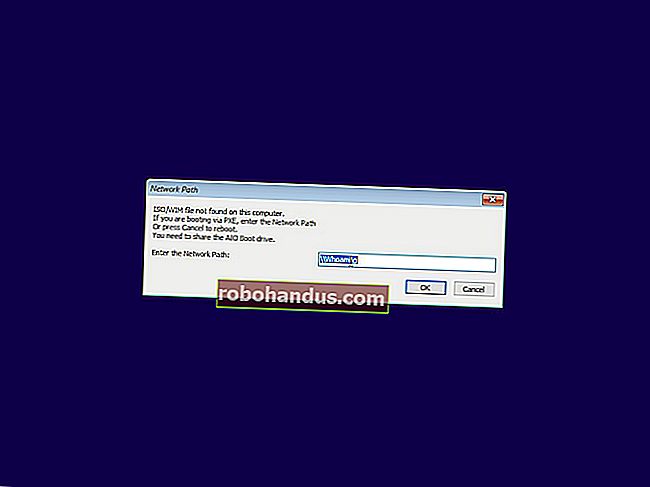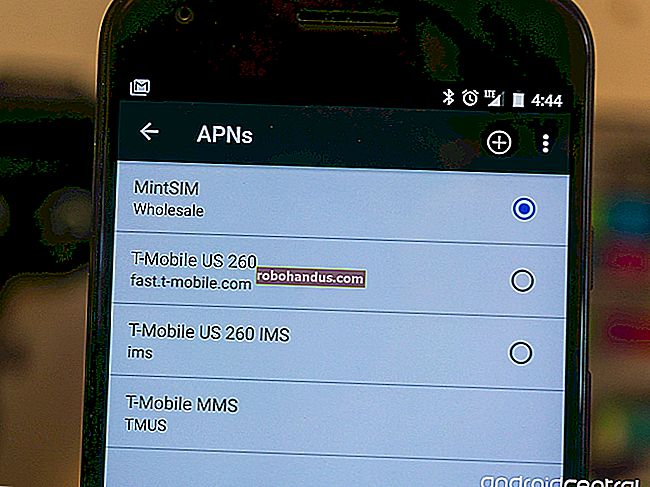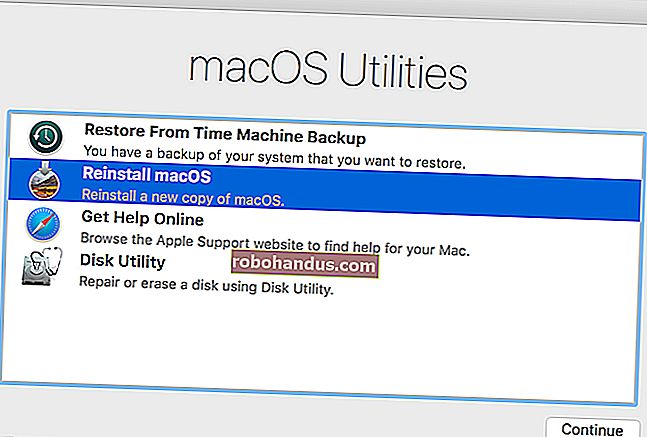Herhangi Bir Bilgisayarda, Akıllı Telefonda veya Tablette Özel Karakterleri Hızlıca Yazma

İster fiziksel klavye ister dokunmatik klavye kullanıyor olun, yazabileceğiniz çoğu karakter klavyenizde görünmez. İşte bunları bilgisayarınızda veya mobil cihazınızda nasıl yazacağınız.
Sembolü bulmak için her zaman çevrimiçi bir arama yapabilir ve kullandığınız programa kopyalayıp yapıştırabilirsiniz. Bu verimsizdir, ancak ara sıra belirsiz olan sembolü hızla eklemek için işe yarar
pencereler
Alt tuş kodlarını kullanarak Windows'a hızlı bir şekilde özel karakterler ekleyebilirsiniz. Bunlar, klavyenizin sağ tarafında ayrı bir sayısal tuş takımı gerektirir, bu nedenle çoğu dizüstü bilgisayarda çalışmazlar. Enter tuşunuzun sağında bu sayısal tuş takımına sahipseniz, yalnızca masaüstü bilgisayarlarda çalışırlar.
Alt tuş kodlarını kullanmak için "Num Lock" un açık olduğundan emin olun - açmak için Num Lock tuşuna dokunmanız gerekebilir. Ardından, Alt tuşuna basın ve basılı tutun. Klavyenizin sağ tarafındaki sayısal tuş takımını kullanarak uygun sayılara dokunun ve ardından Alt tuşunu bırakın.
Örneğin, İngiliz Sterlini için £ sembolünü yazmak istediğinizi varsayalım. Sayısal kısayol 0163'tür. Num Lock etkinleştirildiğinde, Alt tuşunu basılı tutarsınız, 0'a, 1'e, 6'ya ve 3'e - tümü sayısal tuş takımında - ve ardından Alt tuşunu serbest bırakırsınız.
Karakter Eşlem aracı burada yardımcı olabilir. Windows tuşuna dokunarak, aramak için "Karakter Eşlem" yazıp Enter tuşuna basarak açın. Her özel karakter için, pencerenin sağ alt köşesinde Alt tuş kodunu göreceksiniz. Sayısal tuş takımınız yoksa, karakterlerin bir listesini görüntülemek ve bunları diğer uygulamalara kopyalayıp yapıştırmak için bu pencereye de gidebilirsiniz. Ayrıca özel karakterlerin listelerini ve bunlarla ilişkili kodlarını çevrimiçi olarak bulabilirsiniz.

Mac os işletim sistemi
Mac OS X, erişimi daha kolay olan kendi Karakter Görüntüleyicisine sahiptir. Hemen hemen her uygulamada, açmak için Düzenle> Özel Karakterler'i tıklayabilirsiniz.
Pencerede bir sembol bulun ve mevcut uygulamadaki metin alanına girmek için çift tıklayın. Sık sık belirli özel karakterleri kullanıyorsanız, bunları Favoriler listenize ekleyerek buradan kolayca erişebilirsiniz. Liste, Windows'dakinden daha düzenli.
Ayrıca, Seçenek tuşu kısayollarını kullanarak çeşitli aksanlı harfleri ve diğer özel karakterleri de yazabilirsiniz. Örneğin, "touché" kelimesini yazmak istediğinizi varsayalım. "Dokunma" yazabilir, aynı anda Option + e tuşlarına basıp ardından e tuşuna dokunabilirsiniz. Bu, Mac'inize e harfinin üzerinde keskin bir vurgu kullanmasını söyler.
Ayrıca Option + Shift klavye kısayolları ve aksanlı harf kullanmayanlar da vardır. Örneğin, Option + 4 yazmak size dolar işareti yerine sent sembolü (¢) verir. Washington State University, bir Mac'te özel karakterler yazmak için iyi bir Option ve Option + Shift kısayol listesine sahiptir.

Aksanlı bir harf yazmak istiyorsanız, macOS'in en son sürümlerinde çok daha hızlı bir yol var. Klavyenizdeki uygun harf tuşunu basılı tutmanız yeterlidir. Örneğin, bir “é” karakteri yazmak istiyorsanız, “e” tuşunu basılı tutarsınız.
Bir açılır menü görünecektir. Yazmak istediğiniz aksanlı harfe karşılık gelen sayı tuşuna basın veya menüde tıklayın.

iPhone ve iPad
İLGİLİ: iPhone veya iPad'inizin Klavyesinde Daha Hızlı Yazmanın 12 Püf Noktası
Uygun tuşa uzun basarak iPhone veya iPad'in dokunmatik klavyesinde birçok ek karakter yazabilirsiniz. Örneğin, "touché" kelimesini yazmak için "touch" yazarsınız, e tuşuna uzun basarsınız ve é karakterini seçersiniz.
Bu aynı zamanda çeşitli semboller için de işe yarar. Örneğin, başka bir para birimi sembolü yazmak için, klavyedeki $ sembolüne uzun süre basarsınız ve istediğiniz sembolü seçersiniz.
Standart klavyede görünmeyen sembolleri sık sık yazmanız gerekiyorsa, bu karakterleri içeren başka bir dilden klavye eklemek için Ayarlar> Genel> Klavyeler> Yeni Klavye Ekle seçeneğine gidebilirsiniz. Ve artık iOS üçüncü taraf klavyeler için destek sağladığına göre, daha geniş Unicode sembolleri yelpazesi için destek sunan bir klavye kurabilir ve kullanabilirsiniz.

Android
İLGİLİ: Daha Hızlı Yazın: Android Klavyesinde Ustalaşmak İçin 6 İpucu ve Püf Noktası
Android'in klavyesi benzer şekilde çalışır. İlgili karakterlere ve simgelere erişmek için klavyedeki tuşlara uzun basın. Örneğin, aksanlı e karakterlerini bulmak için e'ye uzun basın. Diğer ilgili simgelere erişmek için para birimi simgesi gibi diğer simgelere uzun basın.
Zaten Android için varsayılan "Google Klavye" uygulaması bu şekilde çalışır. Diğer klavyeler benzer şekilde çalışmalıdır. Android daha fazla klavye desteği sunduğundan, Google Play'den daha çeşitli Unicode sembolleri yazmak için daha uygun olan diğer klavyeleri yükleyebilirsiniz.

Dokunmatik klavyeli diğer platformlar da benzer şekilde çalışmalıdır. Uzun basma tuşları size ek aksanlı karakterler ve semboller sağlarken, diğer özel karakterlerin özel klavyelerden veya kopyalayıp yapıştırmadan gelmesi gerekir.
Bu Unicode karakterlerini Linux'ta yazmak için tek bir standart yöntem yoktur. Bu, kullandıkları uygulamalara ve grafik araç setine bağlıdır.