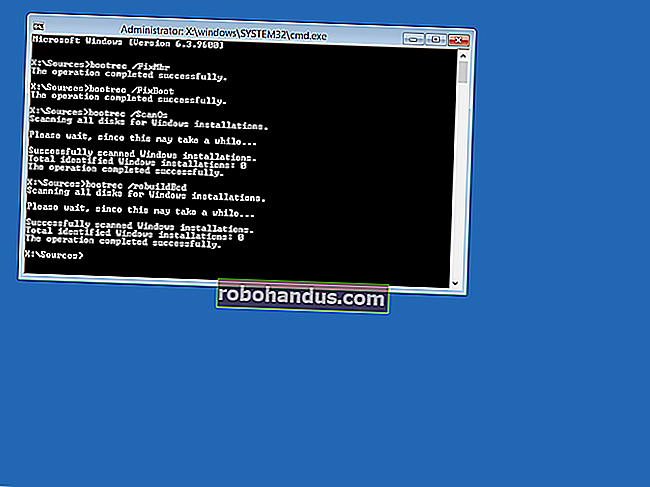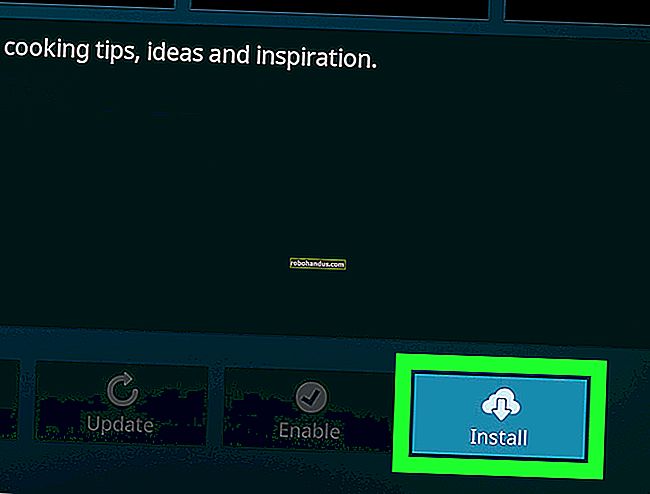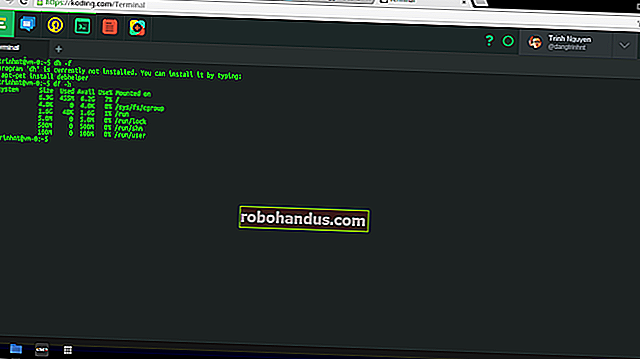Windows 10'un Windows 7 Gibi Görünmesini ve Daha Çok Çalışmasını Sağlama

Windows 10'a yükselttiyseniz ancak gördüklerinizi sevmiyorsanız, Windows 10'un Windows 7 gibi görünmesini ve hareket etmesini sağlamanın yolları vardır. Bu şekilde, Windows 10'un diğerlerinden yararlanmaya devam ederken sevdiğiniz tanıdık arayüzü elde edebilirsiniz. kullanışlı özellikler.
İLGİLİ: Hala Windows 10'a Ücretsiz Yükseltmenin Tüm Yolları
Classic Shell ile Windows 7 benzeri bir Başlat Menüsü edinin

İLGİLİ: Windows 7 Başlat Menüsünü Klasik Kabuk ile Windows 10'a Getirin
Microsoft, Başlat menüsünü Windows 10'a geri getirdi, ancak büyük bir revizyon yapıldı. Windows 7 Başlat menüsünü gerçekten geri istiyorsanız, ücretsiz Classic Shell programını yükleyin. Windows 7 Başlangıç küresinin resimlerini bile indirebilir ve bunu Başlat menüsü için Görev Çubuğunda kullanabilirsiniz. Yalnızca Windows 7'nin başlangıç menüsüne daha çok benzemekle kalmaz, aynı zamanda delice özelleştirilebilir, böylece hayallerinizin Başlat menüsünü alabilirsiniz.
Dosya Gezgini'nin Windows Gezgini Gibi Görünmesini ve Çalışmasını Sağlayın

İLGİLİ: Windows 10'un Dosya Gezgini'nin Windows 7'nin Windows Gezgini Gibi Görünmesini Sağlama
Windows 10'un Dosya Gezgini'nde, Windows 7'nin Windows Gezgini'ne kıyasla birçok değişiklik var. Değişikliklerden memnun değilseniz, Windows 7'nin Windows Gezgini'nin görünümünü ve hissini OldNewExplorer adlı ücretsiz bir araçla geri alabilirsiniz, ayrıca şeritten kurtulan ayarlara ve kayıt defterine yapılan bazı ince ayarlar, Hızlı Erişimi gizleyin, ve çok daha fazlası. Tüm ince ayarlar için tam kılavuzumuza göz atın.
Pencere Başlık Çubuklarına Renk Ekleme

İLGİLİ: Windows 10'da Renkli Pencere Başlık Çubukları Nasıl Elde Edilir (Beyaz Yerine)
Windows 10'daki pencerelerdeki başlık çubukları varsayılan olarak beyazdır. Ama bu sıkıcı! Neyse ki, Windows 10'un en son sürümü, ayarlardaki başlık çubuklarına biraz renk eklemenize izin vererek masaüstünüzü biraz daha Windows 7 gibi yapmanıza olanak tanır. Bunları değiştirmek için Ayarlar> Kişiselleştirme> Renkler'e gidin. Renk ayarları hakkında daha fazla bilgiyi buradan okuyabilirsiniz.
Cortana Kutusunu ve Görev Görünümü Düğmesini Görev Çubuğundan kaldırın

İLGİLİ: Windows 10 Görev Çubuğundaki Arama / Cortana Kutusu ve Görev Görünümü Düğmesi Nasıl Gizlenir
Windows 7 Başlat menüsü, menünün hemen üzerinde bir Arama kutusu içeriyordu. Windows 10'da, bu arama kutusu Görev Çubuğuna taşındı ve Cortana'ya (kişisel asistan) entegre edildi ve Görev Görünümü (sanal masaüstleri) düğmesi de Görev Çubuğuna eklendi. Ne Cortana ne de Görev Görünümü Windows 7'de mevcut değildi. Bu nedenle, Windows 7 benzeri bir deneyime dönüştürmemize devam etmek için ikisini de Görev Çubuğundan kaldırabilirsiniz; yalnızca görev çubuğuna sağ tıklamanız yeterlidir. "Görev Görünümü Düğmesini Göster" seçimini kaldırın ve Cortana> Gizli'ye gidin.
Eylem Merkezini Devre Dışı Bırakın

Eylem Merkezi, Windows 10'un Görev Çubuğunun sağ tarafındaki mesaj balonuna tıklayarak kullanılabilen yeni bir özelliğidir. Kaçırmış olabileceğiniz tüm son bildirimleri görmek için kullanışlıdır ve açıkçası, saklamaya değer olduğunu düşünüyoruz - bu, Windows 10 için daha yararlı güncellemelerden biridir. Ancak, ondan gerçekten kurtulmak istiyorsanız, Eylem Merkezi'ni devre dışı bırakabilirsiniz. Ayarlar> Sistem> Bildirimler ve Eylemler'e gidip "Sistem Simgelerini Aç veya Kapat" ı tıklayarak. Oradan Eylem Merkezi'ni basit bir kaydırıcıyla kapatabilirsiniz.
Yine de sistem tepsinizin üzerinde açılır bildirimler göreceksiniz. Onları özlerseniz, gerçekte onları göremezsiniz.
İLGİLİ: Windows 10'da Yeni Bildirim Merkezi Nasıl Kullanılır ve Yapılandırılır
Microsoft Hesabı Yerine Yerel Hesapla Giriş Yapın

Windows 8'den itibaren, Windows hesabınız varsayılan olarak Microsoft hesabınıza bağlıdır; bu, bilgisayarınızda Microsoft e-postanız ve parolanızla oturum açtığınız anlamına gelir. Windows 7'de yaptığınız gibi yerel bir hesabı kullanmaya geri dönmek istiyorsanız, bu talimatları kullanarak Windows 10 hesabınızı yerel bir hesaba geri döndürebilirsiniz. Dilerseniz Microsoft hesabınıza bağlı olmayan yeni bir yerel hesap da oluşturabilirsiniz.
İLGİLİ: Windows 10 Hesabınızı Yerel Bir Hesaba Nasıl Döndürürsünüz (Windows Mağazası Ele Geçirdikten Sonra)
Solitaire ve Mayın Tarlası gibi Oyunları Reklamsız Oynayın

İLGİLİ: Windows 10'da Solitaire ve Mayın Tarlası için Yılda 20 $ Ödemeniz Gerekmiyor
Windows 7'nin Solitaire ve Mayın Tarlası gibi her zaman popüler olan ücretsiz oyunları Windows 8'de kaldırıldı. Windows 10, Microsoft Solitaire Collection uygulamasını içerir, ancak oyun size yılda 20 dolara rahatsızlık veren banner reklamları ve tam ekran video reklamları gösterecektir. reklamsız sürümleri almak için. Neyse ki, bu popüler oyunların birçok ücretsiz (ve reklamsız) versiyonu var. Favorilerimizden birkaçı için bu rehbere göz atın.
Kilit Ekranını Devre Dışı Bırakın (Windows 10 Enterprise'da)

İLGİLİ: Windows 8 veya 10'da Kilit Ekranı Nasıl Devre Dışı Bırakılır (Grup İlkesini Kullanmadan)
Kilit ekranı güzel, ancak gerçekten daha çok dokunmatik ekran dostu bir özellik. Masaüstünde gerçekten gerekli veya özellikle kullanışlı değil. Windows 10'un herhangi bir sürümünü kullanıyorsanız, kilit ekranını devre dışı bırakabilirsiniz. Ancak, Windows 10 Yıldönümü Güncellemesinden itibaren, kilit ekranını yalnızca Windows 10 Enterprise kullanıyorsanız devre dışı bırakabilirsiniz. Yani, Windows 10'un başka bir sürümünü kullanıyorsanız, şimdilik kilit ekranına takılı kaldınız.
Klasik Kişiselleştirme Penceresine Kolayca Erişin
Varsayılan olarak, Windows 10 masaüstüne sağ tıklayıp Kişiselleştir'i seçtiğinizde, PC Ayarları'ndaki yeni Kişiselleştirme bölümüne yönlendirilirsiniz. Ancak, Windows 7'deki Kişiselleştirme penceresi hala Denetim Masasında bulunmaktadır. Masaüstüne bir kısayol ekleyebilirsiniz, böylece isterseniz klasik Kişiselleştirme penceresine hızlıca erişebilirsiniz.
Masaüstüne sağ tıklayın ve açılan menüden Yeni> Klasör'ü seçin.

Aşağıdaki metni kopyalayıp klasörün adına yapıştırın ve Enter tuşuna basın.
Kişiselleştirme. {ED834ED6-4B5A-4bfe-8F11-A626DCB6A921}

Simge, kişiselleştirme simgesine dönüşür ve klasörün adı da Kişiselleştirme olarak değişir. Denetim Masası'ndaki klasik Kişiselleştirme penceresine erişmek için bu simgeye çift tıklayın.

Sağ tıklama kadar iyi değil, ama en azından artık hızlı bir kısayolunuz var.
Windows 7 Duvar Kağıdını Masaüstü Arka Planınız Olarak Ayarlayın

Son olarak, ancak kesinlikle en az değil, masaüstü arka planını klasik Windows 7 duvar kağıdına değiştirebilirsiniz. Hemen buradan yakalayabilirsiniz - sadece görüntüye sağ tıklayın ve bilgisayarınızda bir yere kaydedin. Ardından, Dosya Gezgini'nde resmi sağ tıklayın ve "Masaüstü Arka Planı Olarak Ayarla" yı seçin.

Artık, en azından Microsoft, Windows 10 güncellemelerini boğazınıza zorlayana kadar, hiçbir zaman Windows 10'a yükseltmemişsiniz gibi davranabilirsiniz.