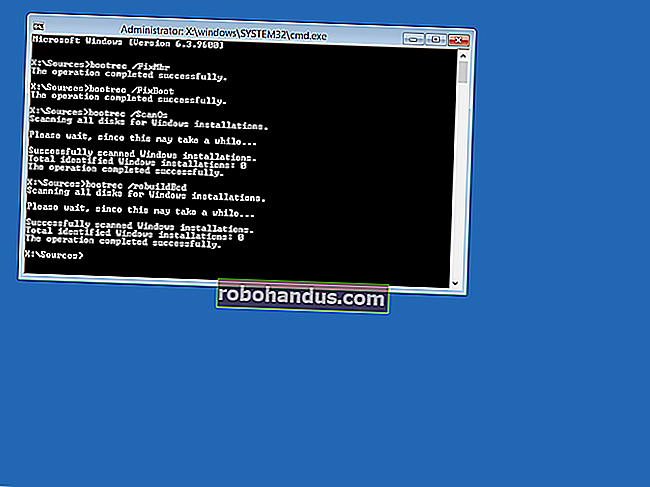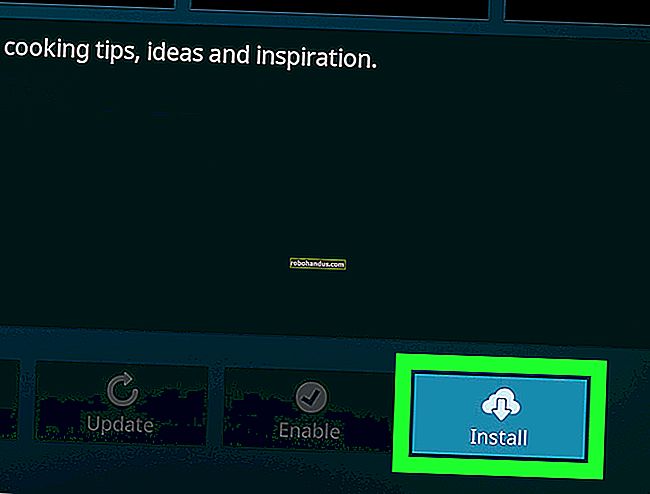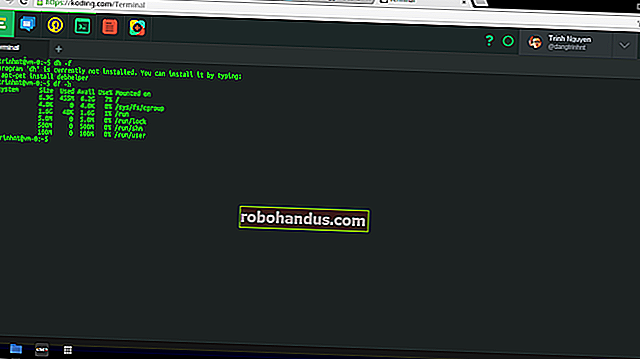Microsoft Excel'de Çalışma Kitaplarını, Çalışma Sayfalarını ve Hücreleri Düzenlemeden Koruma

Elektronik tablonuz üzerinde çok çalıştınız. Kimsenin mahvetmesini istemezsin. Neyse ki, Excel, insanların bir çalışma kitabının çeşitli bölümlerini düzenlemesini önlemek için oldukça iyi araçlar sağlar.
Excel'de koruma, parola tabanlıdır ve üç farklı düzeyde gerçekleşir.
- Çalışma kitabı: Bir çalışma kitabını korumak için birkaç seçeneğiniz vardır. Kimin açabileceğini sınırlamak için bir parola ile şifreleyebilirsiniz. Dosyayı varsayılan olarak salt okunur olarak açabilirsiniz, böylece insanlar onu düzenlemeyi tercih etmelidir. Ayrıca, herkesin açabilmesi için bir çalışma kitabının yapısını korursunuz, ancak çalışma sayfalarını yeniden düzenlemek, yeniden adlandırmak, silmek veya oluşturmak için bir parolaya ihtiyaçları vardır.
- Çalışma sayfası: Bireysel çalışma sayfalarındaki verileri değiştirilmekten koruyabilirsiniz.
- Hücre: Bir çalışma sayfasındaki yalnızca belirli hücreleri değiştirilmekten de koruyabilirsiniz. Teknik olarak bu yöntem, bir çalışma sayfasını korumayı ve ardından belirli hücrelerin bu korumadan muaf tutulmasına izin vermeyi içerir.
Hatta farklı efektler için bu farklı seviyelerin korumasını birleştirebilirsiniz.
Tüm Çalışma Kitabını Düzenlemeden Koruyun
Bir Excel çalışma kitabının tamamını korumak söz konusu olduğunda üç seçeneğiniz vardır: çalışma kitabını bir parolayla şifreleyin, çalışma kitabını salt okunur yapın veya yalnızca bir çalışma kitabının yapısını koruyun.
Çalışma Kitabını Parola ile Şifreleme
En iyi koruma için, dosyayı bir parola ile şifreleyebilirsiniz. Birisi belgeyi açmaya çalıştığında, Excel önce onlardan bir parola ister.
Kurmak için Excel dosyanızı açın ve Dosya menüsüne gidin. Varsayılan olarak "Bilgi" kategorisini göreceksiniz. "Çalışma Kitabını Koru" düğmesini tıklayın ve ardından açılır menüden "Parola ile Şifrele" yi seçin.

Açılan Belgeyi Şifrele penceresinde, parolanızı yazın ve ardından "Tamam" ı tıklayın.

Not: Bu penceredeki uyarıya dikkat edin. Excel, unutulmuş bir parolayı kurtarmanın herhangi bir yolunu sağlamaz, bu nedenle hatırlayacağınız bir parolayı kullandığınızdan emin olun.
Onaylamak için parolanızı tekrar yazın ve ardından "Tamam" ı tıklayın.

Excel sayfanıza geri döneceksiniz. Ancak, kapattıktan sonra, bir sonraki açışınızda, Excel sizden parolayı girmenizi isteyecektir.

Dosyadan şifre korumasını kaldırmak isterseniz, açın (tabii ki geçerli şifreyi girmenizi gerektirir) ve ardından şifreyi atarken kullandığınız adımları izleyin. Ancak bu sefer şifre alanını boş bırakın ve ardından "Tamam" ı tıklayın.

Bir Çalışma Kitabını Salt Okunur Yapın
Bir çalışma kitabını salt okunur olarak açmak çok basittir. Herhangi bir gerçek koruma sağlamaz çünkü dosyayı açan herhangi biri düzenlemeyi etkinleştirebilir, ancak dosyayı düzenleme konusunda dikkatli olmak için bir öneri görevi görebilir.
Kurmak için Excel dosyanızı açın ve Dosya menüsüne gidin. Varsayılan olarak "Bilgi" kategorisini göreceksiniz. "Çalışma Kitabını Koru" düğmesini tıklayın ve ardından açılır menüden "Parola ile Şifrele" yi seçin.

Artık (siz dahil) herhangi biri dosyayı açtığında, dosyanın yazarının değişiklik yapmaları gerekmedikçe dosyayı salt okunur olarak açmayı tercih edeceğini belirten bir uyarı alıyor.

Salt okunur ayarı kaldırmak için Dosya menüsüne geri dönün, "Çalışma Kitabını Koru" düğmesine tekrar tıklayın ve "Her Zaman Açık Salt Okunur" ayarını kapatın.
Çalışma Kitabının Yapısını Koruyun
Çalışma kitabı düzeyinde koruma eklemenin son yolu, çalışma kitabının yapısını korumaktır. Bu tür bir koruma, parolası olmayan kişilerin çalışma kitabı düzeyinde değişiklik yapmasını engeller; bu, çalışma sayfalarını ekleyemeyecek, kaldıramayacak, yeniden adlandıramayacak veya taşıyamayacakları anlamına gelir.
Kurmak için Excel dosyanızı açın ve Dosya menüsüne gidin. Varsayılan olarak "Bilgi" kategorisini göreceksiniz. "Çalışma Kitabını Koru" düğmesini tıklayın ve ardından açılır menüden "Parola ile Şifrele" yi seçin.

Şifrenizi yazın ve "Tamam" ı tıklayın.

Şifrenizi onaylayın ve "Tamam" ı tıklayın.

Yine herkes belgeyi açabilir (çalışma kitabını bir parola ile şifrelemediğiniz varsayılarak), ancak yapısal komutlara erişimleri olmayacaktır.

Birisi şifreyi biliyorsa, "Gözden Geçir" sekmesine geçip "Çalışma Kitabını Koru" düğmesine tıklayarak bu komutlara erişebilir.

Daha sonra şifreyi girebilirler.

Ve yapısal komutlar kullanılabilir hale gelir.

Bununla birlikte, bu eylemin belgeden çalışma kitabı yapı korumasını kaldırdığını anlamak önemlidir. Yeniden eski haline getirmek için dosya menüsüne geri dönmeniz ve çalışma kitabını yeniden korumanız gerekir.
Bir Çalışma Sayfasını Düzenlemeden Koruyun
Tek tek çalışma sayfalarını düzenlemeye karşı da koruyabilirsiniz. Bir çalışma sayfasını koruduğunuzda, Excel tüm hücrelerin düzenlenmesini engeller. Çalışma sayfanızı korumak, hiç kimsenin içeriği düzenleyemeyeceği, yeniden biçimlendiremeyeceği veya silemeyeceği anlamına gelir.
Ana Excel şeridindeki "İncele" sekmesine tıklayın.

"Sayfayı Koru" yu tıklayın.

Gelecekte sayfanın kilidini açmak için kullanmak istediğiniz şifreyi girin.

Çalışma sayfası kilitlendikten sonra kullanıcıların sahip olmasını istediğiniz izinleri seçin. Örneğin, kişilerin satırları ve sütunları biçimlendirmesine izin verip silmemesini isteyebilirsiniz.

İzinleri seçmeyi bitirdiğinizde "Tamam" ı tıklayın.

Hatırladığınızı onaylamak için yaptığınız şifreyi tekrar girin ve ardından "Tamam" ı tıklayın.

Bu korumayı kaldırmanız gerekirse, "İncele" sekmesine gidin ve "Sayfanın Korumasını Kaldır" düğmesini tıklayın.

Şifrenizi yazın ve ardından "Tamam" ı tıklayın.

Sayfanız artık korumasız. Korumanın tamamen kaldırıldığını ve isterseniz sayfayı yeniden korumanız gerekeceğini unutmayın.
Belirli Hücreleri Düzenlemeden Koruyun
Bazen, belirli hücreleri yalnızca Microsoft Excel'de düzenlemekten korumak isteyebilirsiniz. Örneğin, güvende tutmak istediğiniz önemli bir formül veya talimatınız olabilir. Sebep ne olursa olsun, Microsoft Excel'de yalnızca belirli hücreleri kolayca kilitleyebilirsiniz.
Eğer hücreler seçerek başlayın yok kilitlenebilir istiyorum. Mantığa aykırı görünebilir, ancak hey, bu sizin için Office.

Şimdi, seçilen hücrelere sağ tıklayın ve "Hücreleri Biçimlendir" komutunu seçin.

Hücreleri Biçimlendir penceresinde, "Koruma" sekmesine geçin.

"Kilitli" onay kutusunun işaretini kaldırın.

Ve sonra "Tamam" ı tıklayın.

Artık düzenlemesine izin vermek istediğiniz hücreleri seçtiğinize göre, önceki bölümdeki talimatları izleyerek çalışma sayfasının geri kalanını kilitleyebilirsiniz.
Önce bir çalışma sayfasını kilitleyebileceğinizi ve ardından kilidini açmak istediğiniz hücreleri seçebileceğinizi, ancak Excel'in bu konuda biraz titiz olabileceğini unutmayın. Kilidin açık kalmasını istediğiniz hücreleri seçme ve ardından sayfayı kilitleme yöntemi daha iyi sonuç verir.