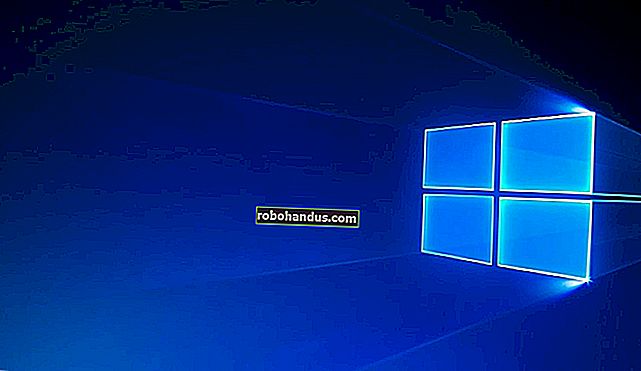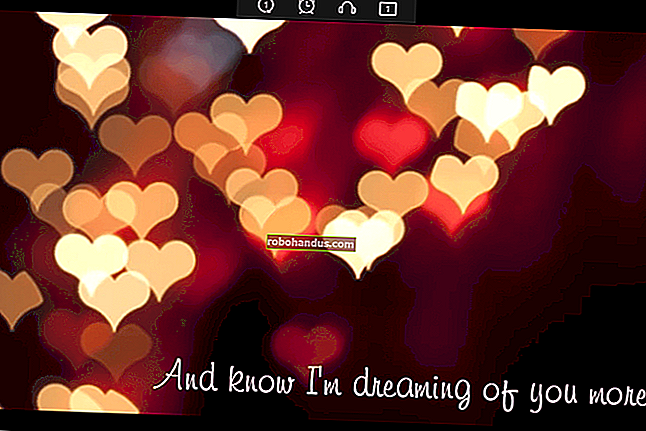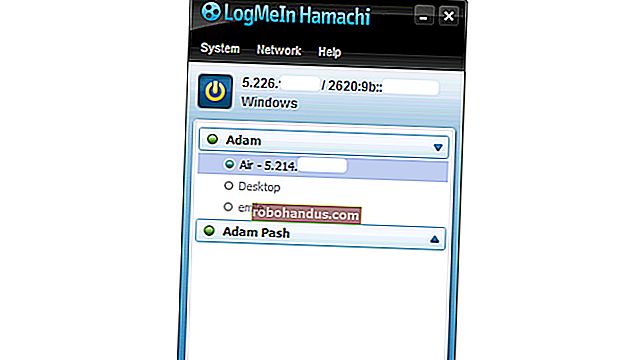Mac Sabit Sürücünüzde Disk Alanı Açmanın 10 Yolu

Bu günlerde bile, MacBook'larda hala hızla dolan küçük sabit diskler var. Neyse ki sabit sürücünüzde yer açmanın hızlı ve kolay yolları var. İşte Mac'inizi nasıl temizleyeceğiniz ve sürücü alanını nasıl geri kazanacağınız.
Büyük dosyalar ve indirdiğiniz diğer şeyler için üstünkörü bir bul-ve-silerek basitçe disk alanını boşaltabilirsiniz, ancak gerçekçi olarak bu sizi yalnızca bir yere kadar götürür. Mac'inizdeki boşa harcanan alanın çoğu, yalnızca çok daha derinlemesine bakarsanız geri kazanılacaktır - dil dosyalarını temizlemek, yinelenen dosyaları kaldırmak, ekleri silmek, geçici dosyaları temizlemek veya tüm Çöp kutularını boşaltmak.
Mac'inizin sabit sürücüsünü temiz tutmayı başaramazsanız, sonunda korkunç "Diskiniz neredeyse dolu" hatası alacaksınız, bu nedenle şimdi başlayıp biraz alan boşaltabilirsiniz.
Mac'inizi Kolay Şekilde Nasıl Temizlersiniz
Bir şeyleri manuel olarak bulmak ve temizlemek için çok fazla zaman harcamak istemiyorsanız, CleanMyMac 3'ü geçici dosyalardan kurtulmak, ekstra dil dosyalarını temizlemek, uygulamaları kaldırmak, uygulamanın geride bıraktığı fazladan dosyalardan kurtulmak için kullanabilirsiniz. kaldırma, Mail'de depolanan büyük ekleri bulup bunlardan kurtulun ve çok daha fazlasını yapın.
Temelde, bu makalede bahsettiğimiz temizleme uygulamalarının tüm özelliklerine sahiptir, ancak tek bir uygulamada - yine de Gemini 2'yi kullanmak isteyeceğiniz yinelenen dosyaları bulma dışında. Neyse ki Gemini 2'yi yapan aynı satıcıdır ve ikisini de bir paket olarak alabilirsiniz.
Ve elbette, boş alanınızın nereye gittiğini gösteren ve bir kısmını ücretsiz olarak temizlemenizi sağlayan ücretsiz bir deneme var.

Not: Herhangi bir temizleme aracını çalıştırmadan önce, her ihtimale karşı tüm önemli verilerinizin yedeklendiğinden emin olmalısınız.
Yinelenen Dosyaları Bul ve Kaldır
Çok fazla sürücü alanı kaplayabilecek en zor şeylerden biri, bilgisayarınızı kirleten yinelenen dosyalardır - bu, özellikle bilgisayarı uzun süredir kullanıyorsanız geçerlidir. Neyse ki, gerçekten kaygan ve kolay bir arayüzle yinelenen dosyaları bulmak ve kaldırmak için kullanılabilecek Gemini 2 gibi harika uygulamalar var.
İsterseniz App Store'dan satın alabilirsiniz - Apple bunu Editörlerin Seçimi olarak kullanıyordu, ancak muhtemelen web sitelerinden almanız daha iyi, çünkü orada ücretsiz bir deneme var.

App Store'da ve başka yerlerde birçok seçenek var, ancak bunu kullandık ve iyi sonuçlar aldık.
Çöp Kutularını Boşaltın
Mac'teki Çöp Kutusu, Windows'taki Geri Dönüşüm Kutusu'na eşdeğerdir. Dosyaları Finder'dan kalıcı olarak silmek yerine, daha sonra fikrinizi değiştirirseniz geri yükleyebilmeniz için Çöp Kutunuza gönderilirler. Bu dosyaları tamamen kaldırmak ve ihtiyaç duydukları alanı boşaltmak için Çöp Kutunuzu boşaltmanız gerekir. Ancak Mac'lerde aslında birden fazla çöp kutusu olabilir, bu nedenle birkaçını boşaltmanız gerekebilir.
Kullanıcı hesabınızın ana çöp kutusunu boşaltmak için, yuvanın sağ alt köşesindeki Çöp Kutusu simgesine Ctrl tuşuna basın veya sağ tıklayın ve Çöp Kutusunu Boşalt'ı seçin. Bu, çöp kutusuna gönderdiğiniz tüm dosyaları Finder'dan silecektir.

iPhoto, iMovie ve Mail'in hepsinin kendi çöp kutuları vardır. Bu uygulamaların içinden medya dosyalarını sildiyseniz, çöp kutularını da boşaltmanız gerekir. Örneğin, fotoğraflarınızı yönetmek ve iPhoto'da silmek için iPhoto kullanıyorsanız, bunları sabit sürücünüzden kaldırmak için iPhoto çöp kutusunu temizlemeniz gerekir. Bunu yapmak için, söz konusu uygulamada Ctrl + tıklayın veya Çöp Kutusu seçeneğine sağ tıklayın ve Çöp Kutusunu Boşalt'ı seçin.

Kullanmadığınız Uygulamaları Kaldırın
Mac'inize yüklediğiniz uygulamalar elbette yer kaplıyor. İhtiyacınız yoksa bunları kaldırmalısınız — bir Finder penceresi açın, kenar çubuğunda Uygulamalar'ı seçin ve uygulamanın simgesini sürükleyip yuvanızdaki çöp kutusuna bırakın. Bu uygulamalardan bazıları çok fazla yer kaplıyor olabilir.
En fazla alanı hangi uygulamaların kullandığını bulmak için bir Finder penceresi açın ve Uygulamalar'ı seçin. Araç çubuğundaki "Öğeleri bir listede göster" simgesine tıklayın ve ardından yüklü uygulamalarınızı boyuta göre sıralamak için Boyut başlığına tıklayın.

İPhone veya iPad'inizin Büyük iTunes Yedeklemelerini Temizleyin
İPhone veya iPad'inizi iTunes kullanarak Mac'inize yedeklediyseniz, muhtemelen şok edici miktarda yer kaplayan bir sürü büyük yedekleme dosyanız vardır. Bu yedekleme dosyalarının bazılarını bulup silerek 200 GB'ın üzerinde alanı temizlemeyi başardık.

Bunları manuel olarak silmek için, rastgele isimlere sahip olacak yedekleme klasörlerini görmek için aşağıdaki yolu açabilir ve içinde bulunan klasörleri silebilirsiniz. Bunu yapmadan önce muhtemelen iTunes'u kapatmak isteyeceksiniz.
~/Library/Application Support/MobileSync/Backup
Bunları silmenin daha kolay (ve çok daha güvenli) yolu, bu kafa karıştırıcı klasörleri gerçek yedekleme adlarına çeviren CleanMyMac'i kullanmaktır, böylece gerçekten hangi yedeklemeyi silmek istediğinize karar verebilirsiniz. Kaldırmak istediğiniz şeyleri işaretleyin ve ardından Temizle düğmesine tıklayın.

Geçici Dosyaları Temizle
Mac'inizin sabit sürücüsünde muhtemelen ihtiyacınız olmayan geçici dosyalar vardır. Bu dosyalar genellikle iyi bir neden olmaksızın disk alanı kaplar. Mac OS X, geçici dosyaları otomatik olarak kaldırmaya çalışır, ancak özel bir uygulama muhtemelen temizlenecek daha fazla dosya bulacaktır. Geçici dosyaları temizlemek Mac'inizi mutlaka hızlandırmaz, ancak bu değerli disk alanının bir kısmını boşaltacaktır.
Web tarayıcınızda, biraz alanı hızlı bir şekilde temizlemek için kullanabileceğiniz, tarama verilerini temizlemek için yerleşik bir seçenek vardır - ancak bu her zaman harika bir fikir değildir. Bu önbellekler web sayfalarından dosyalar içerir, böylece tarayıcınız web sayfalarını gelecekte daha hızlı yükleyebilir. Web tarayıcınız, siz göz atarken önbelleği otomatik olarak yeniden oluşturmaya başlayacak ve tarayıcınızın önbelleği yeniden büyüdükçe web sayfası yükleme sürelerini yavaşlatacaktır. Her tarayıcı önbelleğini zaten maksimum disk alanıyla sınırlar.

Sisteminizde Finder'ı açarak, menüdeki Go -> Go to Folder'ı ve ~ / Library / Caches kullanarak önbellek klasörüne ulaşarak görebileceğiniz birçok başka geçici dosya vardır. Bu, içinde bir ton klasör bulunan ve isterseniz manuel olarak seçip silebileceğiniz bir klasör açacaktır.

CleanMyMac kullanarak geçici dosyaları daha kolay ve çok daha güvenli bir şekilde temizleyebilirsiniz. Sadece açın ve bir taramayı çalıştırın ve ardından tüm önbellek dosyalarını ve temizleyebileceğiniz diğer şeyleri belirlemek için Sistem Önemsizliği bölümüne gidin. Temizlemek isteyip istemediğinizi seçtikten sonra Temizle düğmesini tıklayın.
CleanMyMac gibi bir yardımcı programı bu kadar harika yapan şeylerden biri, kafa karıştırıcı klasör adlarının çoğunu gerçek uygulamaların adlarına dönüştürmesidir, böylece gerçekte hangi geçici dosyaları sildiğinizi görebilirsiniz.

Elbette geçici dosyalar ile ilgili olan şey, çoğu Mac'inizi bir süre kullandıktan sonra geri gelecek olmasıdır. Bu nedenle geçici dosyaları silmek harikadır, ancak yalnızca bir süre işe yarar.
Neyin Yer Kapladığını Görmek ve Büyük Dosyaları Bulmak için Diskinizi Kontrol Edin
Disk alanını boşaltmak için, Mac'inizdeki disk alanını tam olarak ne kullandığını bilmek yararlıdır. Disk Inventory X gibi bir sabit disk analiz aracı, Mac'inizin sabit diskini tarar ve hangi klasörlerin ve dosyaların en fazla alanı kullandığını görüntüler. Daha sonra yer açmak için bu alan domuzlarını silebilirsiniz.
Bu dosyaları önemsiyorsanız, onları harici bir ortama taşımak isteyebilirsiniz - örneğin, büyük video dosyalarınız varsa, bunları Mac'iniz yerine harici bir sabit sürücüde saklamak isteyebilirsiniz.
Önemli sistem dosyalarını silmek istemediğinizi unutmayın. Kişisel dosyalarınız / Kullanıcılar / ad altında bulunur ve bunlar, odaklanmak isteyeceğiniz dosyalardır.

Dil Dosyalarını Kaldır
Mac uygulamaları, destekledikleri her dil için dil dosyalarıyla birlikte gelir. Mac'inizin sistem dilini değiştirebilir ve uygulamaları o dilde hemen kullanmaya başlayabilirsiniz. Bununla birlikte, muhtemelen Mac'inizde yalnızca tek bir dil kullanıyorsunuzdur, bu nedenle bu dil dosyaları, iyi bir neden olmaksızın yalnızca yüzlerce megabaytlık alan kullanıyor. 64 GB MacBook Air'e olabildiğince çok dosya sıkıştırmaya çalışıyorsanız, bu ekstra depolama alanı yararlı olabilir.
Fazladan dil dosyalarını kaldırmak için, daha önce bahsettiğimiz gibi CleanMyMac'i kullanabilirsiniz (Sistem Önemsiz -> Dil Dosyaları altında). Tek dilli adında, bunları da silebilecek başka bir araç daha var, ancak çok özel bir kullanım için indirebileceğiniz başka bir araç. Dil dosyalarını kaldırmak yalnızca gerçekten alan istiyorsanız gereklidir — bu dil dosyaları sizi yavaşlatmaz, bu nedenle, yeterli boş alana sahip büyük bir sabit diskiniz varsa bunları saklamak sorun olmaz.

Mac Mail'de Büyük Ekleri Temizleme
MacOS'ta yerleşik Mail uygulamasını kullanıyorsanız ve uzun süredir aynı e-posta hesabına sahipseniz, büyük e-posta eklerinin sürücünüzde bir ton yer kaplaması olasılığı yüksektir (bazen birçok gigabayt değerinde) , bu nedenle sürücünüzü temizlerken kontrol etmek için iyi bir yerdir.
İLGİLİ: Mac'inizin Posta Uygulamasının Gigabaytlarca Boş Alan Harcaması
Posta ayarlarını, yer kazanmak için ekleri otomatik olarak indirmeyecek şekilde değiştirebilir veya bunlardan kurtulmak için bir temizleme aracı çalıştırabilirsiniz. Gmail kullanıyorsanız, her şey yerine yalnızca son birkaç bini gösterecek şekilde varsayılan olarak IMAP üzerinden kaç iletinin senkronize edileceğine ilişkin sınırlar belirleyebilirsiniz. Posta -> Tercihler -> Hesaplar -> Hesap Bilgileri'ne gidin ve "Ekleri indir" açılır menüsünü "En Son" veya "Yok" olarak değiştirin.

Bu ayarın değiştirilmesi, Mail'in ileriye dönük olarak çok fazla yer kullanmamasına yardımcı olur, ancak önceden indirilmiş e-postalardan gelen ekler sorununu çözmez.
Bu ekleri kaldırmak istiyorsanız, çok can sıkıcı bir manuel işlem yapmanız gerekecek:
- Posta'yı açın ve eklerini bulmak ve kaldırmak istediğiniz klasöre tıklayın.
- En büyük iletileri bulmak için Boyuta Göre Sırala seçeneğini kullanın.
- Mesaja tıklayın ve menü çubuğundan Mesaj -> Ekleri Kaldır'ı seçin. IMAP kullanıyorsanız bu, eki posta sunucusundan silmez.
- Eklerini silmek istediğiniz tüm mesajlar için tekrarlayın.
Not: E-postalarınız için POP kullanıyorsanız, bunu değil sonsuza dek aksi gitmiş olacak çünkü gerçekten, artık onları istemiyorum sürece silme ekleri. Gmail, Yahoo veya Hotmail gibi herhangi bir modern e-postanın kullanacağı IMAP kullanıyorsanız, mesajlar ve ekler sunucuda kalacaktır.
E-posta Eklerini Kolay Şekilde Temizleme
Eski ekleri otomatik olarak temizlemek ve silmek istiyorsanız, bildiğimiz tek bir iyi çözüm var ve bu CleanMyMac. Bir tarama çalıştırabilir, Posta Ekleri'ne gidebilir ve silinebilecek tüm ekleri görebilirsiniz. Temizle'ye tıkladığınızda sabit sürücünüz bunlardan kurtulacaktır. Bu ekler, IMAP kullandığınızı varsayarak e-posta sunucunuzda olmaya devam edecek, böylece çok fazla endişelenmeden her şeyi silebilirsiniz.
Endişeleniyorsanız, "Tüm Dosyalar" ın yanındaki kutunun işaretini kaldırabilir ve ardından silmek istediğiniz tüm dosyaları manuel olarak seçebilirsiniz.

İndirilenler Klasörünüzü Temizleyin

Bu ipucu o kadar açıktır ki, onu eklememize gerek olmadığını düşünebilirsiniz, ancak bu herkesin uğraşmayı unuttuğu bir şeydir — İndirilenler klasörünüz o kadar çok büyük dosyalarla doludur ki ihtiyacınız olmayan bir şey değildir Hakkında düşünüyorsun.
Finder'ı açın ve İndirilenler klasörünüze gidin ve ihtiyacınız olmayan her şeyi silmeye başlayın. En büyük rahatsızlıkları hızla silmek için dosya boyutuna göre sıralayabilirsiniz, ancak klasörlere bakmayı unutmayın — bir arşiv dosyasını her açtığınızda, fermuarın otomatik olarak bir klasöre açıldığını unutmayın. Ve bu klasörler orada masum gibi duruyor ama sürücünüzde tonlarca yer kaplıyor.
MacOS High Sierra'da Depolama Araçlarını kullanın
MacOS Sierra'nın en son sürümü, Mac'inizdeki gereksiz şeyleri temizlemenize yardımcı olacak yeni bir araca sahiptir - sadece menüye gidin ve "Bu Mac Hakkında" yı seçin ve ardından Depolama sekmesine geçin.

Oraya vardığınızda, yeni ayarlardan geçebilir ve sizin için anlamlı olanları etkinleştirebilirsiniz.
- İCloud'da saklayın - bu yeni özellik Masaüstünüzü, Belgelerinizi, Fotoğraflarınızı ve videolarınızı iCloud'da saklamanıza olanak tanır ve Apple gerektiğinde yerel alanı otomatik olarak boşaltır. Yavaş bir internet bağlantınız varsa, muhtemelen bunu etkinleştirmek istemezsiniz.
- Depolamayı Optimize Edin - ad, satın aldığınız iTunes filmlerini ve TV şovlarını izledikten sonra sürücünüzün dağınıklığını önlemek için temelde silen özellikle eşleşmiyor. Özellikle HD formatındaki filmler son derece büyük dosyalar olduğundan, bu, Mac'inizin yerinin dolmasını önlemeye yardımcı olabilir. Elbette, satın aldıysanız, istediğiniz zaman yeniden indirebilirsiniz.
- Çöp Kutusunu Otomatik Olarak Boşalt - bu oldukça basittir, eğer bunu açarsanız Apple, 30 gün boyunca orada kaldıktan sonra eski öğeleri otomatik olarak çöp kutusundan silecektir.
- Karmaşıklığı Azalt - bu, sabit sürücünüzdeki en büyük dosyaları bulmanıza ve silmenize yardımcı olur.

Biraz hantal ve kullanımı bazı üçüncü taraf araçlar kadar kolay değil, ancak işe yarıyor.
İhtiyacınız olmayan diğer dosyaları da kaldırdığınızdan emin olun. Örneğin, içindeki uygulamaları yükledikten sonra indirilen .dmg dosyalarını silebilirsiniz. Windows'taki program yükleyicileri gibi, program yüklendikten sonra işe yaramazlar. Finder'da İndirilenler klasörünüzü kontrol edin ve artık ihtiyacınız olmayan indirilmiş dosyaları silin.