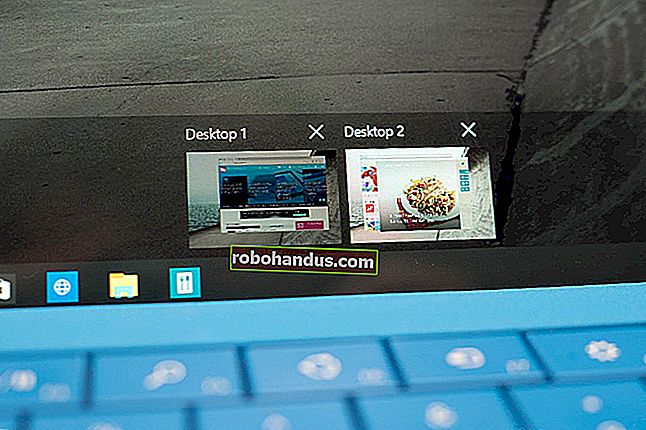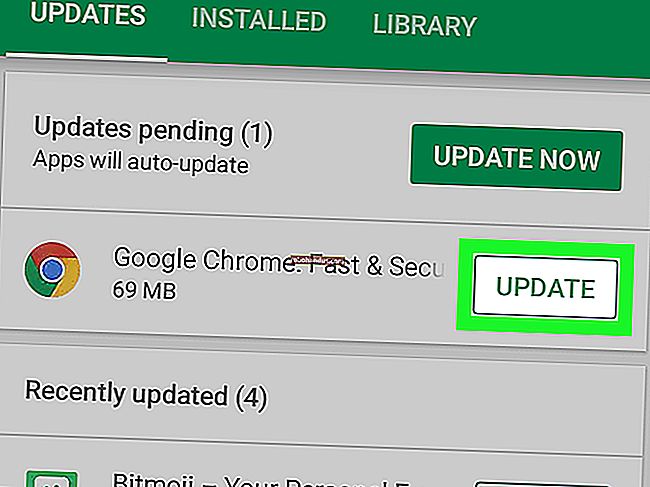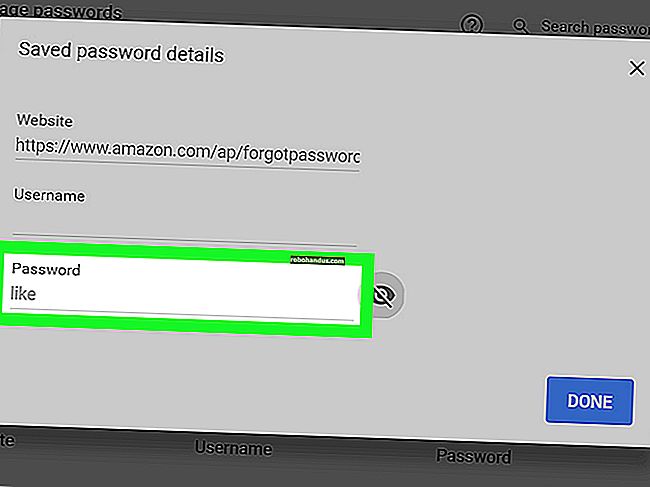Windows 10'un Yeni Yerleşik SSH Komutları Nasıl Etkinleştirilir ve Kullanılır

Microsoft, 2015 yılında Windows'a entegre bir OpenSSH istemcisi getirdiğini duyurdu. Sonunda bunu yaptılar ve bir SSH istemcisi Windows 10'un Fall Creators Güncellemesinde gizlendi. Artık PuTTY veya başka herhangi bir üçüncü taraf yazılımı yüklemeden Windows'tan bir Secure Shell sunucusuna bağlanabilirsiniz.
Güncelleme : Yerleşik SSH istemcisi artık Windows 10'un Nisan 2018 Güncellemesinde varsayılan olarak etkinleştirilmiştir. Bilgisayarınızda henüz yoksa güncellemeyi nasıl alacağınız aşağıda açıklanmıştır.
PuTTY hala daha fazla özelliğe sahip olabilir. Projenin GitHub'daki hata izleyicisine göre, entegre SSH istemcisi şu anda yalnızca ed25519 anahtarlarını destekliyor.
Windows 10'un SSH İstemcisi Nasıl Kurulur
İLGİLİ: Windows 10'un Fall Creators Güncellemesindeki Yenilikler, Şimdi Kullanılabilir
SSH istemcisi Windows 10'un bir parçasıdır ancak varsayılan olarak yüklenmeyen "isteğe bağlı bir özelliktir".
Yüklemek için Ayarlar> Uygulamalar'a gidin ve Uygulamalar ve özellikler altında "İsteğe bağlı özellikleri yönet" i tıklayın.

Yüklü özellikler listesinin üst kısmındaki "Özellik ekle" yi tıklayın. SSH istemcisini zaten kurduysanız, buradaki listede görünecektir.

Aşağı kaydırın, "OpenSSH İstemcisi (Beta)" seçeneğini tıklayın ve "Yükle" yi tıklayın.
Windows 10 ayrıca PC'nizde bir SSH sunucusu çalıştırmak istiyorsanız yükleyebileceğiniz bir OpenSSH sunucusu sunar. Bunu yalnızca bilgisayarınızda gerçekten bir sunucu çalıştırmak istiyorsanız ve yalnızca başka bir sistemde çalışan bir sunucuya bağlanmak istemiyorsanız yüklemelisiniz.

Windows 10'un SSH İstemcisi Nasıl Kullanılır
Artık sshkomutu çalıştırarak SSH istemcisini kullanabilirsiniz . Bu, bir PowerShell penceresinde veya bir Komut İstemi penceresinde çalışır, bu nedenle hangisini tercih ederseniz kullanın.
Bir PowerShell penceresini hızlı bir şekilde açmak için Başlat düğmesine sağ tıklayın veya Windows + X'e basın ve menüden "Windows PowerShell" i seçin.
Ssh komutunun sözdizimini görüntülemek için çalıştırın:
ssh
Komutun bulunamadığını söyleyen bir hata mesajı görürseniz, oturumu kapatıp tekrar açmanız gerekecektir. Bilgisayarınızı yeniden başlatmak da işe yarayacaktır. Bu gerekli olmamalı, ancak bu bir beta özelliktir.

İLGİLİ: Windows, macOS veya Linux'tan bir SSH Sunucusuna Nasıl Bağlanır
Bu komut, sshmacOS veya Linux gibi diğer işletim sistemlerinde komut aracılığıyla bir SSH sunucusuna bağlanmakla aynı şekilde çalışır . Sözdizimi veya komut satırı seçenekleri aynıdır.
Örneğin, ssh.example.com adresindeki bir SSH sunucusuna "bob" kullanıcı adıyla bağlanmak için şunu çalıştırırsınız:
ssh [email protected]
Varsayılan olarak komut, varsayılan olan 22 numaralı bağlantı noktasında çalışan bir SSH sunucusuna bağlanmaya çalışır. Ancak, farklı bir bağlantı noktasında çalışan bir sunucuya bağlanmanız gerekebilir. Bunu, -panahtarla bir bağlantı noktası belirleyerek yaparsınız . Örneğin, sunucu 7777 numaralı bağlantı noktasındaki bağlantıları kabul ederse, şunu çalıştırırsınız:
ssh [email protected] -p 7777

Diğer SSH istemcilerinde olduğu gibi, ilk bağlandığınızda ana bilgisayarın anahtarını kabul etmeniz istenir. Ardından, uzaktaki sistemde komutları çalıştırmak için kullanabileceğiniz bir komut satırı ortamı elde edeceksiniz.