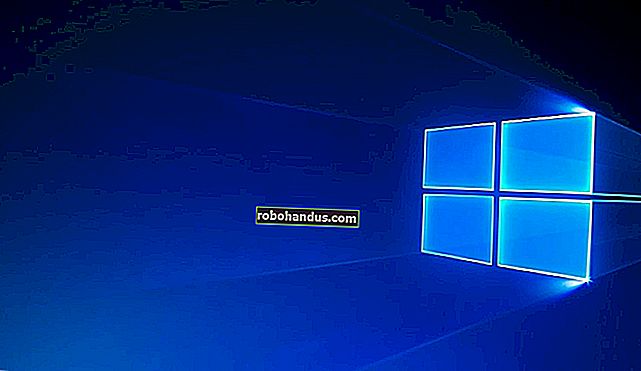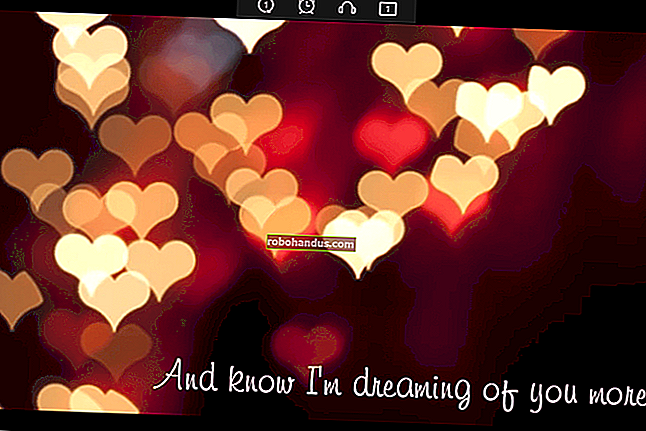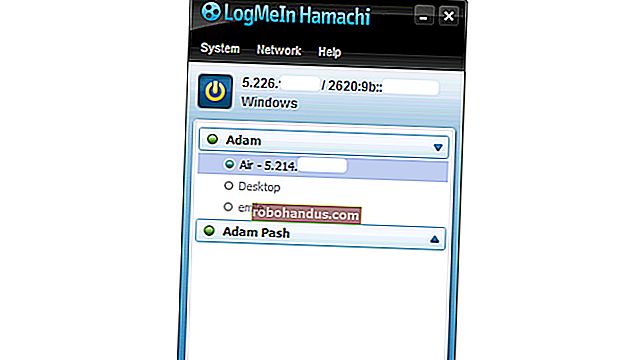Windows'ta PDF Dosyası Nasıl Oluşturulur

PDF'ler çalışmanızı paylaşmak için harikadır. Windows, macOS, Linux, iOS ve Android için ücretsiz PDF okuyucuları mevcuttur ve PDF dosyası, nerede görüntülenirse görüntülensin formatını korur. Hepsinden iyisi, zaten sahip olduğunuz araçları kullanarak Windows'taki diğer belgelerden hızlı bir şekilde PDF'ler oluşturabilirsiniz.
İster word belgelerinden, web sayfalarından, görüntülerden ister sahip olduğunuz diğer her şeyden bir tane oluşturuyor olun, Windows'ta bir PDF oluşturmak son derece kolaydır.
Windows 10'un Yerleşik PDF Yazıcısını Kullanarak Her Şeyden PDF Oluşturun
Windows 10, belgeleri PDF'ye dönüştüren yerleşik bir yazıcı sürücüsüne sahiptir. Kullanımı da çok kolay. Tek yapmanız gereken, belgeyi her zaman yaptığınız gibi yazdırmak ve ardından yazıcınız olarak PDF seçeneğini seçmektir. Belge diyoruz, ancak gerçekte, genellikle yazdıracağınız her şeyi bir PDF'ye dönüştürebilirsiniz - metin dosyaları, resimler, web sayfaları, Office belgeleri vb.
Buradaki örneğimiz için, bir metin dosyasından bir PDF oluşturacağız. Bu, muhtemelen yapacağınız bir şey değildir, ancak işlemi varsayılan Windows Yazdırma penceresini kullanarak göstermenin basit bir yoludur. Yazdırdığınız uygulamaya bağlı olarak biraz farklı görünecek, ancak kaynak ne olursa olsun süreç hemen hemen aynı.
Kullandığınız uygulamada "Yazdır" komutunu seçerek başlayın.

Ardından, yazıcıyı değiştireceksiniz. Yine, varsayılan Windows Yazdırma penceresinde göründüğü gibi. Farklı uygulamalarda farklı görünecek, ancak seçenek yine de orada olacak. PDF yazıcısını seçtiğinizde devam edin ve belgeyi yazdırın.

Yazdırdığınızda, Windows yeni PDF'nizi adlandırmanız ve kaydetmeniz için standart bir Farklı Kaydet penceresi açar. Öyleyse devam edin ve ona harika bir isim verin, kaydettiğiniz yeri seçin ve ardından o "Kaydet" düğmesine basın.

Artık paylaşmak için harika bir PDF dosyanız var.

Birden Çok Görüntüyü Tek Bir PDF'de Birleştirme
İşte size bir başka hızlı ipucu. Tek bir PDF belgesinde birleştirmek istediğiniz bir sürü görüntünüz (veya başka belgeleriniz) varsa, bunu doğrudan Dosya Gezgini'nden yapabilirsiniz.
Birleştirmek istediğiniz tüm dosyaları seçin, herhangi birine sağ tıklayın ve ardından bağlam menüsünden "Yazdır" komutunu seçin.

Not : Resimlerinizin Dosya Gezgini'nde görünme sırası, PDF'nizde görünecekleri sıradır. Bunları farklı bir sırayla istiyorsanız, birleştirmeden önce resimleri yeniden adlandırın.
Ardından, mevcut yazıcılar listesinden "Microsoft Print To PDF" seçeneğinin seçildiğinden emin olun ve ardından PDF'yi sabit sürücünüze kaydetmek için "Yazdır" a tıklayın.

Mevcut Bir Word Belgesinden PDF Oluşturun
Microsoft Word'ünüz varsa ve onu bir PDF'ye dönüştürmek istiyorsanız, bunu Word'den yapmak, Windows'un yerleşik PDF yazıcısını kullanmaktan daha iyidir, çünkü Word, dönüştürme sırasında belgenizin düzenini ve biçimlendirmesini korumak için daha iyi bir iş çıkarır. .
Word belgeniz açıkken, Şeritteki "Dosya" menüsünü tıklayın.

Açılan kenar çubuğunda "Farklı Kaydet" komutunu tıklayın.

Şimdi tek yapmanız gereken dosyanıza bir ad vermek, açılır menüden "PDF" i seçmek ve ardından "Kaydet" düğmesine tıklamak.

İLGİLİ: Bir Microsoft Word Belgesini PDF'ye Dönüştürme
Özellik Fotoğrafı: Esa Riutta / Pixabay