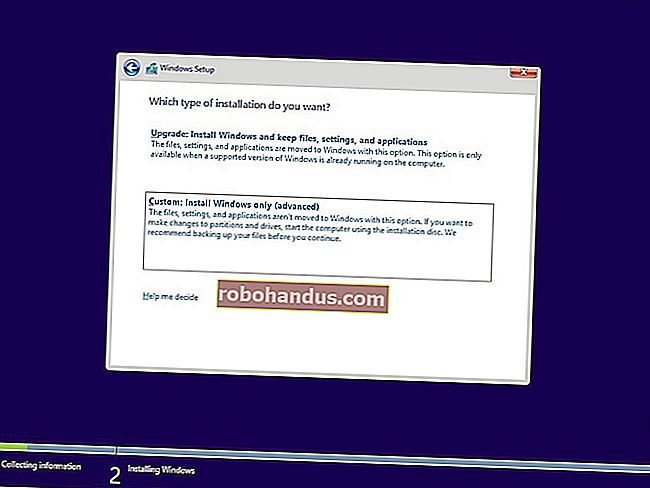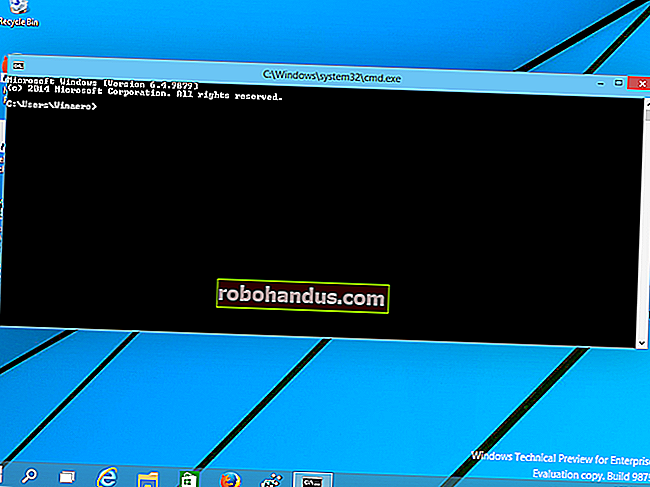PlayStation 4'te Ekran Görüntüleri Nasıl Çekilir ve Videolar Nasıl Kaydedilir

PlayStation 4'ünüz, bir klibi kaydetmek veya paylaşmak istemeniz durumunda, oyununuzu sürekli olarak arka planda kaydeder. Tek bir düğmeye basarak da hızlı bir şekilde ekran görüntüleri oluşturabilirsiniz.
Video klipler veya ekran görüntüleri yakaladıktan sonra, bunları hemen yükleyebilir veya PS4'ünüzün dahili belleğinden bir USB sürücüsüne kopyalayabilirsiniz. Bu USB sürücüsünü bir bilgisayara götürün ve dosyalarla istediğiniz her şeyi yapabilirsiniz.
Bir Ekran Görüntüsü veya Video Nasıl Kaydedilir (veya Yüklenir)
Bir oyunda bir ekran görüntüsünü veya videoyu kaydetmek için, kumandanızın sol tarafında, yön tuşlarının yanında bulunan "Paylaş" düğmesine basmanız yeterlidir. Paylaşım menü ekranı görünecektir. İstediğiniz zaman, bu ekrandan çıkmak ve oyunda bulunduğunuz yere geri dönmek için Çember düğmesine basabilirsiniz.
Bazı durumlarda Paylaş menüsü çalışmayabilir. Oyun geliştiricisinin ayarları nasıl ayarladığına bağlı olarak, belirli video oyunu sinematiklerinin veya diğer uygulamaların ekran görüntülerini veya videolarını kaydetmenize izin verilmez. Ancak bu neredeyse her zaman işe yarayacaktır.
Paylaşım menüsü göründüğünde, Üçgen düğmesine basarak "Ekran Görüntüsünü Kaydet" seçeneğini veya Kare düğmesine basarak "Video Klibi Kaydet" i seçebilirsiniz. Bu, PlayStation'ınıza bir ekran görüntüsü veya video klip kaydedecektir.
Bir ekran görüntüsü kaydedin ve PS4'ünüz mevcut ekranı yakalayacaktır. Bir video klibi kaydedin ve PS4'ünüz, her zaman arka planda kaydettiği oyununuzun son 15 dakikasını kaydedecektir. PS4'ünüz yalnızca son on beş dakikalık oyunu geçici bir ara belleğe kaydeder, bu nedenle zaten bir video klibe kaydetmediyseniz on beş dakikadan daha uzun bir süre öncesine ait herhangi bir görüntü alınmaz.

Ekran görüntünüzü veya video klibinizi yüklemek istiyorsanız, bunun yerine "Ekran Görüntüsü Yükle" veya "Video Klibi Yükle" yi seçin. Bir ekran görüntüsünü Facebook, Twitter veya PlayStation mesajı ile paylaşabilirsiniz. Facebook, Twitter, YouTube veya Dailymotion'a bir video yükleyebilirsiniz.
Diğer hizmetlerle paylaşmak veya yüklemek için ekran görüntüsünü veya video klibi PS4'ünüzün dahili belleğine kaydetmeniz, bir USB sürücüsüne kopyalamanız ve ardından istediğinizi yapabileceğiniz bilgisayarınıza taşımanız gerekir.

Bir Ekran Görüntüsü Nasıl Hızlı Bir Şekilde Yakalanır
Bir ekran görüntüsünü PlayStation 4'ün yerel depolama alanına hızlı bir şekilde kaydetmek için, kontrol cihazındaki "Paylaş" düğmesine basıp en az bir saniye basılı tutabilirsiniz. PlayStation 4'ünüz, Paylaş ekranını ziyaret etmeden bir ekran görüntüsü kaydedecektir. Ekran görüntüsünün başarıyla kaydedildiğini size bildirmek için ekranın sol üst köşesinde bir simge göreceksiniz.

Paylaşım Düğmenizi, Video Klipinizi ve Ekran Görüntüsü Ayarlarınızı Nasıl Özelleştirebilirsiniz?
Paylaş düğmesini, videoyu ve ekran görüntüsü ayarlarını özelleştirebilirsiniz. Bunu yapmak için, önce bir oyunda Paylaş menüsüne erişmek için "Paylaş" düğmesine basın. Oyun kumandanızdaki "Seçenekler" düğmesine basın ve "Paylaşım Ayarları" nı seçin.

Paylaşma Düğmesi Denetim Türü ekranı, ekran görüntülerini daha hızlı yakalamak için Paylaş düğmenizi yapılandırmanıza olanak tanır. Paylaş düğmesine normal olarak bastığınızda PlayStation 4'ün bir ekran görüntüsü kaydetmesini sağlayabilir ve yalnızca düğmeye uzun bastığınızda Paylaş menü ekranını gösterebilirsiniz.
Video Klip Ayarı ekranında, PlayStation'ınızın kaydettiği video klibin uzunluğunu varsayılan 15 dakikadan daha kısa olacak, ancak daha uzun olmayacak şekilde ayarlayabilirsiniz. Oyun kliplerinize mikrofonunuzdan ses ekleyebilirsiniz.
Ekran görüntüsü ayarlarını değiştirmek için Ekran Görüntüsü Ayarları ekranını ziyaret edin. PlayStation 4'ünüz ekran görüntülerini varsayılan olarak JPEG dosya formatında kaydeder, ancak bunun yerine PNG'yi seçebilirsiniz. Varsayılan olarak, PS4'ünüz bir oyunda kupa kazandığınızda bir ekran görüntüsü kaydeder, ancak bunu buradan da devre dışı bırakabilirsiniz.

Ekran Görüntülerini ve Videoları USB Sürücüye Kopyalama
Kaydedilen video kliplerinizi ve resimlerinizi görüntülemek için, PS4'ünüzle birlikte verilen Capture Gallery uygulamasını kullanın. Ana ekranda görmüyorsanız, ana ekranda en sağa kaydırabilir, "Kitaplık" ı, "Uygulamalar" ı ve ardından "Yakalama Galerisi" ni seçebilirsiniz.
Bu uygulamayı kullanarak, kaydedilmiş tüm ekran görüntülerinizi ve video kliplerinizi görüntüleyebilir veya belirli bir oyun seçebilir ve o oyunla ilişkili kaydedilmiş medya dosyalarını görüntüleyebilirsiniz.

İLGİLİ: FAT32, exFAT ve NTFS Arasındaki Fark Nedir?
Dilerseniz buradan medya dosyalarını yükleyebilirsiniz. Ancak bunları doğrudan bir USB depolama cihazına da kopyalayabilir ve bunlara bir bilgisayardan erişebilirsiniz. Bunu yapmak için, PlayStation 4'ünüzün USB bağlantı noktalarından birine FAT32 veya exFAT dosya sistemleri ile formatlanmış bir USB sürücü takın. Kopyalamak istediğiniz medya dosyasını seçin, oyun kumandanızdaki "Seçenekler" düğmesine basın ve "USB Depolama Cihazına Kopyala" yı seçin.
Medya kopyalamayı bitirdiğinizde, USB depolama cihazınızı çıkarabilir, bir bilgisayara takabilir ve diğer dosyalar gibi ekran görüntülerine ve video dosyalarına erişebilirsiniz.

Bu özellik, oyunu yakalamak için tasarlanmıştır, bu nedenle Netflix, Hulu veya diğer medya hizmetlerinden video kaydetmenize izin vermez. Ancak, hemen hemen her oyunda hemen hemen her yerde çalışmalıdır.
Resim Kredisi: Flickr'da Leon Terra