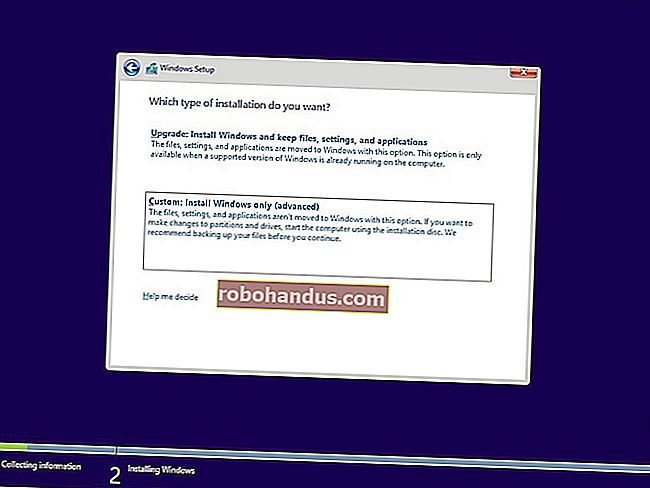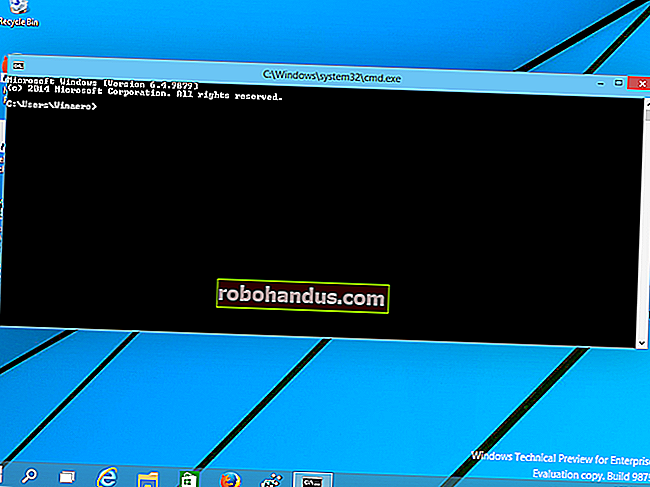Sims 4 Mod Klasörünüzden Bozuk Modları Silme

Modlarınız S ims 4'te düzgün çalışmıyorsa , dosyaları bulup silmenize yardımcı olacak modlama topluluğu tarafından oluşturulan bazı ücretsiz araçlar vardır. İşlem sıkıcı olabilir, ancak en iyi yol Sims 4 Studio (özel içerik oluşturmak için ücretsiz bir araç) ve Sims 4 Tray Importer kullanmaktır.
Soruna Modlar Neden Oluyor?
Oyununuzda modlar sorun yaratıyorsa, birkaç anlatım işareti vardır. Oyununuzda mod çalıştırıyorsanız, güncellemeden sonra modlar devre dışı bırakılarak The Sims 4'ü her zaman başlatmalı ve test etmelisiniz . Oyun, modlar devre dışı bırakıldığında sorunsuz çalışıyorsa, ancak modları etkinleştirdikten sonra bir şeyler yanlış görünüyorsa, Modlar klasörünüzde biraz kazma zamanı gelmiştir.
Örneğin, The Sims 4 University için eğitim ücretini daha pahalı hale getiren ve aynı zamanda bazı oyun içi kariyerleri belirli dereceler gerektirmeye zorlayan bir mod indirdim . Zero's University Costs More moduydu, Required Degree moduna ek olarak.
Electronic Arts oyun için bir güncelleme yayınladıktan sonra, ikinci kez üniversiteye giden Sim'lerim mezun oldu ve önceki derecelerini kaybettiler. İlk başta, Sim'lerin birden fazla dereceye sahip olup olmadığını öğrenmek için etrafta dolaşmaya başladım ve bu, yapabileceklerini değiştiriyor. İşte o zaman modun oyunumun yanlış davranmasına neden olduğundan şüphelenmeye başladım.
Delilik burada bitmedi. Üniversite Sims'imin performans çıtası aniden değişti ve onları bir sonraki dönem için kaydettirdiğimde derslerin sayılmadığını keşfettim ve yarıyılı yeniden almak zorunda kaldım.
Bu, modlar için gerçekten yaygındır, çünkü en son oyun yamalarıyla modası geçmiş olabilirler. Oyun, Mods klasörü kaldırıldığında çalışırsa, bir veya daha fazla mod ve / veya özel içerik güncelliğini yitirmiş ve kaldırılması veya değiştirilmesi gerekecektir. EA / Maxis, bozuk modlardan / cc'den sorumlu değildir. Kendi modlarını düzeltmek bireysel yaratıcılara bağlıdır.
Modlar Oyununuzu Bozarken Ne Yapmalısınız?
Büyük miktarda özel içeriğiniz varsa ilk yöntem sıkıcıdır, ancak oyununuzdaki bozuk modları seçmeye çalışırken inanılmaz derecede güvenilirdir. Genellikle, CAS (Sim Oluştur) öğeleri (saç, kıyafet vb.) Gibi özel içerikler, oyun oynama modları olmadığı için oyununuzu tamamen bozmaz.
CAS öğeleri kırılırsa Sim'leriniz kel, çıplak veya biraz şekilsiz görünebilir ancak bu, oyununuzun çökmesine neden olmaz. Bu nedenle, CAS'ı kaldırma ve Yapı / Satın alma öğeleri hakkında daha sonra konuşacağız. Şimdilik, daha önce bahsettiğim Üniversite modu gibi daha büyük oyun modlarının kaldırılmasından bahsedeceğiz .
Modlar Klasörünüzü Yedekleyin
Önce oyununuzu kapatın ve ardından Modlar klasörünüzü masaüstüne taşıyın.
Modlarınızı Bire Bir Geri Taşıyın
Yöntem 1: Oyun istemcisini kapattıktan ve Mods klasörünü masaüstünüze taşıdıktan sonra, dosyaları birer birer oyun dizininizdeki Mods klasörüne taşımaya başlayın . CAS veya Build / Buy öğeleri yerine oyun modlarını Mods klasörünüzden taşımalısınız.
Neyse ki benim için Zero'nun University Cost More modu olduğunu biliyordum çünkü kurduğum tek Üniversite oyun modu buydu. Modunu orijinal olarak indirdiğimde, daha sonra kolayca bulabilmem için kendi klasörüne girdi. Bu nedenle, Mods klasörünüzdeki dosyaları düzenli tutmak önemlidir.
Sonunda, bozuk modu seçeceksiniz ve Mods klasörünüzden silebilirsiniz. Gelecekteki güncellemeler için mod oluşturucusuna ulaşmak ve benzer modları bulmak için MCCC Discord Kanalını kullanmak iyi bir fikirdir.
Not: Bu eleme sürecini takip ederseniz, en son modla başlamalı ve mümkünse geri gitmelisiniz.
Yöntem 2: Tüm modları dışarı taşıyarak başlayın. Yedekleme modları dizininizde iki alt klasör oluşturun ve modların yarısını birine, yarısını diğerine taşıyın (hangisinin nereye gittiğinin bir önemi yok, sadece kabaca eşit bir bölüm yapmaya çalışın). Önce denemek için klasörlerden birini seçin ve oyun dizininize taşıyın.
Oyunu başlat. Hata giderildiyse, sorunlu mod diğer yarı klasördedir. Hata mevcutsa, sorunlu mod, Mods klasörüne geri taşıdığınız kümede bir yerdedir. Hangi mod setinde kötü mod varsa, işlemi tekrar tekrarlayabilirsiniz: kalan modları ikiye bölün ve her birini sırayla deneyin.
Diğer Modları Bulma ve Silme
Diyelim ki bir ton Build / Buy özel içerik indirdiniz ve artık bunu oyununuzda istemediğinize karar verdiniz, ancak mods klasörünüzde dosyanın adının ne olduğunu anlayamıyorsunuz. Modlama topluluğundan birkaç ücretsiz aracın kullanımıyla, bu modları kolayca bulabilir ve silebiliriz.
Bu aracın nasıl çalıştığına dair adım adım bir süreç oluşturmaya yardımcı olmak için bazı Yap / Satın Al öğeleri indirdik. Bu modların her ikisi de temel oyun uyumludur.
Ayrıca Simkea setinin, hangi modları saklayacağımızı seçmemize ve seçmemize izin veren "ayrılmış" bir indirme sürümü vardır. Tüm seti beğendiğinizi düşünüyorsanız, sadece "birleştirilmiş" seti indirin; değilse, "ayrılmış" indirme dosyasını seçin. Bu eğitim için, "ayrılmış" dosyayı indirin.
- Illogical Sims "Simkea" Eşya Paketi
- Harrie'nin 5k Takipçi Hediye Bitki Paketi
Sims 4 Kaset İthalatçısı
Bu, dosyaları bulmak ve Mods klasörünüzden silmek için en iyi araçtır. Önce Sims 4 Tray Importer'ı indirin, ardından talimatları izleyin.
Modları Modlar Klasörünüze Taşıyın
Mods dizini içinde bir Modlar Eğitim Klasörü oluşturduk ve "Simkea Pack" ve "Harrie's Plants" modlarını içine yerleştirdik.

Oyunu Başlatın ve İstenmeyen Modları Kaldırın
Ardından, The Sims 4'ü başlatın . Şimdi kendinize sorun, "Hangi modları atmak istiyorum?" Bu paketlerden hangi modları saklamak istediğinizi bulmak için dünya menüsünde boş bir lot bulun ve "Oluştur" u seçin. Herhangi bir boş alan olabilir. Boş partinize yüklendikten sonra, özel içeriği partiye yerleştirmeye başlayın.

Paketi gözden geçirin ve beğenmediğiniz öğeleri seçin. Unutmayın, tüm özel içeriğinizi Ekranınızın sağ alt tarafındaki Yap / Satın Al modunda filtreleyebilirsiniz, filtre seçenekleri için küçük oka bakmanız yeterlidir.

Oyununuzdan hangi öğeleri kaldırmak istediğinize karar verdikten sonra, saklamak istediğiniz öğeleri lottan kaldırın, böylece yerleştirilen öğeler yalnızca oyununuzdan kaldırmak istediğiniz öğeler olur. Ardından, ekranın üst kısmındaki çubukta bulunan "Kitaplığıma Kaydet" düğmesini tıklayın.

Küçük bir açılır menü görünecek ve bir eve benzeyen simgeye tıklamak isteyeceksiniz. Partinin önizlemesini gösteren yeni bir ekran açılacaktır. Bu ekranın sağ alt kısmında "Lotu Kitaplığıma Kaydet" yazan bir indirme düğmesi bulacaksınız.

Bu butona tıkladığınızda parti detay ekranı kapanacaktır. Sağ üstte partinin kitaplığınıza kaydedildiğine dair bir bildirim görünecektir. Ardından, The Sims 4'ü kaydedin ve çıkın .

Sonra Sims 4 oyun istemcisi kapattı, The Sims 4 Tepsi İthalatçı açın. Sims 4 Tray Importer, Kitaplığınıza kaydettiğiniz öğeleri yüklemek için varsayılan olarak ayarlanmıştır. Programın sol tarafında, tüm Kitaplık öğeleriniz görünecektir. Kaydedilen öğeyi bu listenin en üstünde arayın — bu, en son yüklemenizdir ve özel içerik yerleştirdiğiniz kısım olmalıdır.

Ekranın sağ tarafında üç kategori olacaktır: "Genel", "Dosyalar" ve "CC". "CC" ye tıklayın ve partide kalan her öğe burada görünecektir. Umarım yalnızca silmek istediğiniz öğeleri bırakmışsınızdır. Ancak değilse, sorun değil, çünkü dosya adlarının hemen altında her öğenin bir önizleme iletişim kutusu vardır.
Ardından, her bir öğeyi sağ tıklayın ve ardından "İçeren Klasörü Göster" i seçin.
Bu, Mods klasörünü açacak ve Sims 4 Tray Importer'da seçtiğiniz dosyayı otomatik olarak vurgulayacaktır. Dosyayı sağ tıklayın ve silin. Sims 4 Tray Importer, Mods klasörünüzdeki dosyaları sizin için otomatik olarak silecektir, ancak yalnızca .packagebirleştirilmiş dosya yerine ayrılmış dosyayı indirdiyseniz . Birleştirilmiş .packagedosyayı indirdiyseniz , tüm modlar silinecektir.

Sims 4 Tray Importer'daki CAS Öğelerini Silme
Saç, kıyafet vb. CAS öğelerini silmek için The Sims 4'ü başlatın ve "Yeni Bir Ev Oluştur" u seçin. Özel içeriğinizi filtreleyin ve oyununuzdaki bozuk modlar da dahil olmak üzere Modlar klasörünüzden silmek istediğiniz öğeleri seçin. Bunu çok kolaylaştırmak için Sim'inizi yalnızca silmek istediğiniz öğelerle giydirdiğinizden emin olun.
Yukarıdaki ile aynı yöntemi kullanarak hanenizi kitaplığınıza kaydedin ("Sim Oluştur" ekranının üst kısmında bir klasör vardır) ve ardından kaydedip oyundan çıkın. The Sims 4 Tray Importer'ı başlattığınızda, oluşturduğunuz hane sol üstteki çubukta gösterilecektir.
Hane halkına ve "CC" sekmesine tıklayın, ardından dosyalar tıpkı yukarıda listelenen resim gibi görüntülenecektir. Bir dosyaya tıkladığınızda, iletişim kutusunun altındaki öğeyi önizleyecektir. Ardından, dosya klasörünü açmak ve silmek için sağ tıklayın.
Sims 4 Tray Importer Kullanılarak Bozuk Özel İçeriği Silme
Özel içerik Sim'inizin kaybolmasına neden olduysa veya alnında soru işareti olan şeytani bir karanlık çukuruna dönüştüyse, muhtemelen onları bozuk özel içerikle donatmışsınızdır.
The Sims 4 Tray Importer'ı kullanarak bunun için basit bir düzeltme var. Önce "Sim Oluştur" ekranına gidin ve her kıyafetten aynı kategorideki her şeyi kaldırın. Amacımız yalnızca donanımlı varsayılan öğelere sahip olmaktır. Her kıyafet kategorisindeki “X” e tıklayarak, tüm donatılmış öğeleri Sim'den kaldırabilirsiniz.
Bundan sonra, kırılan öğeleri bulun ve bir Sim'e olabildiğince çok koyun. Bu, az önce oluşturduğunuz rastgele bir Sim olmalıdır. Bir parça CC taktığınızda Sim'inizin herhangi bir parçası kaybolursa, açık bırakın.
The Sims 4 Tray Importer'ı başlatmak ve bozuk içeriği oyununuzdan kaldırmak için önceki bölümdeki talimatları kullanın.
Sims 4 Stüdyosu
The Sims 4 Tray Importer'a alternatif bir yöntem Sims 4 Studio'dur. Bu araç, indirdiğiniz tüm özel içeriği yükleyecek ve öğeleri önizlemenize ve silmenize izin verecektir. Önce Sims 4 Studio'yu indirin, ardından talimatları izleyin.

Uygulama bir güncelleme yükleyecek ve bu tamamlandığında "My CC" yi tıklayın. Modlar klasörünüzde çok sayıda özel içeriğiniz varsa, bunun yüklenmesi biraz zaman alabilir.
Not: Sims 4 Studio, oyununuz kapatılmadığı sürece “My CC” yi başlatmayacaktır.

Bu, The Sims 4 Mods klasöründeki her şeyin listesini içeren bir ekran açacaktır. Modlar klasörüne gidin ve genişletme okunu tıklayın. Her öğe sağda önizlenmek için tıklanabilir. Önizlemede öğeyi döndürebilirsiniz.

Sims 4 Studio ayrıca size bireysel modlar için renk örneği renklerini kaldırma seçeneği sunar. Ekranın sağ tarafında, renk örneği renkleri görünür ve bunları tek tek silebilirsiniz.
Açıklama kutusu, yaratıcı adı, öğenin fiyatı ve daha fazlası gibi bilgileri içerir. Öğenin fiyatı buradan değiştirilebilir ve öğeyi oyunda farklı bir Yap / Satın Al kategorisine taşımak isterseniz, bu da buradan değiştirilebilir.

Öğeyi silmek istiyorsanız alttaki "Sil" düğmesine tıklayın. "Evet" e tıklayın ve Sims 4 Studio, öğeyi Modlar klasörünüzden kaldıracaktır.
Her zaman olduğu gibi, özellikle oyuna bir güncelleme yüklemeden önce Sims 4 klasörünüzü düzenli aralıklarla yedeklemeyi unutmayın.