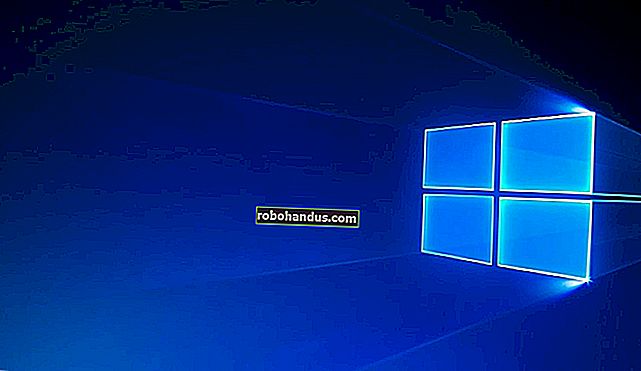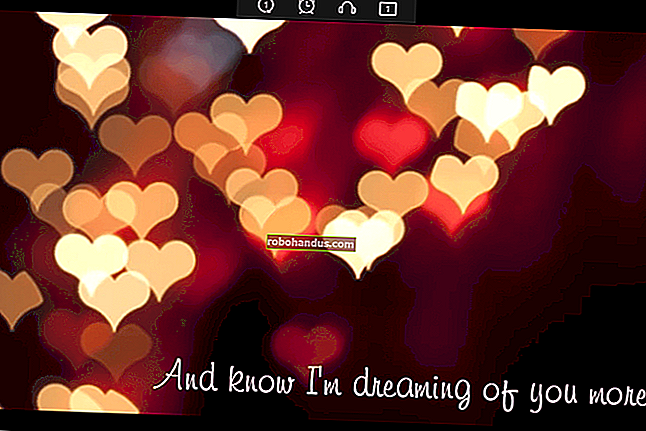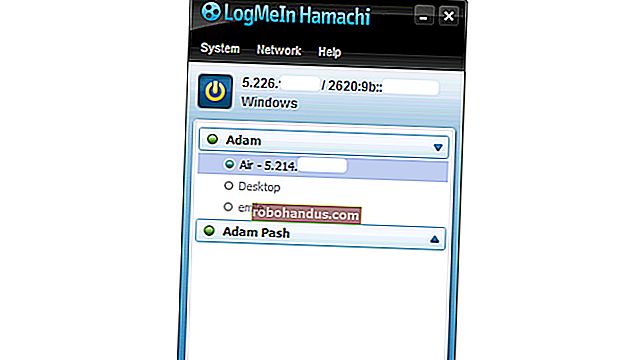Bilgisayarınızın BIOS'unda veya UEFI Ürün Yazılımında Intel VT-x Nasıl Etkinleştirilir

Modern CPU'lar, VirtualBox, VMware, Hyper-V ve diğer uygulamalarda oluşturulan sanal makineleri hızlandırmaya yardımcı olan donanım sanallaştırma özelliklerini içerir. Ancak bu özellikler her zaman varsayılan olarak etkin değildir.
Sanal makineler harika şeylerdir. Sanallaştırma uygulamaları ile, mevcut sisteminizdeki bir pencerede sanal bilgisayarın tamamını çalıştırabilirsiniz. Bu sanal makinede, farklı işletim sistemlerini çalıştırabilir, uygulamaları korumalı alan ortamında test edebilir ve endişelenmeden özellikleri deneyebilirsiniz. Çalışmak için, bu sanal makine uygulamalarının modern CPU'larda yerleşik donanım hızlandırma özelliklerine ihtiyacı vardır. Intel CPU'lar için bu, Intel VT-x donanım hızlandırma anlamına gelir. AMD CPU'lar için bu, AMD-V donanım hızlandırma anlamına gelir.
İLGİLİ: Başlangıç Geek: Sanal Makineler Nasıl Oluşturulur ve Kullanılır
Bir noktada, VM uygulamalarınızda aşağıdaki gibi hata mesajlarıyla karşılaşabilirsiniz:
- VT-x / AMD-V donanım hızlandırma sisteminizde mevcut değil
- Bu ana bilgisayar Intel VT-x'i destekler, ancak Intel VT-x devre dışı bırakılır
- Bu bilgisayardaki işlemci Hyper-V ile uyumlu değil
İLGİLİ: UEFI Nedir ve BIOS'tan Nasıl Farklıdır?
Bu hatalar birkaç farklı nedenden dolayı ortaya çıkabilir. Birincisi, donanım hızlandırma özelliğinin devre dışı bırakılabileceğidir. Intel CPU'lu sistemlerde Intel VT-x özelliği, bir BIOS veya UEFI ürün yazılımı ayarıyla devre dışı bırakılabilir. Aslında, yeni bilgisayarlarda genellikle varsayılan olarak devre dışı bırakılır. AMD CPU'lu sistemlerde bu bir problem olmayacaktır. AMD-V özelliği her zaman etkindir, bu nedenle değiştirilecek BIOS veya UEFI ayarı yoktur.
Bu hataların ortaya çıkmasının diğer nedeni, Microsoft'un Hyper-V'sini zaten yüklediğinizde VMWare veya VirtualBox gibi bir sanallaştırma uygulaması kullanmaya çalışıyorsanız. Hyper-V, bu donanım hızlandırma özelliklerini devralır ve diğer sanallaştırma uygulamaları bunlara erişemez.
Öyleyse, bu sorunları nasıl çözeceğimize bir göz atalım.
Hyper-V'yi Kaldırmayı Deneyin
Hyper-V yüklüyse, açgözlü davranır ve diğer sanallaştırma uygulamalarının donanım hızlandırma özelliklerine erişmesine izin vermez. Bu daha çok Intel VT-x donanımında olur, ancak bazen AMD-V ile de olabilir. Bu durumda, sanallaştırma uygulamanızda, bilgisayarınızda etkin olmasına rağmen Intel VT-x (veya AMD-V) kullanılamadığını belirten bir hata mesajı görürsünüz.
İLGİLİ: Windows 10'un "İsteğe Bağlı Özellikleri" Ne Yapar ve Bunların Nasıl Açılıp Kapatılacağı
Bu sorunu çözmek için, sadece Hyper-V'yi kaldırmanız gerekir. Hyper-V, isteğe bağlı bir Windows özelliğidir, bu nedenle onu kaldırmak, normal bir uygulamayı kaldırmaktan biraz farklıdır. Denetim Masası> Bir Programı Kaldır'a gidin. "Programlar ve Özellikler" penceresinde, "Windows özelliklerini aç veya kapat" ı tıklayın.

"Windows Özellikleri" penceresinde, "Hyper-V" onay kutusunun işaretini kaldırın ve ardından "Tamam" ı tıklayın.

Windows, Hyper-V'yi kaldırmayı tamamladığında, bilgisayarınızı yeniden başlatmanız gerekir ve ardından VirtualBox veya VMware'i kullanmayı tekrar deneyebilirsiniz.
BIOS'unuzda veya UEFI Ürün Yazılımınızda Intel VT-x'i Açın
Bir Intel CPU'nuz varsa ve Hyper-V'yi kaldırmak sorununuzu çözmediyse veya sanallaştırma uygulamanız Intel VT-x'in devre dışı bırakıldığını bildirdiyse, bilgisayarınızın BIOS veya UEFI ayarlarına erişmeniz gerekir. Windows 8'in piyasaya sürülmesinden önce yapılmış bilgisayarlar muhtemelen BIOS kullanıyor. Windows 8 piyasaya sürüldükten sonra yapılan bilgisayarlar bunun yerine UEFI kullanabilir ve UEFI kullanma olasılığı bilgisayar daha modern hale gelir.
BIOS tabanlı bir sistemde, bilgisayarınızı yeniden başlatarak ve ilk açıldığında uygun tuşa doğru basarak BIOS ayarlarına erişirsiniz. Bastığınız tuş, bilgisayarınızın üreticisine bağlıdır, ancak genellikle "Sil" veya "F2" tuşudur. Ayrıca, büyük olasılıkla başlatma sırasında " Kuruluma erişmek için {Tuş} tuşuna basın" gibi bir şey söyleyen bir mesaj göreceksiniz . BIOS ayarlarınıza girmek için doğru anahtarı bulamıyorsanız, " {bilgisayar} {model_number} BIOS erişimi " gibi bir şey için bir web araması yapın .

İLGİLİ: BIOS Yerine UEFI Kullanımı Hakkında Bilmeniz Gerekenler
UEFI tabanlı bir bilgisayarda, bilgisayar önyüklenirken yalnızca bir tuşa basmanız gerekmez. Bunun yerine, Windows gelişmiş başlangıç seçeneklerinden UEFI sabit yazılım ayarlarına erişmek için bu talimatları izlemeniz gerekir. Doğrudan o menüyü yeniden başlatmak için Windows'ta Yeniden Başlat'a tıklarken Shift tuşunu basılı tutun.

Bilgisayarınız ister BIOS ister UEFI kullanıyor olsun, ayarlar menüsüne girdikten sonra, "Intel VT-x", "Intel Sanallaştırma Teknolojisi", "Sanallaştırma Uzantıları", "Vanderpool" gibi etiketlenmiş bir seçeneği aramaya başlayabilirsiniz. Veya benzeri.
Bu seçeneği genellikle bir "İşlemci" alt menüsünün altında bulabilirsiniz. Bu alt menü "Chipset", "Northbridge", "Advanced Chipset Control" veya "Advanced CPU Configuration" menüsü altında bir yerde bulunabilir.
Seçeneği etkinleştirin ve ardından ayar değişikliklerinizi kaydetmek ve bilgisayarınızı yeniden başlatmak için "Kaydet ve Çık" ı veya eşdeğer özelliği seçin.

Bilgisayar yeniden başladıktan sonra, VirtualBox veya VMware kullanmayı tekrar deneyebilirsiniz.
Intel VT-x Seçeneğini BIOS veya UEFI'de Görmüyorsanız Ne Yapmalısınız?
Ne yazık ki, bazı dizüstü bilgisayar üreticileri ve anakart üreticileri, Intel VT-x'i etkinleştirmek için BIOS veya UEFI ayarlarında bir seçenek eklemiyor. Seçeneği görmüyorsanız, dizüstü bilgisayarınızın model numarasını veya bir masaüstü bilgisayarsa anakartınızın model numarasını ve "Intel VT-x'i etkinleştirin" için bir web araması yapmayı deneyin.
İLGİLİ: Windows PC'nizde Anakart Model Numaranızı Kontrol Etme
Bazı durumlarda, üreticiler daha sonra bu seçeneği içeren bir BIOS veya UEFI ürün yazılımı güncellemesi yayınlayabilir. BIOS veya UEFI sabit yazılımınızı güncellemek, eğer şanslıysanız yardımcı olabilir.
Ve unutmayın — eski bir CPU'nuz varsa, Intel VT-x veya AMD-V donanım sanallaştırma özelliklerini hiç desteklemeyebilir.
Resim Kredisi: Flickr'da Nick Gray