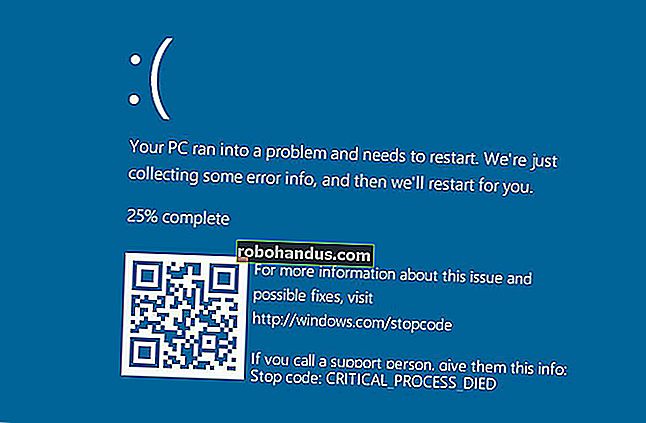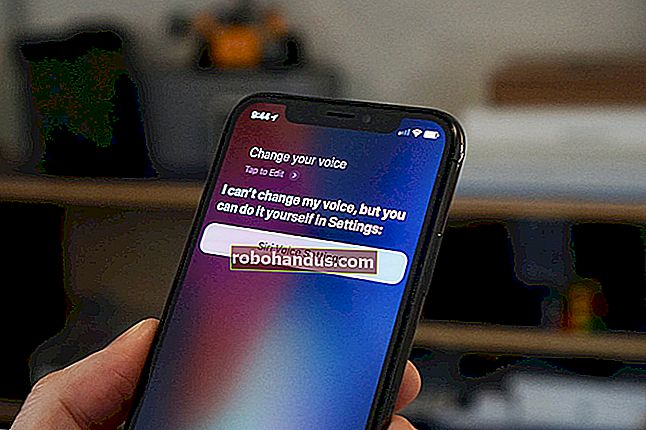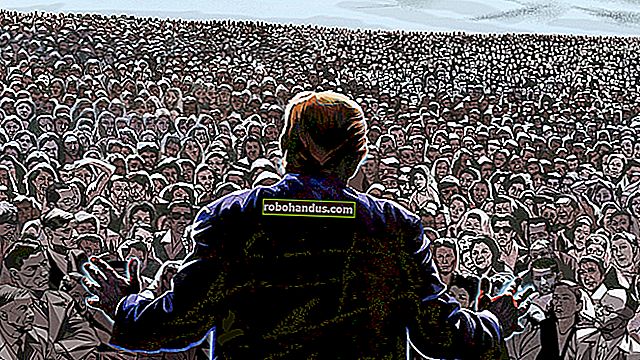Mac'te Komut ve Seçenek Tuşları Nasıl Çalışır?

Mac klavyelerinde, standart PC klavyelerinde Alt ve Windows tuşlarının bulunduğu Seçenek ve Komut tuşları bulunur. Klavyeler başka türlü oldukça benzer, ancak yeni Mac kullanıcılarının bu farklı tuşları anlaması gerekecek.
Apple'ın Mac klavyelerinde aslında bir Control (Ctrl) tuşu vardır, ancak Control tuşu Windows'taki Control tuşu gibi çalışmaz. Metni kopyalamak için Ctrl + C gibi klavye kısayolları çalışmaz.
Komut Tuşu
Komut tuşu kendi başına hiçbir şey yapmaz. Uygulamalara klavye kısayolları yayınlamak için basabileceğiniz değiştirici bir tuş. Örneğin, Windows'ta kopyalamak, kesmek ve yapıştırmak için Ctrl + C, Ctrl + X ve Ctrl + V tuşlarına basarken, aynısını Mac'te yapmak için Command + C, Command + X ve Command + V tuşlarına basarsınız.
Bu anahtarın üzerinde ⌘ sembolü vardır. Bu sembol, bir klavye kısayolu yayınlamak için başka bir tuşla birlikte Command tuşuna ne zaman basabileceğinizi belirtmek için Mac'in menüleri boyunca görünür. Komut tuşunun orijinalinde bir Apple logosu vardı, ancak Steve Jobs, Apple logosunun orijinal Macintosh'un menüsü boyunca görüntülenmesinin logoyu aşırı kullanacağını düşündü. Bir tasarımcı, onun yerine replace sembolünü seçti. İskandinav ülkelerinde ilgi çekici yerleri belirtmek için kullanılan eski bir semboldür - İsveç'te bir turistik cazibe merkezi için resmi işarettir.
Özetle, bir Mac'te, klavye kısayollarını yayınlamak için büyük olasılıkla Komut tuşuna basacaksınız. Kontrol (Ctrl) tuşu da mevcuttur, ancak pek çok şey için kullanılmaz.

Seçenek Tuşu
Seçenek tuşu, birçok PC klavyesindeki AltGr tuşuna benzer şekilde çalışır, bu da üzerinde neden "Alt" yazılı olduğunu açıklar. Bunu basılı tutup başka bir tuşa basmak, normalde klavyede görünmeyen özel bir karakter yazmanıza olanak tanır. Örneğin, ABD klavye düzeninde Option + 4'e basmak, normalde klavyenizde görünmeyen sent işareti ¢ üretecektir. Diğer değiştirici tuşlar gibi, bazı klavye kısayollarının bir parçası olarak da kullanılır.
Bu anahtarın üzerinde ⌥ sembolü vardır. Bu sembol, Command tuşunun sembolüyle aynı şekilde Option tuşuna ne zaman basabileceğinizi belirtmek için Mac'in menülerinin tamamında kullanılır. Komut tuşunun aksine, bu sembolün neden seçildiğini gösteren herhangi bir geçmişimiz yok.
Örneğin, Apple menüsünü tıkladığınızda, Çıkmaya Zorla'ya atanmış klavye kısayolunu görürsünüz. Mac'in klavyesine alışkın değilseniz, bu semboller hiyeroglif gibi görünebilir - ancak gerçekten uygulamaları kapatabileceğiniz iletişim kutusunu açmak için Option + Command + Escape tuşlarına basmanız gerektiğini söylüyorlar. Windows'daki Görev Yöneticisi gibidir.

Değiştirici Tuş Sembolleri
İLGİLİ: macOS'ta Caps Lock Nasıl Devre Dışı Bırakılır
Mac OS X'te gösterilen klavye kısayollarını gerçekleştirmek için sembolleri bilmeniz gerekir. ⌘ Komutu ve ⌥ Seçeneği temsil etmenin yanı sıra, ^ Kontrol'ü, ⇧ ise Shift tuşunu temsil eder.
Hangi tuşun ne yaptığını değiştirmek isterseniz, Apple menüsünü tıklayıp Sistem Tercihleri'ni açıp Klavye simgesini seçerek ve Değiştirici Tuşlar'ı tıklayarak bunu özelleştirebilirsiniz. Mac'inizdeki Caps Lock tuşunu etkin bir şekilde devre dışı bırakarak Caps Lock tuşunu burada "Eylem Yok" olarak da ayarlayabilirsiniz.

Windows'ta Seçenek ve Komut Tuşları
İLGİLİ: Windows 10, 8, 7 veya Vista'da Herhangi Bir Anahtarı Herhangi Bir Anahtarla Eşleyin
Mac'inizde Boot Camp aracılığıyla Windows çalıştırırken, klavye eşlemeleri Windows'ta daha anlamlı olacak şekilde değiştirilir. Option tuşu Alt olarak ve Command tuşu Windows tuşu olarak çalışır.
Bu, OS X ve Windows arasında gidip gelirken biraz kafa karıştırıcı olabilir. Örneğin, OS X'te metin kopyalamak için Command + C tuşlarına basmanız gerekir, ancak Windows'ta metin kopyalamak için Ctrl + C tuşlarına basmanız gerekir. Bu anahtarlar farklı yerlerdedir, bu nedenle kas hafızanıza müdahale edebilir. Bu sorunu çözmek için, Windows'ta Command ve Ctrl tuşlarını yeniden eşleştirmek için SharpKeys'i kullanabilirsiniz.
Mac OS X'te, isterseniz Ctrl ve Command tuşlarının işlevlerini değiştirmek için Değiştirici tuşlar iletişim kutusunu da kullanabilirsiniz. Bu, Mac'inizin klavye kısayollarının bir Windows PC'deki klavye kısayolları gibi çalışmasını sağlar.
Komut ve Seçenek tuşları biraz yabancı görünebilir, ancak her şey bir Mac'te oldukça benzer şekilde çalışır. ⌘ ve ⌥ sembolleri klavyede basılıdır, böylece Mac OS X'te gösterilen klavye kısayollarını daha kolay anlayabilirsiniz.
Resim Kredisi: Flickr'da Wesley Fryer