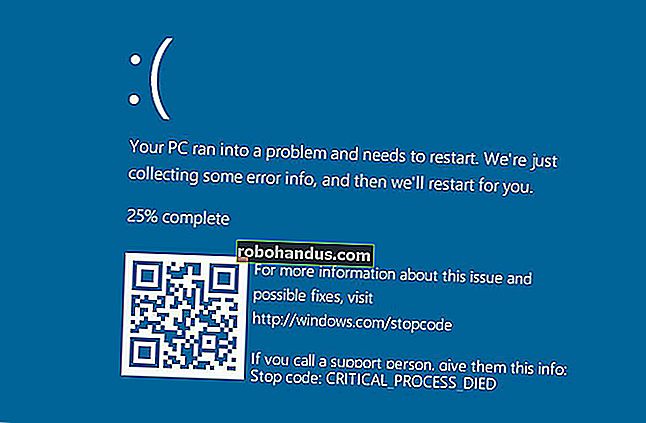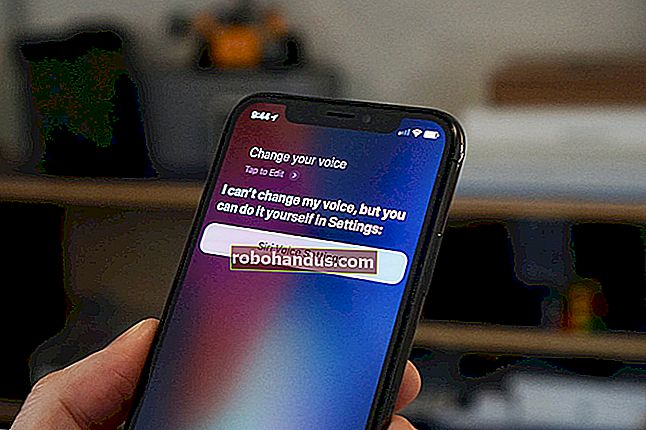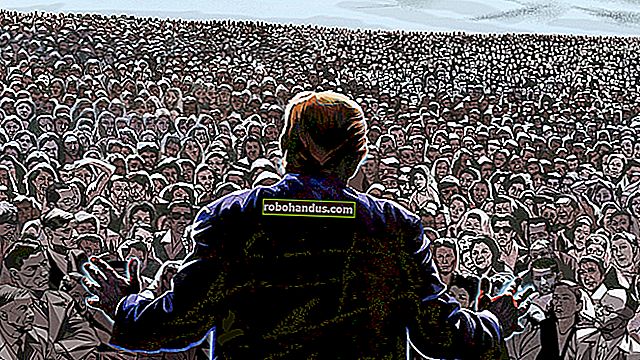Bilgisayarınızı Gece Nasıl Kapatırsınız (Ama Sadece Kullanmadığınızda)

Kullanmadığınız zamanlarda bilgisayarınızı kapatmak iyidir, ancak hiç unutup açık bırakır mısınız? İşte o sırada bilgisayarı kullanmıyorsanız, Windows'u geceleri otomatik olarak kapanacak şekilde nasıl yapılandıracağınız aşağıda açıklanmıştır.
Normal bir işlem olarak bilgisayarınızı kapatmak yerine uyku moduna geçirmenizi gerçekten öneririz. Uyku ve hazırda bekletme, Windows'un ilk günlerinden beri uzun bir yol kat etti ve bunları kullanmaktan kaçınırsanız, sorun yaşarsanız, şu anda ne kadar iyi çalıştıklarına hoş bir şekilde şaşırabilirsiniz. Ve eğer bilgisayarınızın erken uyanmasıyla ilgili hala sorun yaşıyorsanız, bunun olmasını önlemek için bazı önerilerimiz var.
Tabii ki, bunun yerine bilgisayarınızı gerçekten otomatik olarak kapatmak istiyorsanız, bunu anlıyoruz. Ve yapmak zor değil. Bilgisayarı geç kullanırsanız, kapanmayı önlemek için kurallarla birlikte zamanlanmış bir görev ayarlamanız yeterlidir.
İLGİLİ: PSA: Bilgisayarınızı Kapatma, Sadece Uykuyu (veya Hazırda Bekletme) Kullanın
Başlat'a tıklayın, "görev zamanlayıcı" yazın ve ardından "Görev Zamanlayıcı" uygulamasına tıklayın.

Görev Zamanlayıcı penceresindeki "Eylemler" bölmesinde "Görev Oluştur" u tıklayın.

Görev Oluştur penceresinin "Genel" sekmesinde, yeni göreve istediğiniz adı verin. Daha sonra hızlı alfabetik bir sıralama ile daha kolay bulunabilmeleri için herhangi bir kullanıcı tarafından oluşturulan görevin önüne "z_" koymayı seviyoruz. Hem "Kullanıcı oturum açmış olsun veya olmasın çalıştır" seçeneğini hem de "En yüksek ayrıcalıklarla çalıştır" seçeneklerini seçin. "Şunun için yapılandırın" açılır menüsünde, Windows sürümünüzü seçin.

Ardından, "Tetikleyiciler" sekmesine geçin. Yeni bir tetikleyici oluşturmak için "Yeni" yi tıklayın.

Yeni Tetikleyici penceresinde, "Göreve başla" açılır menüsünün "Zamanlamaya uygun" olarak ayarlandığından emin olun. İstediğiniz programı ayarlayın. Burada her gece gece yarısı gidiyoruz. Programınızı ayarlamayı bitirdiğinizde, "Tamam" ı tıklayın.

"Görev Oluştur" penceresine geri dönün, "İşlemler" sekmesine geçin ve yeni bir işlem oluşturmak için "Yeni" yi tıklayın.

"Yeni Eylem" penceresinde, "Eylem" açılır menüsünü "Bir program başlat" olarak ayarlayın. "Program / komut dosyası" kutusuna "kapatma" yazın. "Bağımsız değişken ekle (isteğe bağlı)" kutusuna, görevin basit bir kapatma komutunu başlatmasını sağlamak için "/ S" yazın — Kapat düğmesini kendiniz tıklamanız gibi. Komutun ayrıca çalışan herhangi bir uygulamayı kullanıcıları uyarmadan kapanmaya zorlamasını istiyorsanız, bunun yerine "Parametreler" kutusuna "/ S / F" yazın. Bitirdiğinizde, "Tamam" ı tıklayın.

"Görev Oluştur" penceresine geri dönün, "Koşullar" sekmesine geçin. "Görevi yalnızca bilgisayar boştaysa başlat" seçeneğini etkinleştirin ve istediğiniz zamanlamayı ayarlayın. Burada, görevi, yalnızca kapatma zamanı geldiğinde bilgisayar 15 dakika boşta kalırsa devreye girecek şekilde ayarlıyoruz. Ayrıca görevi, boşta kalma süresinin gerçekleşmesi için bir saate kadar bekleyecek şekilde ayarlıyoruz.
Ayrıca burada göz önünde bulundurmanız gereken iki seçeneğiniz daha var. PC'nizi kullanmaya başlarsanız görevi durdurmak için “Bilgisayar boşta kalırsa Durdur” seçeneğini etkinleştirin. Ve PC'nizi kullanmayı bıraktığınızda görevin boşta kalma süresini tekrar ölçmeye başlaması için "Boşta kalma durumu devam ederse yeniden başlat" seçeneğini etkinleştirin. Devam etmenizi ve bu iki seçeneği de etkinleştirmenizi öneririz.

Ardından, "Ayarlar" sekmesine geçin. Burada, başarılı bir şekilde çalışmazsa görevinizi sık sık tekrar çalışacak şekilde ayarlayabilirsiniz. Bu, beklediğinizden çok daha uzun süre kullanıyorsanız, görevin bilgisayarınızı kapatmasını sağlar. "Görev başarısız olursa, her şeyi yeniden başlat" seçeneğini etkinleştirin ve ardından tercihlerinizi ayarlayın. Burada, görevin her otuz dakikada bir yeniden başlatılmasını sağlıyoruz ve en fazla üç kez yeniden başlatmayı denemesine izin veriyoruz. İşiniz bittiğinde görevi oluşturmak için "Tamam" ı tıklayın.

Görevi oluşturmayı bitirmek için muhtemelen kullanıcı hesabı parolanızı girmeniz isteneceğini unutmayın. Ve artık Görev Zamanlayıcı'dan çıkabilirsiniz. Bu noktadan itibaren, PC'nizi o anda kullanmadığınız sürece, planladığınız zamanda bilgisayarınız otomatik olarak kapanmalıdır.