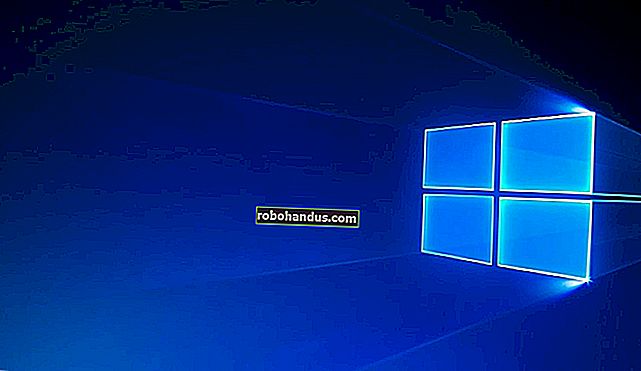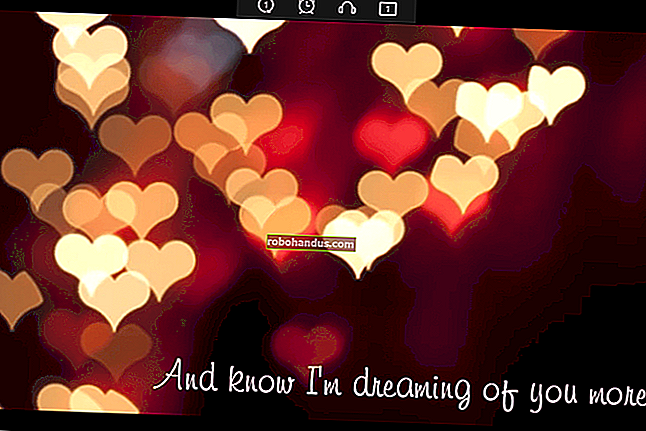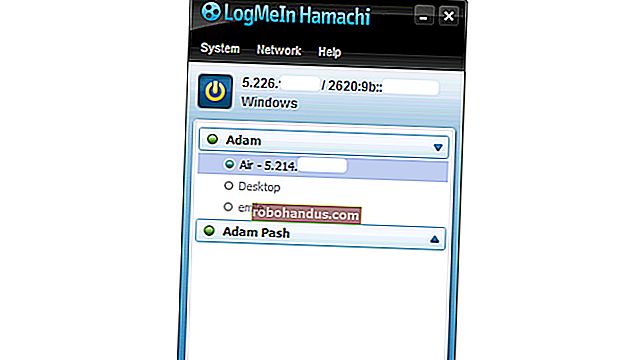Google Chrome'da Form Otomatik Doldurma Nasıl Devre Dışı Bırakılır

Bir formu doldurduğunuzda Chrome, bir dahaki sefere işleri hızlandırmak için bilgileri kaydetmek isteyip istemediğinizi sorar. Ne bu özelliği kullanmazsanız ne de Google'ın bilgilerinizi saklamasını sevmezseniz, kapatmak kolaydır.
Otomatik Form Doldurma Nasıl Devre Dışı Bırakılır
Chrome'u çalıştırın, menü simgesini tıklayın ve ardından "Ayarlar" ı tıklayın. Alternatif olarak, chrome://settings/ doğrudan oraya gitmek için Çok Amaçlı Adres Çubuğu'na yazabilirsiniz .

Otomatik Doldurma bölümünü görene kadar aşağı kaydırın ve "Adresler ve Daha Fazlası" nı tıklayın.

"Adresleri kaydet ve doldur" un yanındaki anahtarı açın.

İLGİLİ: Kredi Kartı Verilerini Kaydetmek İçin Chrome Durdurma Teklifi Nasıl Yapılır
Otomatik Form Doldurma Bilgileri Nasıl Silinir
Otomatik Doldurma özelliğini manuel olarak devre dışı bıraktıktan sonra adresleri kaldırmak isterseniz, burada depolanan her şeyi Chrome Ayarlarından nasıl silebileceğinizi buradan öğrenebilirsiniz.
Hala orada değilseniz, "Adresler ve Daha Fazlası" bölümüne geri dönün. Bunu chrome://settings/addresses, Çok Amaçlı Adres Çubuğu'na yazıp Enter tuşuna basarak yapabilirsiniz.
Orada, kayıtlı adreslerin yanındaki menü simgesini ve ardından "Sil" i tıklayın.

Giriş herhangi bir uyarı olmadan veya eyleminizi geri almanın bir yolu olmadan hemen silinir, bu nedenle bu bilgileri gerçekten silmek istediğinizden emin olun .
Şimdi, işleri bir adım daha ileri götürmek için, hala tarayıcıya yapışan küçük bilgi parçalarını kazımak için "Tarama Verilerini Temizle" özelliğini kullanabilirsiniz. Tip chrome://settings Çok Amaçlı Adres Çubuğu'na ve Enter tuşuna basın. Ayarlar sekmesine girdikten sonra aşağıya kaydırın ve "Gelişmiş" i tıklayın.

"Tarama Verilerini Temizle" yi görene kadar biraz daha aşağı kaydırın. Üstüne tıkla.

İLGİLİ: Chrome'da Senkronize Edilmiş Bilgiler Nasıl Silinir
"Form Verilerini Otomatik Doldur" seçeneğini görene kadar kaydırın ve silinmek üzere işaretlendiğinden emin olun. Diğer her şeyi olduğu gibi saklamak istiyorsanız - şifreler, tarama geçmişi, tanımlama bilgileri, vb. - bu kutuların işaretlerini kaldırdığınızdan emin olun; aksi takdirde bu veriler de kaldırılacaktır. Kutuları işaretlemeyi ve işaretlerini kaldırmayı bitirdiğinizde, "Verileri Temizle" yi tıklayın.

Komut istemlerini izleyin ve Google Chrome'a kaydedilen herhangi bir formdaki tüm veriler tarayıcınızdan silinir. Bir dahaki sefere bir form doldurmanız gerektiğinde, adınızı ve adresinizi saklamak için fiziksel belleğinizi kullanmanız gerekecek.