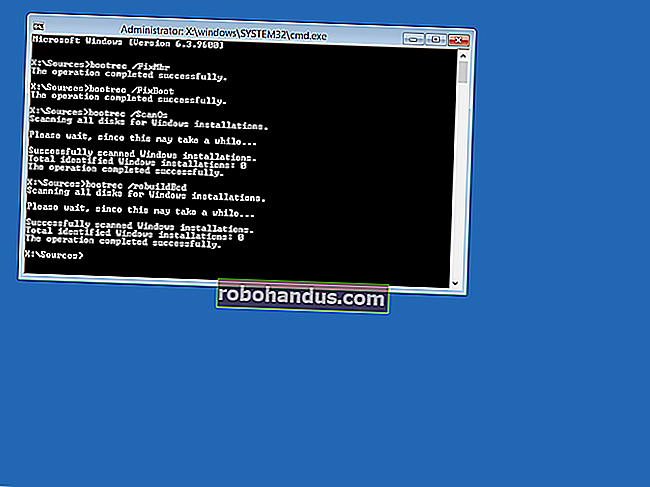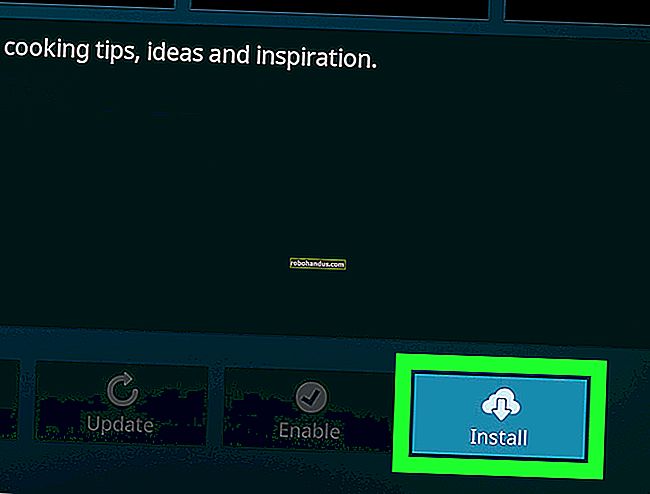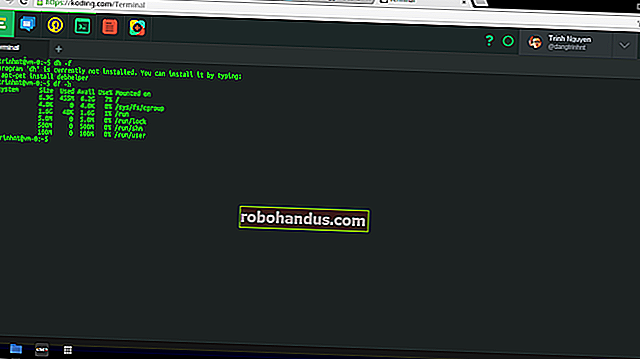İPad'inizi PC'niz veya Mac'iniz için İkinci Monitör Olarak Kullanma

Birden çok monitör harika. Yan yana duran iki ekran sayesinde tüm pencerelerinizi aynı anda daha kolay görebilir ve üretkenliğinizi koruyabilirsiniz. İPad'iniz mi var? Mac'iniz veya PC'niz için ikinci bir ekran olarak kullanabilirsiniz.
İLGİLİ: Daha Üretken Olmak İçin Birden Çok Monitör Nasıl Kullanılır
Bir iPad, boyut veya fiyat açısından elbette gerçek bir monitörle rekabet edemez. Ancak zaten bir iPad'iniz varsa, masanızda ikinci bir monitör olarak veya dışarıdayken dizüstü bilgisayarınızla çift görevi yerine getirebilir. İhtiyacınız olan tek şey bunun gibi küçük bir stant veya iPad'inizi dik tutma özelliğine sahip bir kılıf. Bu özelliği sağlayan en iyi uygulamaların fiyatı 20 $ veya daha düşüktür, ki bu da standın fiyatı ile birleştiğinde dokunmatik ekranlı ikinci bir monitör için oldukça ucuzdur.
Ne yazık ki, bunun için iyi bir ücretsiz seçenek yok. Splashtop, uygulamalarının ücretsiz bir sürümünü sunar, ancak bir seferde yalnızca 5 dakika çalışır - artık ve biraz para yatırmanız gerekir. Hepsi benzer fiyat etiketlerine sahip bir dizi seçenek var, ancak Duet Display'in (19 $) en iyi seçenek olduğunu düşünüyoruz.
Birinci Adım: Duet Ekranı iPad'inize ve Bilgisayarınıza İndirin
Bunu başarmak için iki uygulamaya ihtiyacınız olacak: biri iPad'inizde ve diğeri Mac veya Windows PC'nizde. İPad'iniz için Duet Ekranı buradan ve bilgisayarınız için ücretsiz sunucu uygulamasını buradan edinebilirsiniz. Her ikisini de başka herhangi bir uygulamada yaptığınız gibi yükleyin.

Ayrıca bir yıldırımdan USB kablosuna ihtiyacınız olacak, o yüzden şimdi bunlardan birini alın. Duet Ekran, Wi-Fi üzerinden çalışmaz, açıkçası, bunu istemezsiniz - kablosuz bağlantı biraz gecikmeye neden olurken, kablolu bağlantı oldukça pürüzsüzdür. İPad'iniz zaten bilgisayarınızın yanında olacak, bu yüzden bir kablonun sizi kısıtlamasına gerek yok.
İkinci Adım: iPad'inizi Bağlayın
Ardından, bilgisayarınızda Duet Ekran sunucusu uygulamasını başlatın, ardından iPad'inizde Duet Ekran uygulamasını başlatın. Bunu yaptığınızda bu ekranı görmelisiniz.

Yıldırımdan USB'ye kabloyla iPad'inizi bilgisayarınıza bağlayın ve iPad'iniz Windows veya Mac masaüstünüzün bir uzantısıyla aydınlanmalıdır. Farenizi masaüstünüzün sağına getirin ve iPad'e geçsin. Windows veya OS X'i kontrol etmek için iPad'e bile dokunabilirsiniz. Daha basit olamazdı.
Üçüncü Adım: Görüntü Ayarlarınızı Ayarlayın
Şimdi, çalışan bir masaüstünüz olsa da, muhtemelen kutudan en iyi deneyimi elde edemiyorsunuz - bu yüzden birkaç ayarı değiştirmenin zamanı geldi.
Öncelikle bilgisayarınızın görüntü ayarlarını değiştirelim. Varsayılan olarak Duet Display, iPad'inizin bilgisayarınızın sağında olduğunu varsayar, ancak onu sola koyarsanız (benim yaptığım gibi), farenizin düzgün çalışması için ayarlarınızı yapabilirsiniz. Windows kullanıcıları, masaüstüne sağ tıklayıp "Görüntüle" yi seçerek bu ekrana erişebilirler. Mac kullanıcıları Sistem Tercihleri> Ekranlar'a gitmelidir.

Biri ana bilgisayar monitörünüzü, diğeri iPad'inizi temsil eden iki kare görmelisiniz. Gerçek hayatta olduğu gibi konumlandırmak için iPad'in karesini tıklayıp yukarı, aşağı veya yanlara doğru sürükleyin. İPad'imi dizüstü bilgisayarımın solunda kullanıyorum, bu da iPad'in karesini sol tarafa taşımam gerektiği anlamına geliyor.

İşiniz bittiğinde Ekran ayarlarınızı kapatın.
Ardından, sistem tepsinizdeki (Windows) veya menü çubuğunuzdaki (Mac) simgesine tıklayarak Duet Ekranın ayarlarını açın.

Buradan bir dizi başka görüntü ayarını düzenleyebilirsiniz. Framerate'i 60 FPS'de ve Performansı Yüksek Güçte tutmanızı öneririz, ancak bilgisayarınız bunları kaldıracak kadar güçlü değilse veya çok fazla pil kaybediyorsa, her ikisini de düşürebilirsiniz.
Çözünürlük gelince, birkaç seçeneği deneyin ve sizin için en iyi olanı görün. Ne kadar yükseğe çıkarsanız, deneyim o kadar yavaş olur, ancak ne kadar aşağı giderseniz, ekranda o kadar az görebileceksiniz. Dizüstü bilgisayarım için 1366 × 1024 mutlu bir ortamdı, ancak kilometreniz değişebilir.

Bir şeyleri istediğiniz gibi ayarladıktan sonra, hazırsınız - bilgisayarınızı kullanmaya başlayın ve iki monitörün artan üretkenliğinin keyfini çıkarın!
Duet Display, türünün tek uygulaması değil. Air Display (15 $), iDisplay (20 $) ve Splashtop (5 $) popüler alternatiflerdir ve kablosuz olma avantajına sahiptir - ancak sonuç olarak daha düşük olma eğilimindedir (veya başka uyarılar olabilir - Air Display, örneğin, her yeni ana sürüm için ücret alır). Deneyimlerimize göre, Duet Ekran olabileceği kadar iyi. Gerçek bir ikinci monitör deneyimini taklit etmek istiyorsanız, o kadar hızlı, kablolu bağlantıyı yenmek yok.