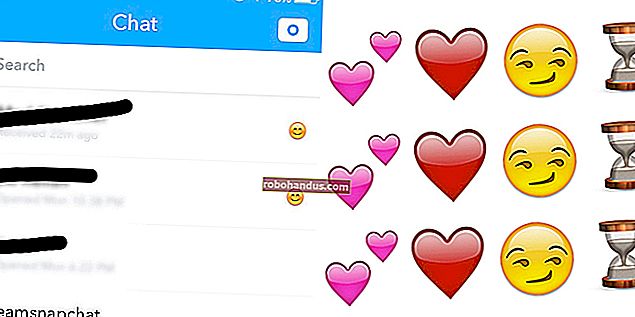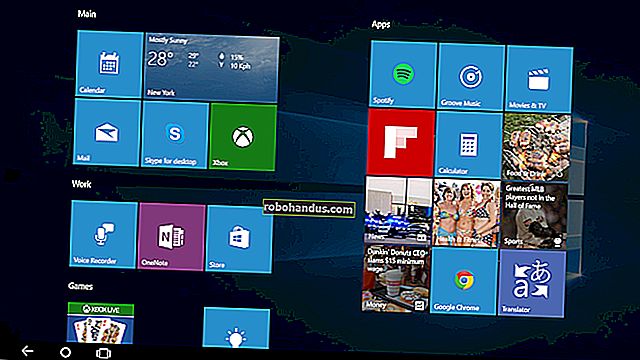Sıralı Verileri Dolgu Tutamacıyla Excel'e Otomatik Olarak Doldurma

Excel'deki Dolgu Tutamacı, yalnızca tutamacı sürükleyerek bir satır veya sütundaki veri listesini (sayılar veya metin) otomatik olarak doldurmanıza olanak tanır. Bu, büyük çalışma sayfalarına sıralı verileri girerken size çok zaman kazandırabilir ve sizi daha üretken hale getirebilir.
Numaraları, saatleri ve hatta haftanın günlerini tekrar tekrar girmek yerine, verileriniz bir kalıbı izliyorsa veya temel alıyorsa hücreleri doldurmak için Otomatik Doldurma özelliklerini (şeritteki doldurma tutamacı veya Doldurma komutu) kullanabilirsiniz. diğer hücrelerdeki veriler. Otomatik Doldurma özelliklerini kullanarak çeşitli veri türlerini nasıl dolduracağınızı göstereceğiz.
Bir Doğrusal Seriyi Bitişik Hücrelere Doldurun
Doldurma tutamacını kullanmanın bir yolu, bitişik hücrelerin bir satırına veya sütununa bir dizi doğrusal veri girmektir. Doğrusal bir seri, bir sonraki sayının kendisinden önceki sayıya bir "adım değeri" eklenerek elde edildiği sayılardan oluşur. Doğrusal serilerin en basit örneği 1, 2, 3, 4, 5'tir. Bununla birlikte, doğrusal bir dizi, sayıları ikiye azaltan (100, 98, 96 …) Veya hatta negatif sayılar (-1, -2, -3). Her doğrusal seride, aynı adım değerini eklersiniz (veya çıkarırsınız).
Diyelim ki her hücrede birer birer artan ardışık sayılardan oluşan bir sütun oluşturmak istiyoruz. İlk sayıyı yazabilir, o sütundaki bir sonraki satıra geçmek için Enter tuşuna basabilir ve sonraki sayıyı girebilir, vb. Özellikle büyük miktarda veri için çok sıkıcı ve zaman alıcı. Sütunu doğrusal sayı serileriyle doldurmak için doldurma tutamacını kullanarak kendimizi biraz zaman (ve can sıkıntısı) kurtaracağız. Bunu yapmak için, sütundaki ilk hücreye 1 yazın ve ardından o hücreyi seçin. Seçili hücrenin sağ alt köşesindeki yeşil kareye dikkat edin? Bu doldurma tutamacıdır.

Farenizi doldurma tutamacının üzerine getirdiğinizde, aşağıda gösterildiği gibi siyah artı işaretine dönüşür.

Siyah artı işaretini doldurma tutamacının üzerindeyken, tutamacı tıklayın ve doldurmak istediğiniz hücre sayısına ulaşana kadar sütunun aşağısına (veya satır boyunca sağa doğru) sürükleyin.

Fare düğmesini bıraktığınızda, değerin doldurma tutamacını sürüklediğiniz hücrelere kopyalandığını fark edeceksiniz.

Neden doğrusal seriyi doldurmadı (örneğimizde 1, 2, 3, 4, 5)? Varsayılan olarak, bir sayı girip ardından doldurma tutamacını kullandığınızda, bu sayı artırılmadan bitişik hücrelere kopyalanır.
NOT: Seçili hücrenin yukarısındaki bir hücrenin içeriğini hızlı bir şekilde kopyalamak için Ctrl + D tuşlarına basın veya bir hücrenin içeriğini seçili hücrenin soluna kopyalamak için Ctrl + R tuşlarına basın. Bitişik bir hücreden veri kopyalamanın, şu anda seçili hücrede bulunan tüm verilerin yerini alacağını unutmayın.
Kopyaları doğrusal serilerle değiştirmek için, doldurma tutamacını sürüklemeyi tamamladığınızda görüntülenen "Otomatik Doldurma Seçenekleri" düğmesini tıklayın.
İlk seçenek olan Hücreleri Kopyala varsayılandır. Bu nedenle, 1-5 doğrusal dizileri değil, beş 1 ile sonuçlandık. Doğrusal seriyi doldurmak için açılır menüden "Seriyi Doldur" u seçiyoruz.

Diğer dört 1, 2-5 ile değiştirilir ve lineer serimiz doldurulur.

Bununla birlikte, bunu Otomatik Doldurma Seçenekleri menüsünden Doldurma Serisini seçmek zorunda kalmadan yapabilirsiniz. Yalnızca bir sayı girmek yerine, ilk iki hücreye ilk iki sayıyı girin. Ardından, bu iki hücreyi seçin ve doldurmak istediğiniz tüm hücreleri seçene kadar doldurma tutamacını sürükleyin.

Ona iki parça veri verdiğiniz için, kullanmak istediğiniz adım değerini bilecek ve kalan hücreleri buna göre dolduracaktır.

Doldurma tutamacını sol yerine sağ fare düğmesiyle de tıklayıp sürükleyebilirsiniz . Yine de bir açılır menüden "Seriyi Doldur" u seçmeniz gerekir, ancak bu menü, sürüklemeyi bırakıp sağ fare düğmesini bıraktığınızda otomatik olarak görüntülenir, böylece bu kullanışlı bir kısayol olabilir.

Dolgu Komutunu Kullanarak Doğrusal Serileri Bitişik Hücrelere Doldurun
Doldurma tutamacını kullanırken sorun yaşıyorsanız veya yalnızca şeritteki komutları kullanmayı tercih ediyorsanız, bir seriyi bitişik hücrelere doldurmak için Giriş sekmesindeki Doldur komutunu kullanabilirsiniz. Doldur komutu, birazdan göreceğiniz gibi, çok sayıda hücreyi dolduruyorsanız da yararlıdır.
Şeritteki Doldur komutunu kullanmak için, bir hücreye ilk değeri girin ve bu hücreyi ve doldurmak istediğiniz tüm bitişik hücreleri seçin (sütunda aşağı veya yukarı veya satır boyunca sola veya sağa). Ardından, Giriş sekmesinin Düzenleme bölümündeki "Doldur" düğmesini tıklayın.

Açılır menüden "Diziler" i seçin.

Seri iletişim kutusunda, Serilerin Satırlar mı yoksa Sütunlar halinde mi olmasını istediğinizi seçin. Tür kutusunda şimdilik "Doğrusal" seçeneğini seçin. Büyüme ve Tarih seçeneklerini daha sonra tartışacağız ve Otomatik Doldur seçeneği, değeri yalnızca seçilen diğer hücrelere kopyalar. Doğrusal seriler için "Adım değerini" veya artışı girin. Örneğimiz için, serimizdeki sayıları 1 artırıyoruz. "Tamam" ı tıklayın.

Doğrusal seri, seçilen hücrelere doldurulur.

Doğrusal bir seriyle doldurmak istediğiniz gerçekten uzun bir sütun veya satırınız varsa, Seri iletişim kutusundaki Durdurma değerini kullanabilirsiniz. Bunu yapmak için, satır veya sütundaki seri için kullanmak istediğiniz ilk hücreye ilk değeri girin ve tekrar Giriş sekmesinde "Doldur" u tıklayın. Yukarıda tartıştığımız seçeneklere ek olarak, serideki son değer olmasını istediğiniz "Durma değeri" kutusuna değeri girin. Ardından, "Tamam" ı tıklayın.
Aşağıdaki örnekte, ilk sütunun ilk hücresine 1 koyuyoruz ve 2'den 20'ye kadar olan sayılar sonraki 19 hücreye otomatik olarak girilecek.

Satırları Atlarken Doğrusal Bir Seriyi Doldurun
Tam bir çalışma sayfasını daha okunaklı hale getirmek için, bazen satırları atlayarak veri satırları arasına boş satırlar koyarız. Boş satırlar olsa bile, doğrusal bir seriyi boş satırlarla doldurmak için doldurma tutamacını kullanabilirsiniz.
Doğrusal bir seriyi doldururken bir satırı atlamak için, ilk hücreye ilk sayıyı girin ve ardından bu hücreyi ve bitişik bir hücreyi seçin (örneğin, sütunda bir sonraki hücre).

Ardından, istediğiniz sayıda hücreyi doldurana kadar doldurma tutamacını aşağı (veya çapraz) sürükleyin.

Doldurma tutamacını sürüklemeyi bitirdiğinizde, doğrusal serinizin her iki satırı doldurduğunu göreceksiniz.

Birden fazla satırı atlamak istiyorsanız, ilk değeri içeren hücreyi seçin ve ardından bu hücreden hemen sonra atlamak istediğiniz satır sayısını seçin. Ardından, doldurma tutamacını doldurmak istediğiniz hücrelerin üzerine sürükleyin.
Satırları doldururken de sütunları atlayabilirsiniz.
Formülleri Bitişik Hücrelere Doldurun
Formülleri bitişik hücrelere yaymak için dolgu tutamacını da kullanabilirsiniz. Bitişik hücrelere doldurmak istediğiniz formülü içeren hücreyi seçin ve doldurma tutamacını sütundaki hücreler boyunca veya doldurmak istediğiniz satırdaki hücreler boyunca sürükleyin. Formül diğer hücrelere kopyalanır. Göreli hücre başvuruları kullandıysanız, ilgili satırlardaki (veya sütunlardaki) hücrelere başvurmak için buna göre değişeceklerdir.
İLGİLİ: Neden Formüllere ve İşlevlere İhtiyacınız Var?

Şeritteki Doldur komutunu kullanarak da formülleri doldurabilirsiniz. Formülü içeren hücreyi ve bu formülle doldurmak istediğiniz hücreleri seçin. Ardından, Giriş sekmesinin Düzenleme bölümündeki "Doldur" u tıklayın ve hücreleri hangi yönde doldurmak istediğinize bağlı olarak Aşağı, Sağ, Yukarı veya Sol'u seçin.

İLGİLİ: Excel'de Yalnızca Etkin Çalışma Sayfasını Manuel Olarak Hesaplama
NOT: Otomatik çalışma kitabı hesaplamasını etkinleştirmediyseniz, kopyalanan formüller yeniden hesaplanmayacaktır.
Formülleri bitişik hücrelere kopyalamak için daha önce tartışıldığı gibi Ctrl + D ve Ctrl + R klavye kısayollarını da kullanabilirsiniz.
Dolgu Tutamacına Çift Tıklayarak Doğrusal Bir Seriyi Doldurun
Doldurma tutamacına çift tıklayarak doğrusal bir veri serisini bir sütuna hızla doldurabilirsiniz. Bu yöntemi kullanırken, Excel yalnızca çalışma sayfanızdaki en uzun bitişik veri sütununa göre sütundaki hücreleri doldurur. Bu bağlamdaki bitişik sütun, boş bir sütuna ulaşılana kadar Excel'in doldurulmakta olan sütunun sağında veya solunda karşılaştığı herhangi bir sütundur. Doğrudan seçilen sütunun her iki yanındaki sütunlar boşsa, sütundaki hücreleri doldurmak için çift tıklama yöntemini kullanamazsınız. Ayrıca, varsayılan olarak, doldurmakta olduğunuz hücre aralığındaki bazı hücrelerin zaten verileri varsa, yalnızca verileri içeren ilk hücrenin üstündeki boş hücreler doldurulur. Örneğin, aşağıdaki resimde, G7 hücresinde bir değer vardır, bu nedenle G2 hücresindeki doldurma tutamacına çift tıkladığınızda, formül yalnızca G6 hücresinden aşağı doğru kopyalanır.

Bir Büyüme Serisini Doldur (Geometrik Desen)
Şimdiye kadar, serideki her sayının bir önceki sayıya adım değeri eklenerek hesaplandığı doldurma doğrusal serisini tartışıyorduk. Bir büyüme serisinde veya geometrik modelde, bir sonraki sayı, önceki sayı ile adım değeri çarpılarak hesaplanır .
Bir büyüme serisini doldurmanın iki yolu vardır, ilk iki sayıyı girerek ve ilk sayıyı ve adım değerini girerek.
Birinci Yöntem: Büyüme Serisindeki İlk İki Sayıyı Girin
İlk iki sayıyı kullanarak bir büyüme serisini doldurmak için, iki sayıyı doldurmak istediğiniz satırın veya sütunun ilk iki hücresine girin. Doldurma tutamacını sağ tıklayın ve doldurmak istediğiniz kadar hücrenin üzerine sürükleyin. Doldurma tutamacını doldurmak istediğiniz hücrelerin üzerine sürüklemeyi bitirdiğinizde, otomatik olarak görüntülenen açılır menüden "Büyüme Eğilimi" ni seçin.
NOT: Bu yöntem için iki sayı girmelisiniz. Bunu yapmazsanız, Büyüme Eğilimi seçeneği grileşir.

Excel, ilk iki hücreye girdiğimiz iki sayıdan adım değerinin 2 olduğunu bilir. Böylece, sonraki her sayı, önceki sayı 2 ile çarpılarak hesaplanır.

Bu yöntemi kullanarak 1'den farklı bir sayıdan başlamak isterseniz ne olur? Örneğin, yukarıdaki seriye 2'den başlamak isterseniz, ilk iki hücreye 2 ve 4'ü (çünkü 2 × 2 = 4) girersiniz. Excel, adım değerinin 2 olduğunu anlar ve 4'ten sonraki her sayıyı 2 ile çarparak sonraki sayıyı sıraya almak için büyüme serisine devam eder.
İkinci Yöntem: Büyüme Serisindeki İlk Sayıyı Girin ve Adım Değerini Belirtin
Bir büyüme serisini bir sayıya ve bir adım değerine göre doldurmak için, ilk hücreye ilk sayıyı (1 olması gerekmez) girin ve doldurmak istediğiniz hücrelerin üzerine doldurma tutamacını sürükleyin. Ardından, otomatik olarak görüntülenen açılır menüden "Seri" öğesini seçin.

Seri iletişim kutusunda, Serileri Satırlar halinde mi yoksa Sütunlar halinde mi dolduracağınızı seçin. Tür altında, "Büyüme" yi seçin. "Adım değeri" kutusuna, sonraki değeri elde etmek için her sayıyı çarpmak istediğiniz değeri girin. Örneğimizde, her sayıyı 3 ile çarpmak istiyoruz. “Tamam” a tıklayın.

Büyüme serisi seçilen hücrelere doldurulur, sonraki her sayı önceki sayının üç katıdır.

Yerleşik Öğeleri Kullanarak Bir Seriyi Doldurun
Şimdiye kadar, hem doğrusal hem de büyüme için bir dizi sayının nasıl doldurulacağını ele aldık. Doldurma tutamacını kullanarak serileri tarihler, haftanın günleri, hafta içi, aylar veya yıllar gibi öğelerle de doldurabilirsiniz. Excel'in otomatik olarak doldurabileceği birkaç yerleşik serisi vardır.
Aşağıdaki görüntü, satırlar boyunca genişletilmiş, Excel'de yerleşik olan serilerden bazılarını gösterir. Kalın ve kırmızı renkli öğeler girdiğimiz ilk değerlerdir ve her satırdaki diğer öğeler genişletilmiş seri değerleridir. Bu yerleşik seriler, daha önce doğrusal ve büyüme serileri için tanımladığımız gibi, doldurma tutamacı kullanılarak doldurulabilir. Basitçe başlangıç değerlerini girin ve seçin. Ardından, doldurma tutamacını doldurmak istediğiniz hücrelerin üzerine sürükleyin.

Doldur Komutunu Kullanarak Bir Seri Tarihi Doldurun
Bir dizi tarihi doldururken, kullanılacak artışı belirtmek için şerit üzerindeki Doldur komutunu kullanabilirsiniz. Serinizdeki ilk tarihi bir hücreye girin ve bu hücreyi ve doldurmak istediğiniz hücreleri seçin. Ana Sayfa sekmesinin Düzenleme bölümünde, "Doldur" u tıklayın ve ardından "Diziler" i seçin.
Seri iletişim kutusunda, Seri girişi seçeneği, seçtiğiniz hücre kümesiyle eşleşecek şekilde otomatik olarak seçilir. Tür ayrıca otomatik olarak Tarih olarak ayarlanır. Seriyi doldururken kullanılacak artışı belirtmek için Tarih birimini (Gün, Hafta içi, Ay veya Yıl) seçin. Adım değerini belirtin. Seriyi hafta içi her gün doldurmak istiyoruz, bu yüzden Adım değeri olarak 1 giriyoruz. "Tamam" ı tıklayın.

Dizi, yalnızca hafta içi tarihlerle doldurulur.

Özel Öğeleri Kullanarak Bir Seriyi Doldurun
Bir seriyi kendi özel öğelerinizle de doldurabilirsiniz. Şirketinizin altı farklı şehirde ofisi olduğunu ve bu şehir adlarını genellikle Excel çalışma sayfalarınızda kullandığınızı varsayalım. Bu şehirler listesini, ilk öğeyi girdikten sonra diziyi doldurmak için doldurma tutamacını kullanmanıza izin verecek özel bir liste olarak ekleyebilirsiniz. Özel bir liste oluşturmak için "Dosya" sekmesine tıklayın.

Sahne arkası ekranında soldaki öğeler listesinde "Seçenekler" i tıklayın.

Excel Seçenekleri iletişim kutusunun sol tarafındaki öğeler listesinde "Gelişmiş" i tıklayın.

Sağ panelde, Genel bölümüne gidin ve "Özel Listeleri Düzenle" düğmesini tıklayın.

Özel Listeler iletişim kutusuna girdikten sonra, bir dizi özel öğeyi doldurmanın iki yolu vardır. Seriyi, doğrudan Özel Listeler iletişim kutusunda oluşturduğunuz yeni bir öğe listesine veya mevcut çalışma kitabınızda zaten bir çalışma sayfasında bulunan mevcut bir listeye dayandırabilirsiniz. Size her iki yöntemi de göstereceğiz.
Birinci Yöntem: Yeni Bir Öğe Listesine Dayalı Özel Bir Seriyi Doldurun
Özel Listeler iletişim kutusunda, Özel listeler kutusunda YENİ LİSTE'nin seçildiğinden emin olun. "Liste girişleri" kutusunu tıklayın ve özel listelerinizdeki öğeleri bir satıra bir öğe olarak girin. Öğeleri hücrelere doldurmalarını istediğiniz sırada girdiğinizden emin olun. Ardından, "Ekle" yi tıklayın.

Özel liste, onu seçebileceğiniz Özel listeler kutusuna eklenir, böylece Liste girişleri kutusuna öğe ekleyip kaldırarak ve tekrar "Ekle" yi tıklayarak veya "Sil" e tıklayarak listeyi silebilirsiniz. "Tamam" ı tıklayın.

Excel Seçenekleri iletişim kutusunda "Tamam" ı tıklayın.

Şimdi, özel listenizdeki ilk öğeyi yazabilir, öğeyi içeren hücreyi seçebilir ve doldurma tutamacını listeyle doldurmak istediğiniz hücrelerin üzerine sürükleyebilirsiniz. Özel listeniz otomatik olarak hücrelere doldurulur.

İkinci Yöntem: Mevcut Bir Öğe Listesine Dayalı Özel Bir Seri Doldurun
Belki de özel listenizi çalışma kitabınızdaki ayrı bir çalışma sayfasında saklıyorsunuz. Listenizi çalışma sayfasından Özel Listeler iletişim kutusuna aktarabilirsiniz. Çalışma sayfasındaki mevcut bir listeye dayalı olarak özel bir liste oluşturmak için, Özel Listeler iletişim kutusunu açın ve tıpkı ilk yöntemde olduğu gibi Özel listeler kutusunda YENİ LİSTE'nin seçildiğinden emin olun. Ancak, bu yöntem için, "Listeyi hücrelerden içe aktar" kutusunun sağındaki hücre aralığı düğmesini tıklayın.

Excel penceresinin altında özel listenizi içeren çalışma sayfası sekmesini seçin. Ardından, listenizdeki öğeleri içeren hücreleri seçin. Çalışma sayfasının adı ve hücre aralığı otomatik olarak Özel Listeler düzenleme kutusuna girilir. Tam iletişim kutusuna dönmek için hücre aralığı düğmesini tekrar tıklayın.

Şimdi, "İçe Aktar" ı tıklayın.

Özel liste, Özel listeler kutusuna eklenir ve isterseniz listeyi seçip Liste girişleri kutusundaki listeyi düzenleyebilirsiniz. "Tamam" ı tıklayın. Tıpkı yukarıdaki ilk yöntemde yaptığınız gibi, doldurma tutamacını kullanarak hücreleri özel listenizle doldurabilirsiniz.

Çok sayıda sıralı veri içeren büyük çalışma sayfaları oluşturursanız, Excel'deki doldurma tutamacı çok kullanışlı bir özelliktir. Kendinize çok zaman ve can sıkıntısı kazandırabilirsiniz. Mutlu Doldurma!