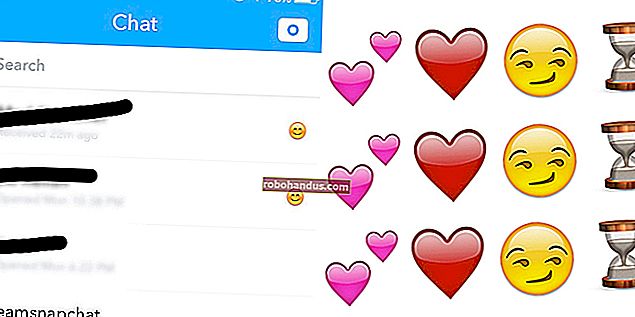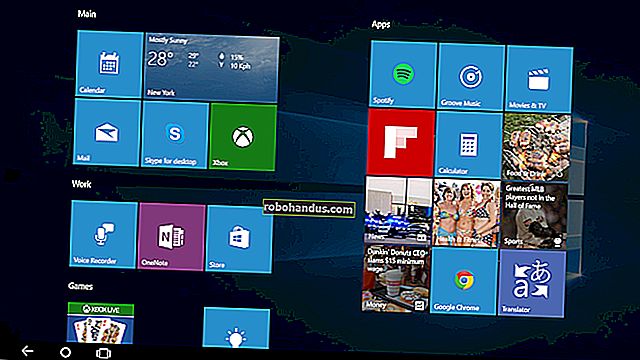Windows 8 veya 10'da Başlangıç Uygulamaları Nasıl Yönetilir

Birçok uygulama, Windows ile birlikte başlayan bir bileşen içerir. Bu başlangıç uygulamaları yararlı olabilir, ancak aynı zamanda önyükleme süresini yavaşlatabilir ve sistem kaynaklarını kullanabilir. İşte onları nasıl kontrol altına alacağınız.
Windows, başlangıç uygulamalarını yönetmek için uzun zamandır araçlar sağlamaktadır. Windows Vista ve 7'de, Msconfig gibi araçlara dalmanız gerekiyordu; bu, kullanımı biraz hantal olsa da güçlüdür. Windows 8 ve 10, daha mantıklı bir konumda başlangıç uygulamalarını yönetmek için bir arayüz içerir: Görev Yöneticisi. Elbette, bu araçların hiçbiri Windows başlangıcına bir şeyler eklemenize izin vermez, ancak bunu yapmanız gerekirse, sistem başlangıcınıza program, dosya ve klasör eklemek için bir kılavuzumuz da var.
İLGİLİ: Windows'ta Başlangıç Programları Nasıl Devre Dışı Bırakılır
NOT: Başlangıç uygulamalarının yönetilmesi yalnızca masaüstü uygulamaları için geçerlidir. Evrensel uygulamaların (Windows Mağazası aracılığıyla edindiğiniz uygulamalar) Windows başladığında otomatik olarak başlamasına izin verilmez.
İLGİLİ: Windows Görev Yöneticisini Açmanın Yedi Yolu
Görev Yöneticisine erişmenin birkaç yolu vardır. Belki de en kolayı, görev çubuğundaki herhangi bir açık alana sağ tıklayıp bağlam menüsünden "Görev Yöneticisi" ni seçmektir.

Görev Yöneticisi'ni ilk kez açıyorsanız, otomatik olarak kompakt modda açılır - yalnızca hangi programların çalıştığını listeler. Görev Yöneticisi'nin ek özelliklerine erişmek için "Daha Fazla Ayrıntı" nın yanındaki aşağı ok düğmesini tıklayın.

Görev Yöneticisi penceresinde, "Başlangıç" sekmesine geçin. Bu sekme, Windows ile başlayan tüm uygulamaları, uygulamanın yayıncısı, uygulamanın o anda etkin olup olmadığı ve uygulamanın Windows başlangıcında ne kadar etkisi olduğu gibi ayrıntılarla birlikte görüntüler. Bu son metrik, uygulamanın başlamasının ne kadar sürdüğünün bir ölçümüdür.

Uygulamaları devre dışı bırakmaya başlamadan önce, başlangıç uygulamasının ne yaptığı konusunda biraz araştırma yapmaya değer. Kullandığınız işletim sisteminin veya programların doğru çalışması için bazı başlangıç uygulamaları gereklidir. Neyse ki, Görev Yöneticisi bunu kolaylaştırır.
Herhangi bir uygulamayı sağ tıklayın ve ardından hem uygulamanın tam adını hem de temel alınan dosyanın adını içeren anahtar kelimelerle bir web araması yapmak için "Çevrimiçi Ara" öğesini seçin. Örneğin, PicPick (resim düzenleyicim) için çevrimiçi bir arama yaptığımda, "picpick.exe PicPick" için bir arama gerçekleştirir.

Bir uygulamanın Windows ile başlamasını önlemek istediğinizden emin olduğunuzda, uygulamaya sağ tıklayın ve içerik menüsünden "Devre Dışı Bırak" ı seçin.

Ayrıca uygulamayı seçebilir ve pencerenin sağ alt kısmındaki "Devre Dışı Bırak düğmesini" tıklayabilirsiniz.

Bir başlangıç uygulamasını devre dışı bıraktığınızda, Windows'un uygulamanın çalışmasını hemen durdurmadığını unutmayın. Yalnızca otomatik olarak çalışmasını engeller. Uygulamaları devre dışı bırakmayı tamamladığınızda devam edin ve Görev Yöneticisi'ni kapatın. Bilgisayarınızı bir sonraki yeniden başlatışınızda, devre dışı bıraktığınız uygulamalar Windows ile birlikte başlamaz.