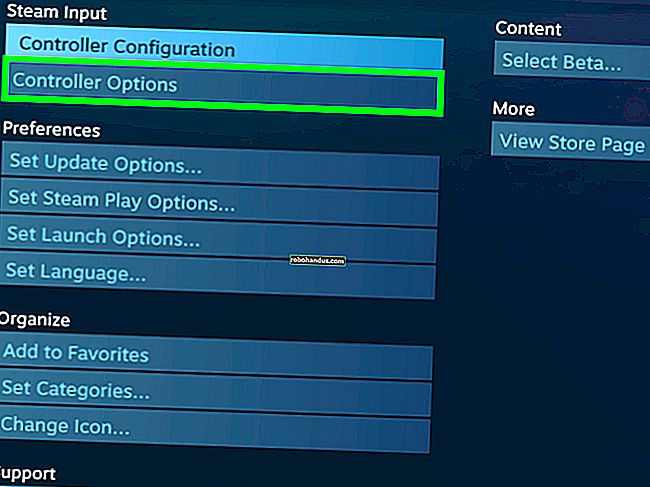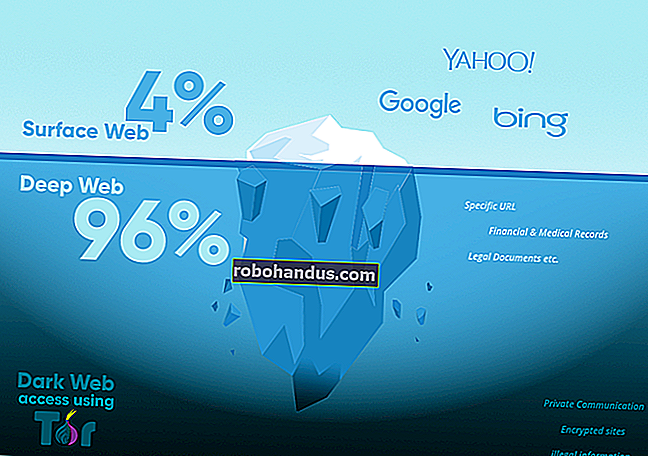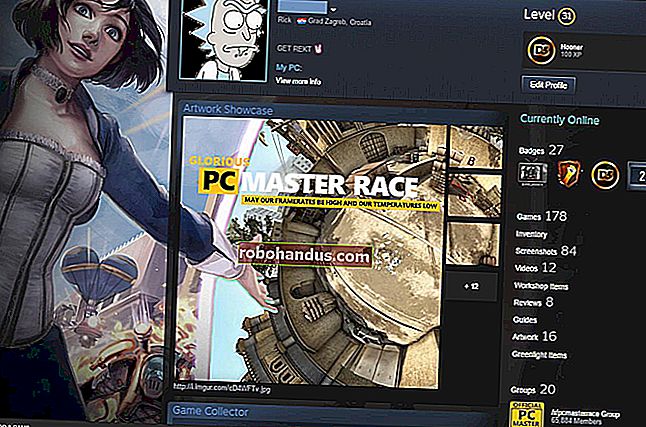Steam Kontrolcüsü Nasıl Kurulur ve Özelleştirilir

Valve'in kendi markasını taşıyan Steam Kontrolcüsü, on yıl içinde video oyunu girdilerinde ortaya çıkan en heyecan verici şey olabilir… ancak bu, kurulumun sezgisel olduğu anlamına gelmez. Çift dokunmatik yüzey tasarımının alışması biraz zaman aldığı gibi, yazılımının da son kullanıcı tarafından ciddi şekilde ayarlanması gerekiyor.
Geniş Ekran Moduyla Rahatlayın ve Kontrol Cihazınızı Eşleştirin
Maalesef Steam Kontrolcüsü yalnızca Steam'in TV'ye uygun Geniş Ekran Modunda ayarlanabilir. Valve muhtemelen SteamOS ve Steam Link akış cihazını tanıtmayı umuyor, ancak bu, normal PC kullanıcılarının Steam Kontrolcüsü ayarlarını yapmak için oyun konsolu tarzı bir arayüze zorlandığı anlamına geliyor. Bu nedenle, işleme başlamak için, masaüstü Steam arayüzünün sağ üst köşesindeki Büyük Resim Modu düğmesine tıklamak için farenizi kullanmanız gerekecek.

Kumandayı henüz bağlamadıysanız, kablosuz USB donanım kilidini takın, ardından Büyük Resim Modunda (sağ üstteki dişli simgesi) "Ayarlar" simgesini ve ardından "Kumanda Ayarları" nı tıklayın veya seçin.

Kablosuz bağlantı sürecini başlatmak için "Bir Steam Kontrolcüsü Ekle" ye tıklayın, ardından Kontrolör üzerindeki merkezi Steam düğmesine ve X düğmesine basılı tutun. Ekranın "Algılanan Denetleyiciler" bölümünde görünmelidir.

Şimdi işler çok daha az sezgisel hale geliyor. Ana Büyük Resim Modu arayüzüne dönene kadar Escape (veya denetleyicideki B düğmesi) ile Ayarlar menüsünden çıkın.
Ayrı Oyunlar için Ayarlarınızı Değiştirin
Ardından, Büyük Resim Modunda merkezi "Kitaplık" seçeneğine tıklayın veya seçin, ardından kendi menüsüne gitmek için yüklediğiniz herhangi bir oyuna tıklayın. Sol taraftaki sütunda "Oyunu Yönet" i tıklayın.

Sonraki menüde "Denetleyici Yapılandırması" na tıklayın. (Göremiyorsanız, Steam Kontrolcüsünün açık olduğundan emin olun.)

Artık nihayet birincil düğme yapılandırma ekranına geldiniz. Aşağıdaki tüm işlemler Steam kütüphanenizdeki her bir oyun için ayarlanabilir.
(Herhangi bir Steam oyununu oynarken de buraya ulaşabilirsiniz — ortadaki Steam düğmesini basılı tutmanız yeterlidir.)
Temel Düğmeleri Özelleştirin

Çoğu oyunda, Steam Kontrolcüsü varsayılan olarak Xbox tarzı bir düzene geçer ve kurulum standart arayüzü takip eder ve sol dokunmatik yüzey alanı sağ joystick girişi olarak ikiye katlanır. Bu ekrandaki düğmelerden herhangi birine tıklamak, aşağıda görüldüğü gibi özel atama seçeneklerini açacaktır.

Steam Kontrolcüsündeki herhangi bir düğme, bilgisayarınızdaki hemen hemen her girişe manuel olarak bağlanabilir. Bu, Steam Kontrolcüsündeki diğer herhangi bir düğmeyi, herhangi bir varsayılan klavye veya fare düğmesini ve ekran görüntüsü alma veya hatta bilgisayarı kapatma gibi özel eylemleri içerir. Tek bir düğmeyi bağlamak için, bu ekranda düğmeyi tıklayın ve geri dönmek için Escape veya B tuşuna basın. Denetleyicide temel oyun işlevlerini yeniden tanımlamaya çalışırken çoğu kullanıcının ihtiyaç duyacağı tek şey budur.
Çok Düğmeli Kombinasyonlar Oluşturun
Bu arayüzde birden çok komutu tek bir düğmeye bağlamak için, "Çoklu Düğmeyi Açma" seçeneğini tıklayın veya kontrolör üzerindeki Y düğmesine basın. Ardından, sırayla istediğiniz kadar düğmeye tıklayın.
Bağlama, tüm bu düğmelere aynı anda basacaktır - örneğin, bir "roket atlama" bağlantısı, hem sağ tetiği (ateş) hem de A (zıpla) düğmesini aynı anda etkinleştirmek için yararlı olabilir. Sağ tampona bağlayın ve anında bir roket atlama düğmesine sahip olacaksınız, refleks gerekmez.

Elbette, Steam Kontrolcüsünde bağlanacak sınırlı sayıda düğme vardır, bu nedenle, biraz daha derine inmek istemiyorsanız, özel kombinasyonlar ekliyorsanız dikkatli bir seçim yapmanız gerekecektir.
Aktivatörlerle Düğmelere Daha Fazla İşlem Verin
Steam Kontrolcüsünün Aktivatör seçenekleri, işlerin gerçekten ilginç ve zor olmaya başladığı yerdir. Aktivatörler, bir butona koşullu durumlar oluşturmanıza izin vererek, baskı zamanlamasına bağlı olarak farklı şeyler yapmasını sağlar. Etkinleştirme Türü menüsüyle değiştirilen durumu etkinleştirebilirsiniz:
- Düzenli Basma : basit bir basıp bırakma eylemi, normal bir düğme.
- Çift Basma : bir düğmeye hızlı çift dokunma. Bunu normal tıklama ile masaüstüne çift tıklama arasındaki fark olarak düşünün.
- Uzun Basma : düğmeyi basılı tutun.
- Başlatma Basma ve Bırakma Basın : düğmeye basıp bıraktığınız zaman için koşullu eylemler. Bunlar daha az faydalıdır.

Aktivatörler temelde kendi arayüz tasarımınızı oluşturmanıza izin verir. Bu düğmelere koşullu basışlar, tıpkı normal düğme kombinasyonları gibi herhangi bir düğmeye, tuşa veya kombinasyona bağlanabilir ve değiştirilen durumlar "Geçiş" seçeneği ile aktif veya pasif olarak ayarlanabilir.
Döngüsel Bağlama seçeneği, kullanıcıların tüm Aktivatör işlevlerini aynı anda veya sırayla çalıştırmasına olanak tanır. Yinelemek İçin Beklet seçeneği, eskiden "turbo" modu olarak adlandırılan bir yineleme oranı ayarlamanıza (veya ayarlamanıza) olanak tanır. Örneğin, Aktivatörü bir atıcıda "Ateş" düğmesine bağladıysanız, Tekrar Etmek İçin Tut "Kapalı" olarak ayarlıyken basılı tuttuğunuzda yalnızca bir kez ateşlenir, "Açık" olarak ayarlandığında tetiği birden çok kez çeker . Bu, basit, tekrarlayan eylemleri veya kombinasyonları kendi başınıza mümkün olandan daha hızlı girmenin iyi bir yoludur.

Steam Kontrolcüsünün "Tampon" düğmeleri, kasanın arkasındaki pil kapağının oluşturduğu sol ve sağ plastik kanatlar, özellikle bu tür Aktivatör düğmesi girişi için iyidir. Karmaşık işlemleri basit basma, basılı tutma ve çift dokunma eylemlerine bağlamak, kontrol cihazıyla çalıştırılan geleneksel bir oyunda size çok daha fazla giriş seçeneği sağlayabilir.
Oyun Çubuğunu ve Dokunmatik Yüzeyleri Özelleştirin

Çoğu zaman, standart bir kontrol cihazı için tasarlanmış bir oyun oynuyorsanız, joystick veya dokunmatik yüzeylerle fazla uğraşmanıza gerek kalmayacaktır - sadece varsayılan işlemlerini kullanmalarına izin verin. Ancak oyun çubuğu ve dokunmatik yüzeyler için fare tabanlı bir oyunu ayarlamak avantajlı olabilir; temelde Steam Kontrolcüsünün yapmak için tasarlandığı şeydir. Her şeyden önce, "Giriş Stili" seçeneği, bu bölgelerin üçü için bir dizi kumanda kolu, fare veya düğme işlemi arasından seçim yapmanızı sağlar:
- Yön Pedi : Kumanda kolu veya dokunmatik yüzey, aralarında analog giriş olmadan yukarı, aşağı, sola ve sağa eski moda bir D-Pad gibi davranacaktır. Yön oluklarına sahip sol dokunmatik yüzey, özellikle bu mod için tasarlanmıştır.
- Düğme Pedi : dört yön belirli düğmelere, kombinasyonlara veya etkinleştiricilere bağlı olacaktır. Envanter aracılığıyla seçim yapmak için iyidir.
- Joystick Move : standart joystick işlemi. Ekstra bir düğme, kumanda çubuğunun dış halkasına bağlanabilir ancak dokunmatik yüzeylere bağlanamaz.
- Kumanda Kolu Fare : Kumanda kolu veya dokunmatik yüzeyler, konsol tarzı yalnızca yönlü girişe sahip bir ekrandaki fare imlecini kontrol eder.
- Kaydırma Tekerleği : Tekerleği saat yönünde veya saat yönünün tersine "döndürmek" bir fare tekerleği gibi çalışacaktır.
- Fare Bölgesi : Bu, dokunmatik yüzeyi veya joystick'i ekrandaki belirli bir sınır kutusuna bağlar ve burada bu sınırlama dahilinde bir fare imleci gibi çalışır. Sınır kutuları tüm ekrana (harita kontrolleri olan yukarıdan aşağıya oyunlar için iyidir) veya yalnızca bir bölüme (MOBA'larda bireysel karakter kontrolleri için iyidir) ayarlanabilir.
- Radyal Menü : Düğme Tablasına benzer, ancak oyuncuların belirli bir yöne dokunarak veya eğerek etkinleştirilen beş adede kadar "düğmeyi" tanımlamasına izin verir. Özel eylemlerin anında etkinleştirilmesi için iyidir.
Ekstra eylemler, her bir dokunmatik yüzeyin “tıklama” işlevine ve merkezi kumanda kolu tıklamasına (konsol terimleriyle “L3” düğmesi) bağlanabilir.
Ek olarak, dokunmatik yüzeyler aşağıdaki ekstra işlemlere sahiptir:
- Fare : Dizüstü bilgisayardaki dokunmatik yüzey gibi standart fare işlemi. Trackball modu, pedlerin durağan bir işaretçi yerine imleç için "yuvarlanan" bir top gibi davranmasını sağlar.
- Joystick Kamera : Bir konsol aksiyon oyununda üçüncü şahıs kamera gibi çalışır.
- Dokunmatik Menü : dokunmatik yüzeyin belirli bölgelerine bağlı birden çok düğme eylemine sahip bir ekran menüsü gösterir. Bu, strateji oyunlarındaki grup görevleri için iyidir.
- Tek düğme : tüm ped tek bir düğme olarak çalışır. Eylemler, yalnızca pede dokunmaya veya "tıklamaya" da bağlanabilir.
İşlerin nasıl hızlı bir şekilde karmaşık hale gelebileceğini görebilirsiniz - ancak çok yararlı olabilir.
Tetikleyicileri Özelleştirin
Sol tetik ve sağ tetik göründüğünden biraz daha karmaşıktır, çünkü bu düğmeler iki tür girişi birleştirir: ne kadar bastırıldıklarına bağlı olarak yumuşak veya sert olabilen analog bir "çekme" eylemi ve tam "klik" ”Çekmenin sonunda eylem. Hem Tam Çekme hem de Yumuşak Çekme ayarları, yukarıda özetlenen düğmeler, kombinasyonlar veya Aktivatör eylemlerinden herhangi birine manuel olarak ayarlanabilir.

"Yumuşak Çekme Tetik Stili", "Tetik Menzil Başlangıcı", "Yumuşak Çekme Noktası" ve "Tetik Menzili Bitişi" ayarlarının tümü, yumuşak tetik modu etkinleştirmesinin zamanlamasını ve yoğunluğunu ayarlamanıza yardımcı olacaktır. Oldukça açıklayıcıdırlar, ancak hangi kurulumun sizin için en iyi olduğunu görmek için bazı oyun içi testler yapmanız gerekebilir, özellikle de normal ateş / gaz / fren / değiştirici düğme varsayılanlarının dışında eylemler gerçekleştirmeye çalışıyorsanız Çoğu aksiyon oyununda.
Çoğu oyunun tetikleyiciler için oldukça açık kullanımları olacaktır: nişancı oyunlarında birincil ve ikincil silahlar, yarış oyunlarında gaz ve fren, beat-em-up modifikatörleri vb. ne ile gelebilirsin.
Mod Değiştirmeyle Birden Çok Düzen Oluşturun
Sol ve sağ tetikler, ana sol ve sağ dokunmatik yüzeyler, kontrol çubuğu ve A / B / X / Y düğmeleri için, denetleyicideki diğer düğmelerde bulunmayan ekstra bir seçenek vardır: Mod Değiştirme. Mod Değiştirme işlevi, denetleyicinin geri kalanının düzenini ve işlevlerini değiştirebilen ayrı bir düğmeye atanan bir şeydir.

Diyelim ki, Battlefield gibi uçabilen araçlarla birinci şahıs nişancı kurulumunu kullanan bir oyun oynuyorsunuzve yaya iken standart kuzey ve güney görünüm kontrolleri istiyorsunuz, ancak uçağı uçururken tersine çevrilmiş joystick tarzı kontroller istiyorsunuz. Joystick menüsüne gidin, ana ekranda standart giriş için ayarlayın ve ardından "Mod Değiştirme" yi tıklayın. Burada, ayarlı bir Mod Değiştirme düğmesiyle etkinleştirilen Joystick Hareket işlevine değiştirilmiş bir giriş stili atayabilirsiniz - yine, arka tampon düğmeleri bu tür işlemler için idealdir. Mod Değiştirme işlemi için yeni menüde, "Ek Ayarlar" ı tıklayın ve Dikey Ekseni Ters Çevir seçeneğini "Açık" olarak ayarlayın. Şimdi, atadığınız Mode Shift düğmesine bastığınızda (ideal olarak bir düzleme girerken), joystick üzerindeki Y ekseni tersine çevrilir ve ayak kontrollerine döndüğünüzde Mode Shift düğmesine tekrar basabilirsiniz.

Mod Kaydırma, onları atamak için yeterli tuşa sahip olduğunuz sürece çok daha fazla giriş kombinasyonuna izin verir.
Yapılandırmalarınızı Kaydedin ve Gözatın
Bu oyun (ve yalnızca bu oyun) için kumanda ayarlarınızı kaydetmek için ana yapılandırma ekranına dönün ve "Yapılandırmayı Dışa Aktar" ı tıklayın. Steam hesabınızda, Steam yüklü herhangi bir bilgisayardan erişilebilen yeni bir profil oluşturmak için "Yeni kişisel bağlantıyı kaydet" i tıklayın. "Yeni yalnızca yerel ciltleme dosyasını kaydet" seçeneği, dosyayı çevrimiçi yedekleme olmadan yalnızca geçerli makineye kaydeder. Bu menü, oyuncuların her seçeneği yeniden ayarlamak zorunda kalmadan oyunları arasında konfigürasyonları değiştirmesine olanak tanır.

Şimdi ana yapılandırma ekranına geri dönün ve "Yapılandırmalara Göz At" ı tıklayın. Burada Steam'in bu oyun için önerilen kontrolcü türünü göreceksiniz (oyun destekliyorsa varsayılan olarak Xbox tarzı kontrollerdir). Ama gerçekten ilginç olan "Topluluk" sayfası. Burada diğer Steam kullanıcıları tarafından yüklenen kontrolcü yapılandırmalarını göreceksiniz. Popüler oyunlar için seçim yapabileceğiniz yüzlerce seçenek olabilir.

Her konfigürasyon, onu oluşturan oyuncunun Steam adını, onu kullanan Steam'deki tüm oyuncuların toplam oyun süresini ve oyuncular düzeni denediğinde ve beğendiğinde aldığı toplam ek oy sayısını içerir. Bu, başkaları tarafından yapılan bazı Steam Kontrolcüsü ayarlarını kontrol etmenin harika bir yoludur - belki de gelişmiş özelliklerde sizden daha tecrübelidir - ve denedikten sonra beğeninize göre daha da özelleştirebilirsiniz.