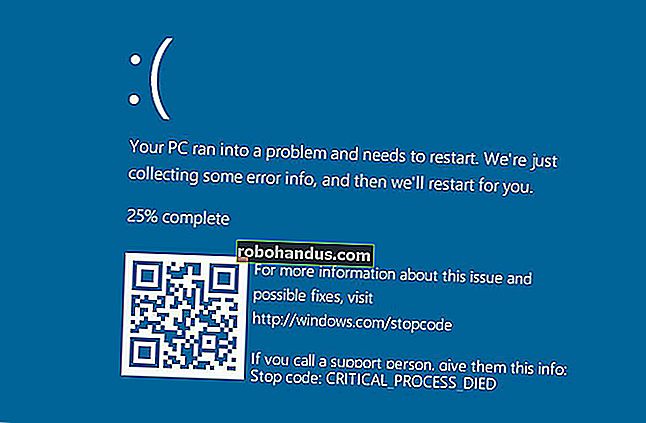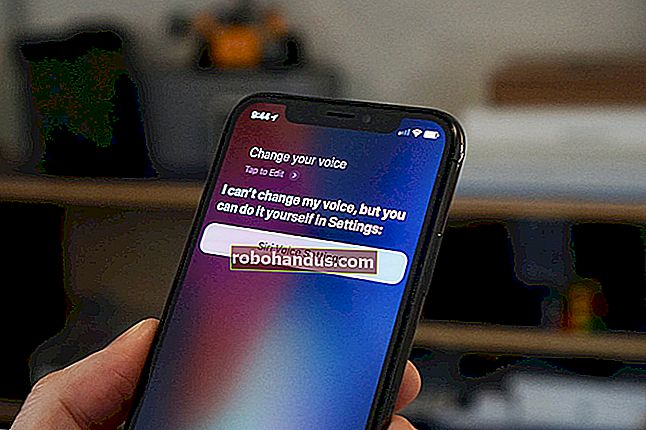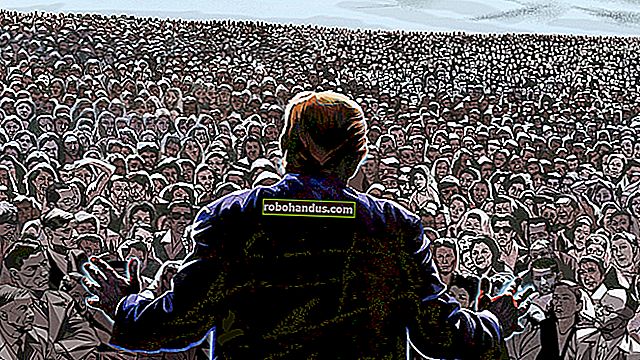NVIDIA SHIELD TV'nizde Emülatörlerle Retro Oyunlar Nasıl Oynanır?

Bir HTPC'nin kısaltması olan NVIDIA SHIELD TV, eğlence konsolunuza koyabileceğiniz en çok yönlü kutudur. Netflix ve YouTube'dan 4K HDR oynatmayı destekler. Google Play Store'daki oyunları oynayabilir ve PC'nizden veya NVIDIA sunucularından oyun oynayabilirsiniz. Ve hatta retro oyunlar için bir emülatör kurabilirsiniz.
PlayStation Classic ve NES Classic gibi retro konsollar görmemize rağmen, tek kullanımlık durumları biraz kapanabilir. Sadece bir şeyler takıp oyunlara dalmak istemekte yanlış bir şey yoktur, ancak daha çok amaçlı bir sistem istiyorsanız diğer seçenekler daha iyidir. NVIDIA SHIELD bunların en iyisi olabilir.
Emülatörler ve ROM'lar Nedir?
Eski oyunlarınızı daha yeni bir sistemde oynamak için iki parçaya ihtiyacınız var:
- Bir E mülatör: Bu, klasik konsolu taklit eden ve sisteminize klasik oyunları oynamanın bir yolunu veren yazılımdır. Emülatör, kontrollerin çevrilmesinin yanı sıra video ve ses çıkışının işlenmesinden sorumludur. Çoğu emülatör aynı zamanda kaydetme durumlarını etkinleştirir, böylece oyun ilerlemenizi herhangi bir noktada kaydedebilirsiniz.
- ROM'lar: Bunlar oynadığınız oyunun yazılım sürümüdür.
Emülatörler tamamen yasaldır, ancak ROM dosyaları biraz daha karmaşıktır. Telif hakkı yasaları ülkeden ülkeye değişir, ancak en iyi durumda, bir ROM almanın tek yasal yöntemi, onu sahip olduğunuz bir kartuştan kopyalamaktır. Kartuşun size ait olması gerekir ve ROM dosyasını kimseyle paylaşamazsınız. Başlamadan önce, bölgenizdeki yasalara bir göz atın ve ROM'larınızı yasal bir şekilde aldığınızdan emin olun.
Klasik Konsol Satın Almak Yerine Neden SHIELD Kullanılmalı?
SHIELD'de emülatörler kurmak, sadece bir NES Classic'i takmak kadar kolay olmasa da, kendi sisteminizi oluşturmaktan çok daha basit ve PC'nizde oyunları taklit etmekten daha TV dostu. Ve oyun oynamadığınızda, en sevdiğiniz programları art arda izlemek için aynı kutuyu kullanabilirsiniz.
NVIDIA, SHIELD için birinci taraf bir denetleyiciye sahip olduğundan, emülatör geliştiricileri bunun çoğu kullanıcının sahip olacağı denetleyicinin olduğunu bilir. Bu, bu denetleyiciye destek eklemeyi kolaylaştırır, yani kutudan çıktığı anda en sevdiğiniz retro oyunla çalışmasını sağlamak için daha fazla şansınız olacak.
SHIELD'ın diğer bir avantajı, birden fazla platformdan oyun oynayabilmenizdir. PlayStation Classic, sadece beraberinde gelen 20 oyunu oynamanıza izin verecek, bu yüzden hepsini bitirdiğinizde konsol (çok çekici, dikkat edin) bir dekorasyona dönüşüyor. Birazdan bahsedeceğimiz gibi, SHIELD için çoğu emülatör çeşitli platformları destekliyor. NES oyunlarınızın yanı sıra SNES, GameBoy, PlayStation ve daha fazlasını tek bir cihazdan oynayabilirsiniz.
Google Play Store'da Oyunlara Göz Atın

Oyun ROM'unuzun yasal bir kopyasına ve üzerinde oynamak için bir emülatörünüz olsa bile, yine de aynı oyunu Google Play Store'da aramayı düşünmelisiniz. Muhtemelen tekrar satın almanız gerekecek, ancak Grand Theft Auto serisi gibi daha eski AAA oyunları bile on dolardan daha az (her biri) gelir. Ve bununla, oyun ROM'unu elde etmenin yasal gri alanından tamamen kurtulursunuz. Ayrıca oyunu Play Store'dan istediğiniz zaman tekrar indirebileceğinizi de biliyorsunuz, böylece eski kartuşunuzu ve ROM dosyanızı saklamanıza gerek kalmaz.
Taşınan bir oyun da muhtemelen öykünmüş olandan daha iyi performans gösterecek ve daha iyi denetleyici desteği ve bulut tasarrufu gibi özelliklere sahip olabilir. Zaten sahip olduğunuz bir şeyi yeniden satın almak biraz acıtır, ancak kolaylık muhtemelen birkaç dolar değerindedir.
Bununla birlikte, bir emülatörün nasıl çalıştırılacağına bir göz atalım.
İşte İhtiyacınız Olanlar
Bunun işe yaraması için birkaç şeye ihtiyacınız var:
- RetroArch: Bu emülatör Play Store'da ücretsiz olarak mevcuttur, bu nedenle cihazınıza yan yükleme konusunda endişelenmenize gerek yoktur. Ayrıca çok sayıda eski sistemi, kolay durum kaydetmeyi ve yüklemeyi destekler ve SHIELD denetleyicisi için destek içerir.
- Solid Explorer : Bu, 160 inçlik bir ekranda bile Android için en iyi dosya yöneticisidir.
- Bir USB sürücü: Eski oyun dosyaları çok küçük olduğundan büyük bir flaş sürücüye ihtiyacınız yoktur. Sahip olduğum yirmi kadar oyun sadece 1.3 GB idi.
USB sürücüyü hazırlamak için, onu Windows bilgisayarınızda NTFS, exFAT veya FAT32 olarak biçimlendirin.
ROM Dosyalarınızı Nasıl Yüklersiniz

ROM dosyalarını her sistem için farklı alt klasörlere ayırırsanız daha sonra daha kolay olacaktır. NES ROM'larım "NES" etiketli bir klasörde, GameBoy Advance ROM'larım ise "GBA" etiketli bir klasörde vb. ROM klasörünüzü oluşturduktan sonra, tüm klasörü USB sürücünüze kopyalayın.
Ardından, başparmak sürücüyü NVIDIA SHIELD'ınıza yerleştirin.
Sol üst köşedeki hamburger menüsünü seçmek için SHIELD'ın uzaktan kumandasındaki gezinme pedini kullanın.

Ayarlar simgesini seçin.

Listede aşağı gitmek için gezinme düğmelerini kullanın ve "Alt bağlam araç çubuğu" seçeneğinin işaretini kaldırın. Bu işaretlenmediğinde, SHIELD'ın uzaktan kumandası ile kopyalama, yapıştırma ve daha fazlası gibi araçlar sizin için kullanılabilir hale gelir.

Uzaktan kumandadaki geri düğmesine bir kez basın, ardından aşağı gidin ve "USB Sürücü 1" i seçin.

ROM klasörüne gidin, ardından seçmek için uzaktan kumandadaki orta düğmeyi basılı tutun. En üste gidin ve kopyala simgesini seçin.

Varsayılan olarak dahili depolamanızı listelemesi gereken sağ tarafa gitmek için gezinme düğmelerini kullanın. ROM klasörünü yapıştırmak için pano düğmesini seçin.

ROM klasörünün dahili depolamanıza kopyalanması bittiğinde, Android TV ana ekranına dönmek için uzaktan kumandadaki ana sayfa düğmesine basın.
RetroArch'ı Ayarlama

RetroArch'ı ilk kez açtığınızda, depolama alanınızı okumak için izin isteyecektir. Uygulama, ROM dosyalarınızı okumak için buna ihtiyaç duyar, bu nedenle bu izni vermeniz gerekir. RetroArch, gamepad kullanmanızı gerektirir, bu nedenle buradan itibaren tüm talimatlar bunu akılda tutacaktır.

Yapmanız gereken bir sonraki şey, taklit etmeye çalıştığınız belirli bir platformla çalışmak üzere uyarlanmış bir eklenti olan bir Çekirdek indirmektir. Örneğin, bir GameBoy Advance oyunu oynamadan önce, GameBoy Advance'ı destekleyen bir Core indirmeniz gerekir. Tüm bunlar RetroArch uygulamasında gerçekleşir, bu nedenle bir web sitesine gitme veya dosya tarayıcısındaki şeyleri tekrar kopyalama konusunda endişelenmenize gerek yok. Oyunlarınızı biraz daha iyi oynayabilmeniz için her Çekirdek zaman zaman güncellenebilir ve bunları RetroArch içinden de güncelleyebilirsiniz.
Bir Çekirdek yüklemek için "Çekirdek Yükle" yi seçin.

Ardından, "Çekirdeği İndir" i seçin.

Taklit etmek istediğiniz sistemler için bir Çekirdek seçmek ve indirmek için aşağı kaydırın ve kumandadaki "A" ya veya uzaktan kumandadaki orta düğmeye basın.

Sistemleriniz için seçebileceğiniz birden fazla Çekirdeğiniz olabilir. Her Çekirdek biraz farklı performans gösterebilir, bu nedenle oyununuz tam olarak doğru oynamıyorsa, farklı bir Çekirdek daha iyi çalışabilir. Oyun ilerlemenize zarar vermeden her zaman yeni bir Çekirdek indirebilirsiniz.
Sıradaki, ROM dosyalarınızı taramak için RetroArch'ı alıyor. RetroArch'ın ana ekranına geri dönmek için kumanda üzerindeki B'ye basın, ardından tamamen sağa gitmek için sol kontrol çubuğunu kullanın. "Tarama Dizini" ni seçin.

"/ Storage / emulated / 0" seçeneğini seçin.

Aşağı hareket etmek ve “ROM'lar” (veya ROM klasörünüzün adını verdiğiniz adı) seçmek için sol parmak çubuğunu kullanın.

"Bu Dizini Tara" öğesini seçin.

Tüm ROM dosyalarınızı taramak biraz zaman alacak, ancak bundan sonra RetroArch'ın ana sayfasına geri dönene kadar denetleyicideki B düğmesine basın. Sağa gitmek için sol kontrol çubuğunu kullanın ve ROM dosyalarına sahip olduğunuz tüm sistemleri temsil eden simgeler göreceksiniz.

Sola geri dönün ve Ayarlar simgesinin altındaki menüde "Giriş" öğesini seçin.

"Menu Toggle Gamepad Combo" öğesini seçin.

RetroArch içindeki Menü, oyun durumunuzu kaydetmek ve yeniden yüklemek için kullanılır, böylece oyun ilerlemenizi kaydedebilir ve yükleyebilirsiniz. Bu ayar, menüyü açmak için hangi düğmelere bastığınızı değiştirir, bu nedenle oyunlarda kullanmayacağınız bir kombinasyon seçin.

Ayarlar ekranındayken, bazı kontrolleri ve video ayarlarını da değiştirebilirsiniz. Örneğin, CRT döneminde tasarlanan oyunlar için gecikme süresini ayarlamak isteyebilirsiniz. CRT ekranlar, görüntülenmeden önce görüntü verilerini depolayamazken, daha yeni ekran teknolojileri birkaç milisaniyelik gecikme süresi ekler. Bu nedenle, gecikmeyi ayarlamanız gerektiğini fark edebilirsiniz, böylece düğme basışlarınız yerinde olur.
Gerçekten oynamaya hazır olduğunuzda, sahip olduğunuz sistemler listesine geri dönün. Oynamak istediğiniz oyunu seçin.

"Çalıştır" ı seçin.

Oynamak için kullanmak istediğiniz Çekirdeği seçin.

Son bir kez "Çalıştır" ı seçin.

Bu kadar! Oyununuz hazır ve çalışır durumda ve dilediğiniz gibi oynayabilirsiniz.
Bunların hepsi çok fazla kurulum gibi görünse de, ROM dosyalarınızı aldıktan sonra birkaç dakikadan fazla sürmez. Emülatör kuruluyken, artık medya akışınız için tek bir cihazınız var, daha yeni oyunlar oynayın ve en sevdiğiniz eski oyunları oynayın!