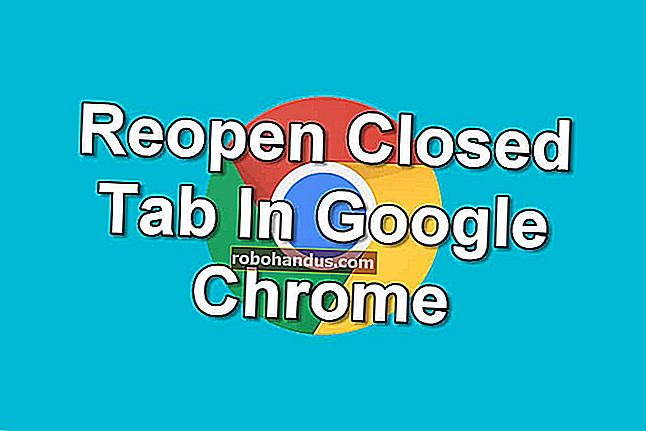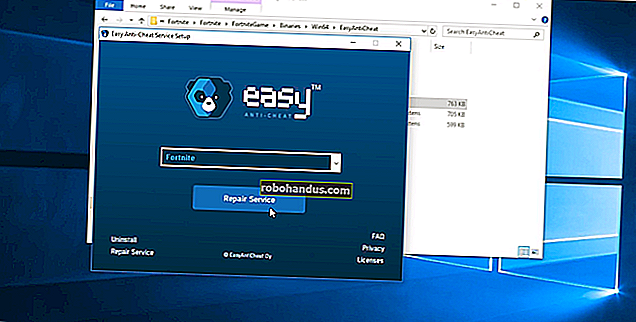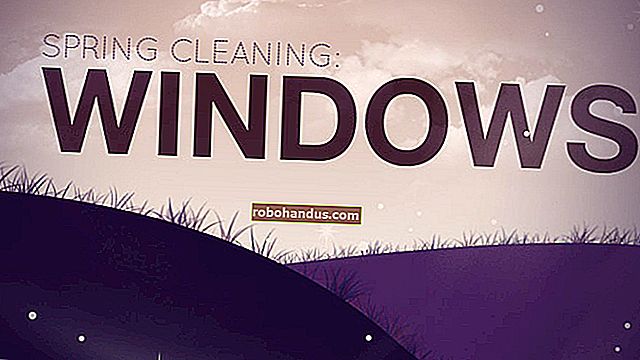Microsoft Excel'de Çubuk Grafik Nasıl Oluşturulur

Çubuk grafik (veya çubuk grafik), verilerinizi Excel'de sunmanın en kolay yollarından biridir; burada, veri değerlerini karşılaştırmak için yatay çubuklar kullanılır. Microsoft Excel'de çubuk grafiklerin nasıl oluşturulacağı ve biçimlendirileceği aşağıda açıklanmıştır.
Microsoft Excel'de Çubuk Grafikler Ekleme
Herhangi bir Excel verisi kümesini potansiyel olarak bir çubuk grafiğe dönüştürebilirsiniz, ancak birkaç ürünün satış verilerini karşılaştırmak gibi doğrudan karşılaştırmalar mümkün olduğunda bunu verilerle yapmak daha mantıklıdır. Ayrıca, Excel'de, iki tür veriyi birlikte göstermek için çubuk grafiklerin diğer grafik türleriyle birleştirilebildiği birleşik grafikler de oluşturabilirsiniz.
İLGİLİ: Excel'de Birleşik Grafik Nasıl Oluşturulur
Bu verilerin Excel'de bir çubuk grafiğe nasıl dönüştürülebileceğini görselleştirmenize yardımcı olmak için örnek veri kümemiz olarak kurgusal satış verilerini kullanacağız. Daha karmaşık karşılaştırmalar için, histogramlar gibi alternatif grafik türleri daha iyi seçenekler olabilir.
Microsoft Excel'de bir çubuk grafik eklemek için Excel çalışma kitabınızı açın ve verilerinizi seçin. Bunu farenizi kullanarak manuel olarak yapabilirsiniz veya aralığınızdaki bir hücreyi seçebilir ve verileri otomatik olarak seçmek için Ctrl + A tuşlarına basabilirsiniz.

Verileriniz seçildikten sonra Ekle> Sütun veya Çubuk Grafik Ekle'yi tıklayın.
Çeşitli sütun grafikleri mevcuttur, ancak standart bir çubuk grafik eklemek için "Kümelenmiş Grafik" seçeneğini tıklayın. Bu grafik, "2-B Sütun" bölümünün altında listelenen ilk simgedir.

Excel, ekseni ve grafik başlıklarını ayarlamak için sütun etiketlerinizi kullanarak grafiği aynı çalışma sayfasında oluşturmak için veri kümenizdeki verileri otomatik olarak alır. Grafiği aynı çalışma sayfasındaki başka bir konuma taşıyabilir veya yeniden boyutlandırabilir ya da grafiği başka bir çalışma sayfasına veya çalışma kitabı dosyasına kesebilir veya kopyalayabilirsiniz.
Örneğimiz için, satış verileri, her elektronik ürün için satış sayısının bir karşılaştırmasını gösteren bir çubuk grafiğe dönüştürüldü.

Bu veri setinde en az 9 satışla fare, en fazla 55 satışla kulaklık satın alındı. Bu karşılaştırma, sunulan tablodan görsel olarak açıktır.
Microsoft Excel'de Çubuk Grafikleri Biçimlendirme
Varsayılan olarak, Excel'de bir sütun grafiği, sütun etiketlerinden birinden (varsa) ekstrapole edilmiş bir grafik başlığı ile bir set stili kullanılarak oluşturulur.
Dilerseniz grafiğinizde birçok biçimlendirme değişikliği yapabilirsiniz. Grafiğinizin rengini ve stilini değiştirebilir, grafik başlığını değiştirebilir ve her iki tarafta eksen etiketleri ekleyebilir veya düzenleyebilirsiniz.
Verilerinizde daha büyük desenler (trendler) görmenize olanak tanıyan Excel grafiğinize eğilim çizgileri eklemek de mümkündür. Bu, özellikle bir eğilim çizgisinin zaman içinde satışların azalmasını veya artmasını görselleştirebileceği satış verileri için özellikle önemlidir.
İLGİLİ: Microsoft Excel Grafiklerinde Eğilim Çizgileriyle Nasıl Çalışılır?
Grafik Başlık Metnini Değiştirme
Bir çubuk grafiğin başlık metnini değiştirmek için, grafiğin üzerindeki başlık metin kutusunu çift tıklayın. Ardından metni gerektiği gibi düzenleyebilir veya biçimlendirebilirsiniz.

Grafik başlığını tamamen kaldırmak istiyorsanız, grafiğinizi seçin ve görsel olarak yeşil bir "+" sembolü ile gösterilen sağdaki "Grafik Öğeleri" simgesine tıklayın.
Buradan seçimini kaldırmak için "Grafik Başlığı" seçeneğinin yanındaki onay kutusunu tıklayın.

Onay kutusu kaldırıldıktan sonra grafik başlığınız kaldırılacaktır.
Eksen Etiketleri Ekleme ve Düzenleme
Çubuk grafiğinize eksen etiketleri eklemek için, grafiğinizi seçin ve yeşil "Grafik Öğeleri" simgesini ("+" simgesi) tıklayın.
"Grafik Öğeleri" menüsünden "Eksen Başlıkları" onay kutusunu etkinleştirin.

Eksen etiketleri hem x ekseni (altta) hem de y ekseni (solda) için görünmelidir. Bunlar metin kutuları olarak görünecektir.
Etiketleri düzenlemek için her eksenin yanındaki metin kutularını çift tıklayın. Her metin kutusundaki metni buna göre düzenleyin, ardından değişiklikleri yapmayı tamamladığınızda metin kutusunun dışını seçin.

Etiketleri kaldırmak istiyorsanız, yeşil "+" simgesine basarak "Grafik Öğeleri" menüsünden onay kutusunu kaldırmak için aynı adımları izleyin. "Eksen Başlıkları" seçeneğinin yanındaki onay kutusunun kaldırılması, etiketleri hemen görünümden kaldıracaktır.
Grafik Stilini ve Renklerini Değiştirme
Microsoft Excel, çubuk grafiğinize uygulayabileceğiniz bir dizi grafik teması (adlandırılmış stiller) sunar. Bunları uygulamak için grafiğinizi seçin ve ardından sağdaki boya fırçasına benzeyen "Grafik Stilleri" simgesine tıklayın.

"Stil" bölümünün altındaki açılır menüde stil seçeneklerinin bir listesi görünecektir.
Çubuk düzenini ve arka planı değiştirmek dahil, grafiğinizin görsel görünümünü değiştirmek için bu stillerden birini seçin.

Şerit çubuğundaki "Grafik Araçları" bölümünün altındaki "Tasarım" sekmesine tıklayarak aynı grafik stillerine erişebilirsiniz.
Aynı grafik stilleri "Grafik Stilleri" bölümünde görünecektir - gösterilen seçeneklerden herhangi birine tıklamak, grafik stilinizi yukarıdaki yöntemle aynı şekilde değiştirecektir.

Ayrıca, Grafik Stilleri menüsünün "Renk" bölümünde grafiğinizde kullanılan renklerde değişiklik yapabilirsiniz.
Renk seçenekleri gruplandırılmıştır, bu nedenle bu renkleri grafiğinize uygulamak için renk paleti gruplarından birini seçin.

Her bir renk stilini önce farenizle üzerine gelerek test edebilirsiniz. Grafiğiniz, bu renkler uygulandığında grafiğin nasıl görüneceğini gösterecek şekilde değişecektir.
Diğer Çubuk Grafik Biçimlendirme Seçenekleri
Grafiği sağ tıklayıp "Grafik Alanını Biçimlendir" seçeneğini belirleyerek çubuk grafiğinizde daha fazla biçimlendirme değişikliği yapabilirsiniz.

Bu, sağdaki "Grafik Alanını Biçimlendir" menüsünü getirecektir. Buradan, "Grafik Seçenekleri" bölümünün altında grafiğiniz için dolgu, kenarlık ve diğer grafik biçimlendirme seçeneklerini değiştirebilirsiniz.

Ayrıca, "Metin Seçenekleri" bölümünün altında grafiğinizde metnin nasıl görüntülendiğini değiştirebilir, böylece başlık ve eksen etiketlerinize renkler, efektler ve desenler eklemenize ve metninizin grafikte hizalanma şeklini değiştirebilirsiniz.

Daha fazla metin biçimlendirme değişikliği yapmak isterseniz, bunu bir etiketi düzenlerken "Giriş" sekmesinin altındaki standart metin biçimlendirme seçeneklerini kullanarak yapabilirsiniz.

Grafik başlığı veya eksen etiketi metin kutularının üzerinde görünen açılır biçimlendirme menüsünü de düzenlerken kullanabilirsiniz.