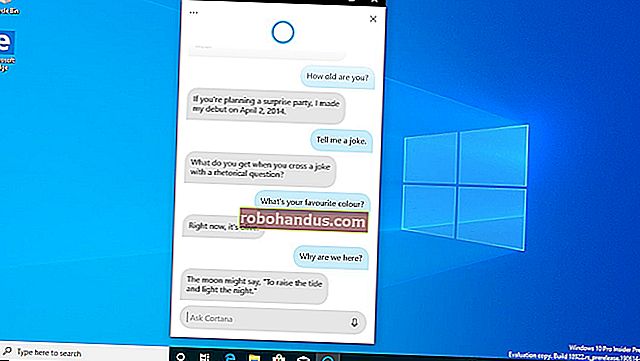Bir Android Cihazı PC'niz veya Mac'iniz için İkinci Monitör Olarak Kullanma

İki monitörün üretkenliğinizi artırabileceği bir sır değil, ancak herkesin her zaman bir çift ekrana ihtiyacı yoktur . Kendinizi ikinci bir ekranın faydalı olabileceği bir durumda bulursanız, ancak Android cihazınızın çift göreve hizmet vermesini kolayca sağlayabilirsiniz.
Şimdi, nasıl yapılacağına geçmeden önce şunu belirtmek isterim ki, bir Android tableti ikinci bir monitör olarak kullanmak en mantıklıyken, bunun telefonlarda da işe yarayacağını. Sadece gerçekten, gerçekten ana ekranınızdan küçük bir bilgi almanız gerekiyorsa, devam edin ve küçük ekranla bir çekim yapın. Ama gerçekten, bir tablet en iyisidir.
Bu küçük deney için birkaç şeye ihtiyacınız olacak: bir bilgisayar (hem Windows hem de Mac desteklenmektedir - üzgünüm, Linux kullanıcıları), bir Android cihazı, Play Store'dan bir iDisplay kopyası (9,99 $) ve iDisplay bilgisayarınızda sürücü. Ayrıca bunun gibi küçük bir duruş veya çalışırken tabletinizi dik tutma özelliğine sahip bir kılıf isteyebilirsiniz. Son olarak, iDisplay Wi-Fi ve USB üzerinden çalışır ve her ikisinde de gayet iyi çalışır - ancak nerede olduğunuza bağlı olarak tabletinizi PC'nize bağlamak için bir USB kablosu isteyebilirsiniz. Bunun hakkında biraz daha konuşacağız.
Birinci Adım: iDisplay'i Tabletinize ve Bilgisayarınıza Kurun
Tüm gerekli dosyaları indirdikten sonra, her şeyi kurmak çok kolaydır. İDisplay kurulumu temelde Android cihazınızda otomatik olduğundan (sadece Play Store'dan alın), bilgisayarda nasıl kurulacağına odaklanalım. Bu örnek için bir PC kullanacağım, ancak işlem bir Mac'te yeterince benzer olmalıdır.
İşlemi başlatmak için önce indirilen sürücü dosyasına çift tıklayın. Kullandığınız Windows sürümüne bağlı olarak, bir uyarı ekranı görebilir veya görmeyebilirsiniz - bunu alırsanız devam edin ve programın yüklenmesine izin vermek için "Evet" i tıklayın.

Yükleme işleminin geri kalanı oldukça açıklayıcıdır - sadece tıklayın ve iDisplay'in işini yapmasına izin verin. Herhangi bir paketlenmiş çöp veya buna benzer herhangi bir şey içermez, bu nedenle tarayıcınızı bir sonraki açışınızda Firefox veya Internet Explorer'da Sor Araç Çubuğu'nun görünmesi konusunda endişelenmenize gerek kalmaz.

Sisteminizin hızına bağlı olarak, yükleme işleminin tamamlanması birkaç dakika sürebilir. Ekran sürücüsü kuruldukça ekran muhtemelen birkaç kez titreyecek ve tamamlandığında bilgisayarınızı yeniden başlatmanız gerekecek. Biliyorum, biliyorum — bu 2016. Ben de senin kadar nefret ediyorum.

Yeniden başlattıktan sonra iDisplay sürücüsü gerekir otomatik emin olmak için sistem tepsisi start-kontrol edin. Başlamadıysa, klavyenizdeki Windows tuşuna basın ve "iDisplay" yazmaya başlayın. Menüde görünmeli ve oradan başlatabilirsiniz.

İkinci Adım: Tabletinizi Bağlayın
Artık sunucu çalıştığına göre devam edin ve Android cihazınızda iDisplay'i başlatın. Burada tam anlamıyla bir kurulum yok - sadece çalıştırın ve iDisplay sunucusunu çalıştıran bir bilgisayar aramaya başlayacaktır.

İDisplay hakkında harika olan şey şudur: hibrit bir bağlantı kullanır, bu nedenle Wi-Fi ve / veya USB ile çalışır. Bu rad. Wi-Fi'nin yavaş olduğu (veya halka açık bir bağlantı olduğu) bir yerdeyseniz, bir USB kablosu takmanız yeterlidir. Evde? Wi-Fi işi iyi yapmalı. İkisi arasında, Wi-Fi ile USB bağlantısında çok az gecikme olduğunu fark ettim , bu yüzden her ikisini de önermek konusunda kendimi rahat hissediyorum.

İDisplay bağlanmak istediğiniz bilgisayarı bulduktan sonra devam edin ve ona dokunun. Birden fazla bilgisayarınız varsa, aralarında geçiş yapmak için kaydırabilirsiniz. Bir bağlantı kurmaya çalışırken PC'de bir uyarı belirecektir - eğer kişisel bilgisayarınızı kullanıyorsanız (ki öyle olduğunu varsayıyorum), sadece "Her zaman izin ver" seçeneğine tıklayın, böylece bu uyarı tekrar görünmez belirli Android cihaz.

Sürücü yüklenirken ekranınızın titreyeceğini bildirmek için bir uyarı daha gösterilecek ve birkaç saniye sonra Android cihaz PC ekranınızı gösterecektir.
Üçüncü Adım: Görüntü Ayarlarınızı Ayarlayın
Buradan, diğer monitörlerde yaptığınız gibi ince ayar ve ayarlama yapabilirsiniz: Masaüstünü sağ tıklayın ve "Görüntü Ayarları" nı seçin.

Yine, hangi Windows sürümünü kullandığınıza bağlı olarak, bu ekran görüntülerimden farklı görünebilir - ancak konsept yine de aynıdır. Yeni mobil ekranınıza kablolu herhangi bir şey gibi davranabilirsiniz: sağdan sola, yukarıdan aşağıya hareket ettirebilirsiniz; genişletmeyi seçin; hatta onu ana ekran yapın. Bunu neden yapmak isteyeceğini hayal edemiyorum ama hey, yapabilirsin.

Bunu bitirdikten sonra, ekranın bağlantısını kesmek, bağlamak kadar kolaydır. Önce, sağ alt köşedeki yeşil işlem düğmesine dokunun (ona dokunmanız gerekir - bu, bilgisayarın faresi ile tıklanamaz). Bu, sol taraftaki "Bağlantıyı Kes" i seçebileceğiniz menüyü açacaktır. Buna dokunduğunuzda, sunucu bağlantısı kesildiğinde bilgisayar ekranınız bir kez daha titreyecek ve her şey normale dönecektir.

Bu menüde, örneğin ekran klavyesini gösterme seçeneği gibi bir dizi başka kullanışlı seçenek de vardır. Bununla birlikte, daha da kullanışlı olanı, muhtemelen bilgisayarda çalışan tüm yazılımların tam listesini veren ve ardından otomatik olarak cihaza çeken "Pencereyi göster" seçeneğidir. Bu rad. "Uygulamayı Başlat" ı kullanarak görev çubuğundaki uygulamaları da başlatabilirsiniz.


Son olarak, Ayarlar menüsünde dikkate değer birkaç şey var. Çoğunlukla kendi kendini açıklıyorlar, ancak ikinci ekranınızdan en iyi şekilde yararlanmak istiyorsanız kesinlikle bir göz atmanız gereken bir şey. Çözünürlük seçeneğini kesinlikle kontrol edin - tabletinizin çözünürlüğüne bağlı olarak, bu seçeneği değiştirmek isteyebilirsiniz, böylece pencereler ve simgeler küçücük görünmesin. Sizin için en uygun ayarları deneyin ve bulun.

Android tabletler kullanışlı üretkenlik makineleri olabilir, ancak bazen yeterli olmazlar. İDisplay'i kullanarak, kolayca vites değiştirebilir ve Android cihazınızı dizüstü bilgisayarınızla ikinci bir ekran olarak kullanabilirsiniz. Boom.