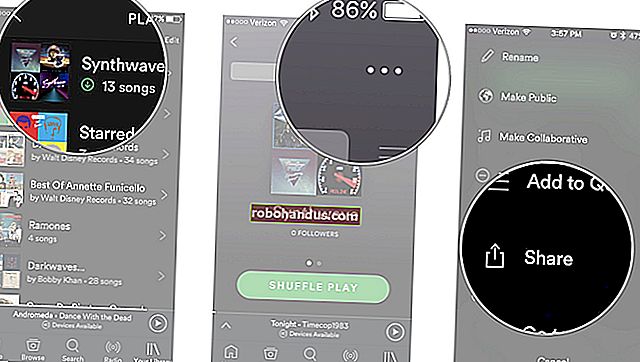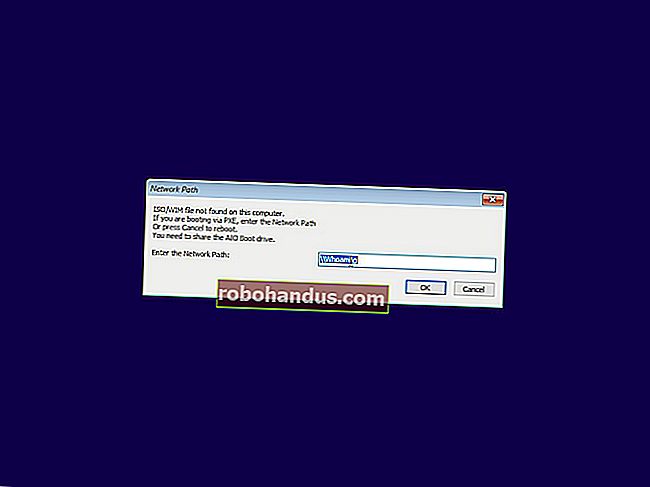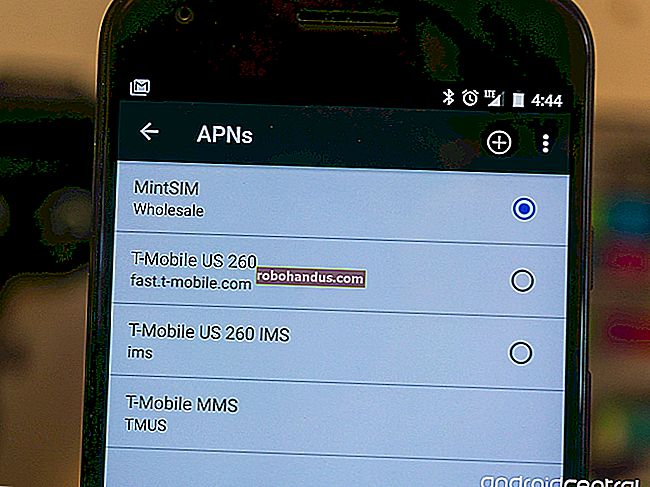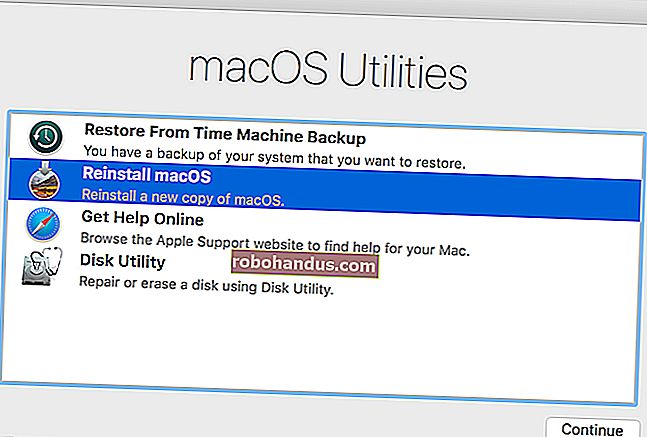Kurtarma Modunda bir Time Machine Yedeklemesinden macOS Nasıl Tamamen Geri Yüklenir

Yeni bir sabit sürücü takıyorsanız veya Mac'iniz tamamen karışmışsa, yeni bir macOS yüklemesinin zamanının geldiğini düşünebilirsiniz. Ancak bir Time Machine yedeklemeniz varsa, bu gerekli değildir: Mac'inizi tam olarak geri yükleyebilir ve tüm uygulamalarınızı ve dosyalarınızı aynen bıraktığınız gibi alabilirsiniz.
MacOS'u Time Machine'den nasıl yedekleyeceğinizi ve geri yükleyeceğinizi gösterdik, ancak bugün biraz daha ayrıntılı bilgi vereceğiz ve Kurtarma Modundan geri yüklemenin nasıl göründüğünü göstereceğiz. İçeri girelim!
Birinci Adım: Kurtarma Moduna Başlatma
Yapmanız gereken ilk şey, Kurtarma Moduna erişmek. Mac'inizi kapatın ve ardından Mac'inizi tekrar açarken Command + R tuşlarını basılı tutun.
İLGİLİ: Kurtarma Modunda Erişebileceğiniz 8 Mac Sistem Özelliği
Bunun yalnızca yeni bir sabit sürücü durumunda sahip olmayacağınız bir kurtarma bölümünüz varsa işe yarayacağını unutmayın. Endişelenmeyin: Başka bir klavye kısayolunu kullanarak macOS kurtarma işlemini bir kurtarma bölümü olmadan başlatabilirsiniz: Option + Command + R.
Her iki durumda da sonunda Kurtarma Moduna başlamalısınız. Yardımcı programlar ekranında, "Time Machine Yedeklemesinden Geri Yükle" seçeneğini seçin.

Time Machine'den Geri Yükle sayfasında, "Devam" düğmesine basın.

İkinci Adım: Sabit Diski Seçin
Ardından, hangi Time Machine sürücüsünden kurtarmak istediğiniz sorulacak.

USB sürücünüzü kullanıyorsanız, bağlayın. Bir ağ sürücüsünden geri yüklüyorsanız, devam etmeden önce bir kablosuz ağa bağlanmanız gerekebilir. Kablolu bağlantı çok daha hızlı olacaktır, bu yüzden eğer bu bir seçenekse, onu kullanın.
Ayrıca şifrelenmiş bir Time Machine yedeklemesinden geri yükleme işleminin parola gerektireceğini unutmayın.
Üçüncü Adım: Yedeklemeyi Seçin
Geri yükleme için bir sürücü seçtikten sonra, hangi yedeklemenin kullanılacağını seçme zamanı.
Birden çok Mac'i tek bir sürücüye yedeklerseniz, bilgisayarınızı "Geri Yükleme Kaynağı" açılır listesinden seçmeniz gerekir. Ardından, hangi zamandan geri yüklemek istediğinizi seçin. Yeni bir sabit sürücü kuruyorsanız, en güncel olanı seçmek en iyisidir, ancak bir çökmeden kurtarıyorsanız, sorun yaşamaya başlamadan önce bir yedek almalısınız.
Seçimlerinizi yapın ve ardından geri yüklemeyi başlatmak için "Devam" düğmesine tıklayın.

Bu, özellikle bir ağ yedeklemesinden geri yüklüyorsanız biraz zaman alabilir, ancak tamamlandığında tüm dosyalarınıza sahip olacaksınız.
Alternatif Seçenek: Yeni Yükleyin ve Ardından Geçiş Yardımcısı ile Geri Yükleme

Bazı durumlarda yukarıdaki yöntem başarısız olur, ancak panik yapmayın: dosyalarınızı yine de kurtarabilirsiniz. MacOS'i sıfırdan yükleyin ve ardından tüm dosyalarınızı bir Time Machine yedeklemesinden aktarmak için Geçiş Yardımcısı'nı kullanın. Mac'iniz bu aracı kurulum tamamlandıktan sonra sunacaktır veya kurulum tamamlandıktan sonra manuel olarak çalıştırabilirsiniz.
İLGİLİ: Dosyalarınızı ve Uygulamalarınızı Bir Mac'ten Diğerine Nasıl Taşıyabilirsiniz?