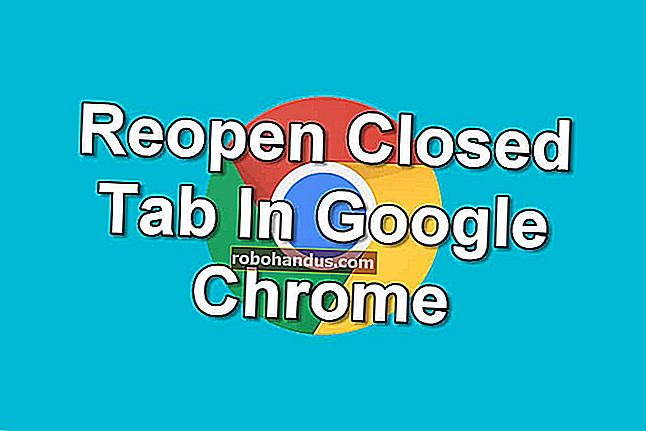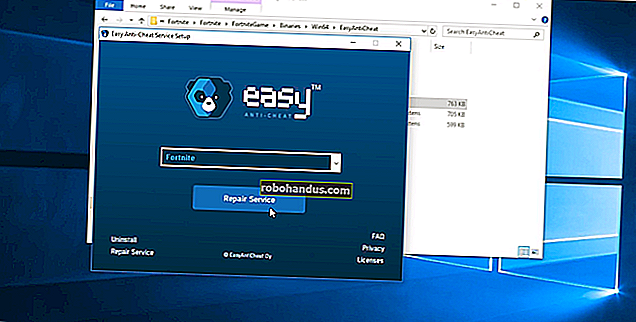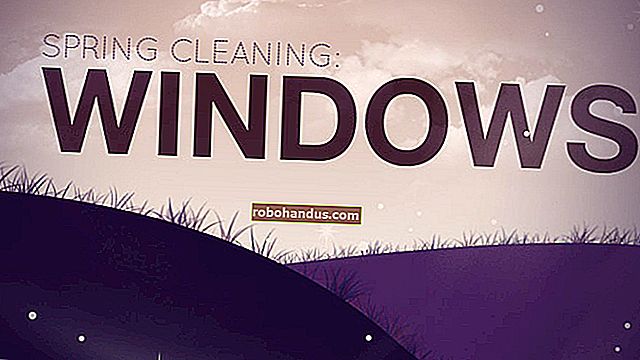Windows 'Explorer.exe Nasıl Yeniden Başlatılır (Görev Çubuğu ve Başlat Menüsü ile Birlikte)

Görev Çubuğunuz, Sistem Tepsiniz veya Başlat menünüz çalışırsa, bilgisayarınızı yeniden başlatmak isteyebilirsiniz. Bunun yerine, genellikle Windows Gezgini'ni yeniden başlatabilirsiniz - ve Windows bunu oldukça kolaylaştırır.
Windows Gezgini (Explorer.exe), Windows'un çoğu ile etkileşimde bulunmak için kullandığınız grafik arabirimi (Başlat menüsü, görev çubuğu, bildirim alanı ve Dosya Gezgini) sağlayan bir program yöneticisi işlemidir. Bazen, Windows grafik kabuğunu oluşturan bu parçalardan herhangi biri garip davranmaya başlayabilir ve hatta takılabilir. Tıpkı çalışan bir uygulamayı kapatıp yeniden başlatabildiğiniz gibi, Windows Gezgini'ni de kapatıp yeniden başlatabilirsiniz. Windows Gezgini'ni yeniden başlatmak, yeni bir uygulama yüklediyseniz veya normalde bilgisayarınızı yeniden başlatmanızı gerektiren bir Kayıt Defteri ince ayarı uyguladıysanız da kullanışlı olabilir. Explorer'ı yeniden başlatmak bu durumlarda her zaman işe yaramaz, ancak tam olarak yeniden başlatmayı önlemek istiyorsanız önce denemek yeterince kolaydır. Windows Gezgini'ni yeniden başlatmanın birkaç yolu.
İLGİLİ: Windows 10 Başlat Menüsünü Özelleştirmenin 10 Yolu
Birinci Seçenek: Gezgini Görev Yöneticisinden Yeniden Başlatın
İLGİLİ: Windows 8 veya 10'da Yeni Görev Yöneticisi Nasıl Kullanılır
Görev Yöneticisi, Windows Gezgini'ni yeniden başlatmanın geleneksel yolunu sunar. Windows 8 ve 10 için elden geçirildi, bu nedenle bunları veya Windows 7 kullanıyor olsanız da sizin için talimatlarımız var.
Windows 8 veya 10'da Explorer'ı Görev Yöneticisi'nden yeniden başlatın
Windows 8 veya 10'da, görev çubuğunuzdaki herhangi bir boş alana sağ tıklayıp ardından "Görev Yöneticisi" ni tıklayarak Görev Yöneticisi'ni açın. Windows 8'de masaüstü yerine Başlangıç ekranına bakıyorsanız, Başlat'a basıp "görev yöneticisi" ni de arayabilirsiniz. Klavye kısayollarını tercih ediyorsanız, Ctrl + Shift + tuşlarına basmanız yeterlidir. ESC.

Görev Yöneticisi pencereniz aşağıdaki örnekteki gibi görünüyorsa, ayrıntılı arayüzü görmek için alttaki "Daha fazla ayrıntı" seçeneğini tıklayın.

Görev Yöneticisi penceresinin "İşlem" sekmesi, şu anda bilgisayarınızda çalışan uygulamaları ve arka plan işlemlerini gösterir. Çalışanların listesini aşağı kaydırın ve "Windows Gezgini" ni bulun. Şu anda açık bir Dosya Gezgini pencereniz varsa, bunu "Uygulamalar" bölümünde en üste yakın bir yerde göreceksiniz. Aksi takdirde, bunu "Arka Plan İşlemleri" bölümünün altında bulacaksınız. Yeniden başlatmak için, “Windows Gezgini” ni seçin ve ardından “Yeniden Başlat” düğmesine tıklayın.

Tüm yapmanız gereken bu. Birkaç saniye sürebilir ve görev çubuğunuz ve Başlat menünüz gibi şeyler anlık olarak kaybolabilir, ancak yeniden başladığında işler daha iyi davranmalıdır ve Görev Yöneticisinden çıkabilirsiniz.
Windows 7'de Explorer'ı Görev Yöneticisi'nden yeniden başlatın
Windows 7, Windows 8 ve 10 gibi basit bir yeniden başlatma komutu sunmaz. Bunun yerine, işlemi sonlandırmanız ve ardından iki ayrı adım olarak yeniden başlatmanız gerekir. Görev çubuğunun herhangi bir boş alanını sağ tıklayın ve "Görev Yöneticisi" ni seçin.

Görev Yöneticisi penceresinde, "İşlemler" sekmesine geçin. "Explorer.exe" işlemini seçin ve ardından "İşlemi Sonlandır" düğmesini tıklayın.

Açılan uyarı penceresinde, "İşlemi Sonlandır" ı tıklayın.

Görev çubuğunuz ve bildirim alanınız (ve açık olan tüm Dosya Gezgini pencereleri) görünümden kaybolmalıdır. Bazen, Windows işlemi bir dakika kadar sonra otomatik olarak yeniden başlatır, ancak en kolayı devam edip kendiniz yeniden başlatmaktır. Görev Yöneticisi penceresinde, "Dosya" menüsünü ve ardından "Yeni Görev (Çalıştır…)" öğesini tıklayın.

Yeni Görev Oluştur penceresinde, "Aç" kutusuna "explorer.exe" yazın ve ardından "Tamam" ı tıklayın.

Görev çubuğunuz ve bildirim alanınız yeniden görünmeli ve umarız, yaşadığınız sorun ne olursa olsun çözülecektir. Görev Yöneticisini kapatabilirsiniz.
İkinci Seçenek: Görev Çubuğunuzdan ve Başlat Menünüzden Gezgin'den Çıkın
Windows Gezgini sürecini sonlandırmak için kullanışlı küçük bir kısayol da var. Windows 8 ve 10'da, görev çubuğunun herhangi bir boş alanına sağ tıklarken Ctrl + Shift tuşlarını basılı tutabilirsiniz. Değiştirilen bağlam menüsünde, "Gezginden Çık" komutunu tıklayın.

Windows 7'de Başlat'a tıklayın ve ardından "Explorer'dan Çık" komutunu görmek için Başlat menüsünde herhangi bir açık alana tıklarken Ctrl + Shift tuşlarını basılı tutun.

Bu komutları seçtiğinizde, herhangi bir Windows sürümünde Windows Gezgini'ni yeniden başlatmazlar - işlemi sonlandırırlar. Windows genellikle işlemi bir dakika kadar sonra otomatik olarak yeniden başlatır, ancak başlamazsa bunu manuel olarak yapmanız gerekir. Görev Yöneticisi'ni açmak için Ctrl + Shift + Esc tuşlarına basmanız yeterlidir. Dosya menüsünü tıklayın ve ardından Windows 8 veya 10'da "Yeni görev çalıştır" ı (veya Windows 7'de "Yeni görev oluştur" u seçin). Çalıştırma kutusuna "explorer.exe" yazın ve Windows Gezgini'ni yeniden başlatmak için "Tamam" düğmesine basın.

Üçüncü Seçenek: Gezgini bir Toplu İş Dosyasıyla Yeniden Başlatın
İLGİLİ: Windows'ta Toplu Komut Dosyası Nasıl Yazılır
Windows Gezgini'ni daha hızlı yeniden başlatmayı ve Görev Yöneticisi'ni tamamen kullanmaktan kaçınmayı tercih ediyorsanız, işi yapmak için basit bir toplu iş dosyası oluşturabilirsiniz.
Not Defteri'ni veya seçtiğiniz metin düzenleyicinizi çalıştırın. Aşağıdaki metni kopyalayın ve boş metin belgenizde üç ayrı satıra yapıştırın.
taskkill / f / IM explorer.exe explorer.exe çıkışını başlat

Ardından, dosyayı ".txt" uzantısı yerine ".bat" ile kaydetmeniz gerekir. "Dosya" menüsünü ve ardından "Farklı kaydet" i tıklayın. "Farklı Kaydet" penceresinde, konumunuzu seçin ve ardından "Kayıt türü" açılır menüsünde "Tüm dosyalar (*. *)" Öğesini seçin. Dosyanızı istediğiniz şekilde adlandırın, ardından ".bat" uzantısını girin ve ardından "Kaydet" i tıklayın.

İLGİLİ: Windows 8 ve 10'da Win + X Menüsü Nasıl Düzenlenir
Toplu iş dosyasını istediğiniz yerde saklayın. Daha sonra, sizin için en anlamlı olan yere yerleştirebileceğiniz toplu iş dosyası için bir kısayol oluşturabilirsiniz - masaüstünüzde, Başlat menüsünde, görev çubuğunda veya hatta Windows + X'e bastığınızda aldığınız Power Users menüsüne bile ekleyebilirsiniz.
Kısayolunuz yerleştirildikten sonra, ihtiyaç duyduğunuzda Windows Gezgini'ni yeniden başlatmak için tek tıklamayla erişime sahip olursunuz.