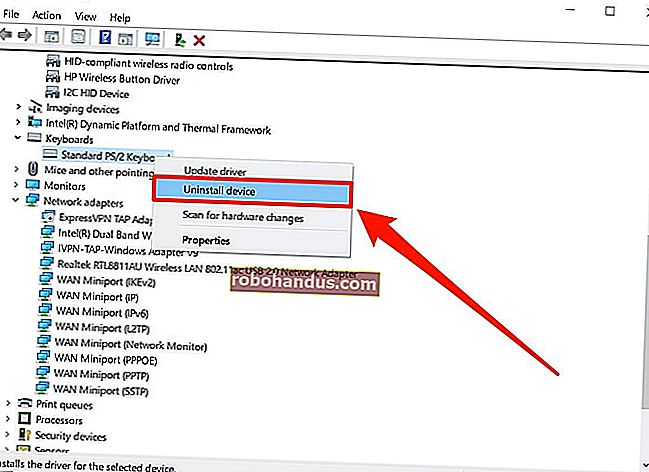Google'ın Chromecast'i ile Bilgisayarınızın Ekranını TV'nize Yansıtın

Bilgisayarınızın ekranını TV'nize mi koymak istiyorsunuz? Bir HDMI kablosuyla bağlayabilirsiniz, ancak daha sonra bilgisayarınızın yerleşimi kablonun uzunluğuna bağlıdır. Bununla birlikte, Google'ın Chromecast'i ile, yalnızca birkaç tıklamayla herhangi bir tarayıcı sekmesini veya tüm masaüstünüzü kablosuz olarak yansıtabilirsiniz.
- Bilgisayarınızda Google Chrome'u açın - ekranınızı yansıtmak için buna ihtiyacınız olacak.
- Chrome menü düğmesini tıklayın ve listeden "Yayınla" yı seçin.
- Bir Chrome sekmesi yayınlamak, masaüstünüzün tamamını yayınlamak veya Netflix gibi desteklenen bir web sitesinden bir video yayınlamak için görünen açılır menüyü tıklayın.
Bu özellik artık Google Chrome'da yerleşiktir, bu nedenle Chromecast'in ilk günlerinden farklı olarak, artık bunu yapmak için Google Cast uzantısına ihtiyacınız yok. Ancak yine de Google Chrome kullanmanız gerekiyor. Mozilla Firefox veya Microsoft Edge gibi başka bir tarayıcı kullanamazsınız.
Chrome'dan yayınlanıyor
Bir Chromecast'i yeni satın aldıysanız, önce telefonunuza veya tabletinize Google Home uygulamasını yüklemeniz ve devam etmeden önce kurmanız gerekir. Yardıma ihtiyacınız olursa Chromecast'inizi kurma kılavuzumuza bakın.
Yayına başlamak için, pencerenin sağ tarafındaki Chrome menüsünü tıklayıp "Yayınla" yı seçebilir veya mevcut sayfayı sağ tıklayıp "Yayınla" yı seçebilirsiniz.

Yayın iletişim kutusunu ilk açtığınızda, "Google Hangouts gibi bulut tabanlı hizmetlere yayınlamayı etkinleştir" seçeneğinin, tarayıcı sekmelerinizi doğrudan Google Hangouts'a ve sınıf projektörleri için tasarlanmış Cast for Education gibi diğer hizmetlere yayınlamanıza olanak tanıdığını göreceksiniz. .
Örneğin, bu seçeneği etkin bırakırsanız ve bir Google Hangout video görüşmesine katılırsanız, Chrome'da "Yayınla" seçeneğini belirleyebilirsiniz ve Google Hangouts görüşmeniz tüm Chromecast cihazlarının yanında bir seçenek olarak görünecektir. Video görüşmesindeki diğer kişiye yayınlamak için bunu seçin.
Bu onay kutusunu etkin bırakmanın hiçbir olumsuz yanı yoktur. Sadece size daha fazla seçenek sunar. Chrome'a oraya yayın yapmasını söylemediğiniz sürece Google Hangouts'a veya başka bir yere hiçbir şey akışı yapılmaz.
"Tamam, Anladım" ı seçin ve gelecekte daha küçük bir Yayın iletişim kutusu göreceksiniz.

Yayınlarken, paylaşmak istediğiniz şeyi seçmek için "Yayınla" nın yanındaki oku tıklayabilirsiniz.

Çoğu web sitesinden yayın yaparken, sadece geçerli sekmeyi veya masaüstünüzün tamamını yayınlamayı seçmek için küçük açılır oku tıklayabilirsiniz.

Tarayıcı Sekmesi Nasıl Yayınlanır
Bir sekme yayınlamak için, "Yayın sekmesi" ni seçin ve ardından listede Chromecast'inizi tıklayın. Herhangi bir kaynak seçmezseniz, Chromecast'iniz sekmeyi varsayılan olarak otomatik olarak yayınlamaya başlayacaktır.
Çevrimiçi ise otomatik olarak algılanmalıdır. Listede görünmüyorsa, çevrimiçi olduğundan emin olun. Örneğin, Chromecast'inize TV'nizin USB bağlantı noktası üzerinden güç sağlıyorsanız, TV'nizi açmanız gerekebilir.

Bir sekme yayınlarken, tarayıcı sekmesindeki "X" işaretinin solunda mavi bir "Yayınla" simgesi göreceksiniz.
Sesi ayarlamak veya sekmeyi yayınlamayı durdurmak için sayfayı sağ tıklayın ve "Yayınla" yı seçin veya menü düğmesini tıklayıp "Yayınla" yı seçin. Yayın iletişim kutusu yeniden görünerek bir ses kontrolü ve yayını durduran bir "Durdur" düğmesi sağlar.
İsterseniz bu iletişim kutusunu gizleyecek olan “X” işaretine tıklayarak kapatabilirsiniz. Chrome, yalnızca sekmeyi kapatırsanız veya "Durdur" düğmesini tıklarsanız yayını durdurur.

Masaüstünüzü Nasıl Yayınlayabilirsiniz?
Masaüstünüzü yayınlamak için kaynaklar listesinden "Masaüstünü yayınla" yı seçin ve ardından yayınlamak istediğiniz Chromecast'i tıklayın.
Masaüstünüzün tamamını yayınlamaya çalıştığınızda, masaüstünüzde tam olarak neyi paylaşmak istediğinizi ve sesi de paylaşmak isteyip istemediğinizi seçmeniz istenir.

Ekranınızı yayınlarken bir "Chrome Medya Yönlendiricisi ekranınızı [ve sesi] paylaşıyor" ifadesini görürsünüz. Ekranınızın altındaki mesaj. Yayını durdurmak için "Paylaşımı durdur" u tıklayın.
Bu mesajı kapatmak için "Gizle" yi tıklayın. Bir Chrome penceresine geri döndüğünüzde yeniden görünecek ve yayını durdurmanıza izin verecektir.

Desteklenen Bir Web Sitesi Nasıl Yayınlanır
Bazı web siteleri - örneğin, YouTube ve Netflix - Chromecast için özel desteğe sahiptir. Bu web sitelerinde, video veya ses oynatıcıda özel bir "yayınla" simgesi göreceksiniz.
Bu, Chromecast'inizin Android ve iOS cihazlarda YouTube, Netflix ve desteklenen diğer uygulamalarla nasıl çalıştığına benzer.

Bu simgeyi tıklayabilir veya Chrome menüsündeki normal "Yayınla" seçeneğini belirleyebilirsiniz. Chrome menüsünü kullanıyorsanız, "Kaynak seç" simgesini tıklayın ve listeden web sitesini seçin.
Böyle bir sitede belirli bir şey seçmeden yayın yapmaya başlarsanız, Chrome, tarayıcı sekmenizi yayınlamak yerine otomatik olarak web sitesinden yayınlayacaktır.

Desteklenen bir web sitesinden yayın yapmak, sekme yayınlamaktan farklıdır. Chromecast'iniz videoyu doğrudan yayınlayacak, böylece performans, bir sekmeyi yansıtmanıza göre daha iyi ve akıcı olacaktır. Arayüz ayrıca, Chromecast'inize yayınladığınız video veya ses için oynatma kontrolleriyle bir tür uzaktan kumandaya dönüşecektir.

Google Cast Uzantısı Ne Olacak?
Google Cast uzantısı hala mevcut, ancak pek bir şey yapmıyor. Yalnızca, Chrome'da yerleşik olarak bulunan "Cast" özelliğine erişmek için tıklayabileceğiniz tek tıklamayla bir araç çubuğu simgesi sağlar. Bu özelliğe erişmek için her zaman sadece sağ tıklayabilir veya menüyü açabilirsiniz - yalnızca tek bir tıklamadan tasarruf etmenizi sağlar.
Geçmişte, bu uzantı Chrome'dan yayın yapmanın tek yoluydu. Ayrıca, yayın video kalitesini değiştirme ve yalnızca belirli bir sekmeden sesi yayınlama gibi ek seçenekler de sundu. Bu seçenekler artık kullanılamıyor gibi görünüyor.

İLGİLİ: Google Chromecast ile Ucuzda Tüm Ev Sesi Nasıl Kurulur
Google Chromecast, çok sayıda potansiyele sahip çok yönlü bir akış cihazıdır ve bir tarayıcı sekmesinde çok şey yapabilirsiniz. Bunun da ötesinde, Chromecast'inizi özel duvar kağıtlarıyla da özelleştirebilirsiniz.
Artık bir Chromecast ses bile var, böylece birkaç Chromecast Audio cihazıyla tüm evi kapsayan ses akışını kurabilirsiniz.