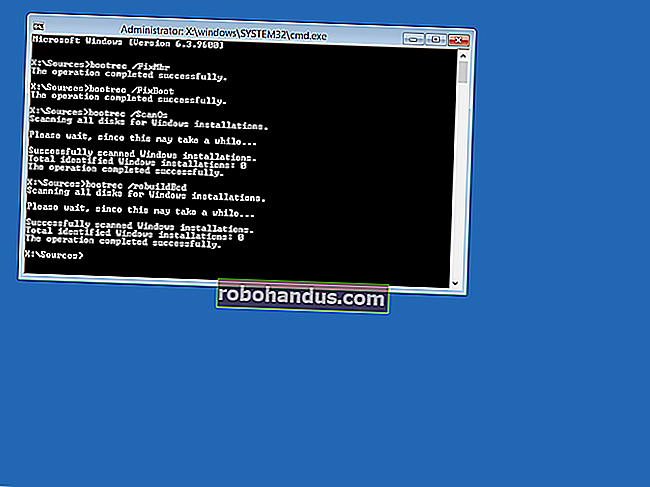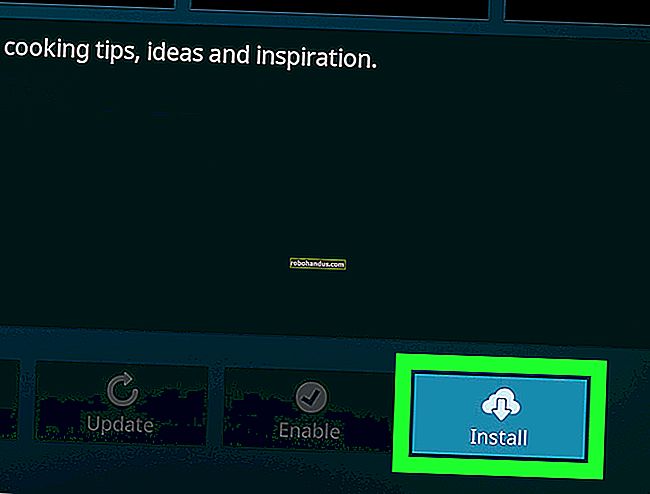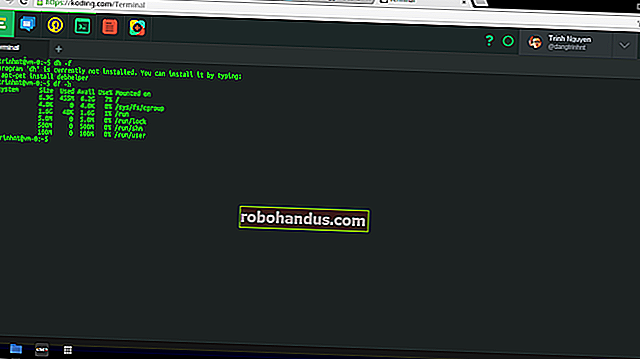Chrome'da Donanım Hızlandırmayı Açma ve Kapatma
Google Chrome, işlemleri hızlandırmak ve önemli CPU süresini serbest bırakmak için bilgisayarınızın GPU'sundan yararlanan bir özellik olan donanım hızlandırma ile donatılmıştır. Ancak bazen sürücü uyumsuzlukları bu özelliğin hatalı çalışmasına neden olabilir ve devre dışı bırakılması sizi birkaç baş ağrısından kurtarabilir.
Donanım Hızlandırma nedir?
Donanım hızlandırma, bir programın bazı işlevleri yazılımda yapabildiğinden daha verimli bir şekilde gerçekleştirmek için bir bilgisayarın donanımını kullanması anlamına gelir. Donanım, bazı işlevleri yalnızca CPU üzerinde çalışan yazılımdan daha hızlı gerçekleştirecek şekilde tasarlanmıştır.
Chrome'da, donanım hızlandırma, video oynatma, oyun oynama veya daha hızlı matematiksel hesaplamalar gerektiren herhangi bir şey gibi grafik yoğun görevlerin üstesinden gelmek için bilgisayarınızın grafik işleme birimini (GPU) kullanır. Belirli görevleri devretmek, CPU'nuza diğer her şey üzerinde yorulmadan çalışma şansı verirken, GPU da çalışması için tasarlandığı işlemleri yönetir.
Bu çoğu durumda kulağa harika gelse de, bazen donanım hızlandırma Chrome'un gecikmesine, donmasına veya çökmesine neden olabilir; hatta dizüstü bilgisayarınızın pilinin çok daha hızlı bitmesine neden olabilir. Herkesin bilgisayarı biraz farklı olduğundan, sorun GPU'da veya onunla ilişkili sürücüde olabilir. Suçlu donanım hızlandırma olduğundan şüpheleniyorsanız, yapılacak en iyi şey onu devre dışı bırakmak ve bunun sorunu çözüp çözmediğine bakmaktır.
Donanım Hızlandırmayı Açma veya Kapatma
Varsayılan olarak, donanım hızlandırma Chrome'da etkindir, bu yüzden önce devre dışı bırakmaya bakalım.
Chrome'u çalıştırın, menü simgesini tıklayın ve ardından "Ayarlar" ı tıklayın. Alternatif olarak, chrome://settings/ doğrudan oraya gitmek için Çok Amaçlı Adres Çubuğu'na yazabilirsiniz .

Ayarlar sekmesinde, aşağı doğru kaydırın ve ardından "Gelişmiş" i tıklayın.

Sistem bölümüne gidin ve "Kullanılabilir olduğunda donanım hızlandırmayı kullan" ayarını bulun. Anahtarı "Kapalı" konuma getirin ve ardından değişiklikleri uygulamak için "Yeniden Başlat" ı tıklayın.
Uyarı: Üzerinde çalıştığınız her şeyi kaydettiğinizden emin olun. Chrome, yeniden başlatmadan önce açılan sekmeleri yeniden açar, ancak içlerinde bulunan verilerin hiçbirini kaydetmez.

Chrome'u yeniden başlatmak ve üzerinde çalıştığınız herhangi bir şeyi bitirmek için beklemeyi tercih ederseniz, sekmeyi kapatmanız yeterlidir. Chrome, değişikliği bir sonraki kapatıp yeniden açtığınızda uygular.
Tamamen devre dışı bırakıldığını onaylamak chrome://gpu/için Çok Amaçlı Adres Çubuğu'na yazın ve Enter tuşuna basın. Donanım hızlandırma devre dışı bırakıldığında, "Grafik Özelliği Durumu" altındaki öğelerin çoğu "Yalnızca yazılım, donanım hızlandırma devre dışı" yazacaktır.

Donanım hızlandırmayı etkinleştirmek veya yeniden etkinleştirmek istiyorsanız, geri dönün chrome://settings ve "Kullanılabilir olduğunda donanım hızlandırmayı kullan" ayarını "Açık" konumuna getirin. Ardından değişikliği uygulamak için "Yeniden Başlat" ı tıklayın.