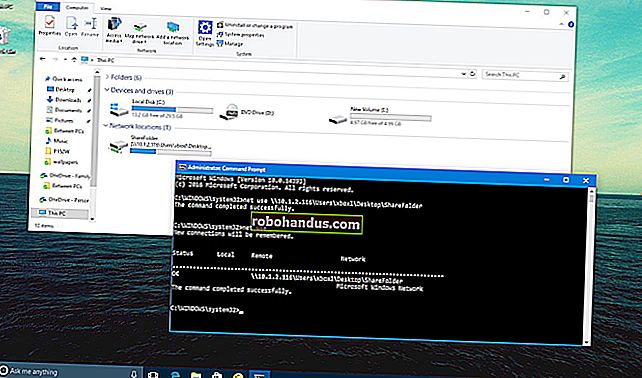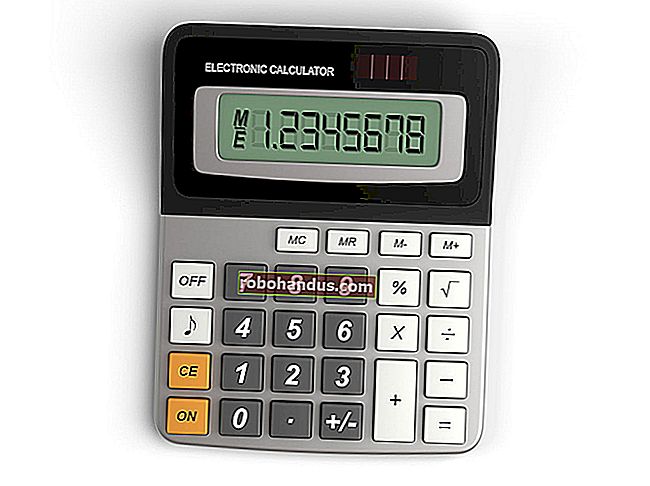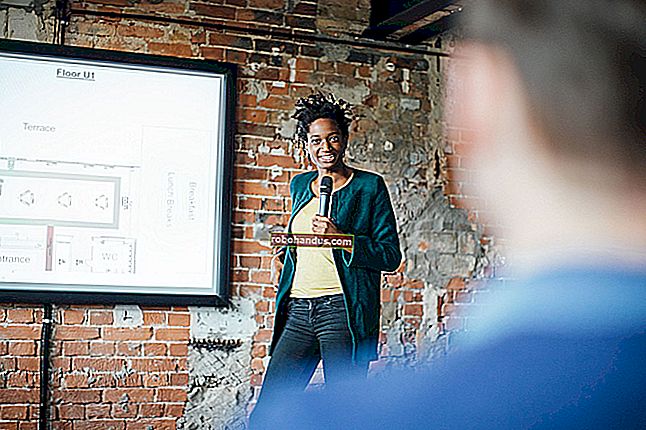Microsoft Word'de Harflerin Üzerine Vurgu İşaretleri Nasıl Yazılır

Özel bir klavyeniz yoksa, Microsoft Word'de aksan işaretli harfleri yazmak için biraz fazladan çalışma yapmanız gerekir. İşte bunu halletmenin birkaç yolu.
Düzenli olarak İngilizce dışında bir dilde yazarsanız, muhtemelen bunların hepsini zaten halletmişsinizdir. Belki de aksan işaretli harfleri yazmayı kolaylaştıran özel bir klavye kullanıyorsunuz. Ancak esas olarak İngilizce yazıyorsanız, yine de aksanlı bir harf yazmanız gerekebilir. Ne de olsa İngilizce, örneğin déjà vu, jalapeño, doppelgänger ve özgeçmiş gibi diğer dillerden ödünç alınmış pek çok sözcük kullanır. Ve genellikle bu kelimeleri İngilizcede aksan olmadan yazarken, bazen daha resmi bir yaklaşım benimsemek güzel. Yaptığınız durumlarda, Microsoft Word, bunun gerçekleşmesi için birkaç kolay yol sunar.
Word'ün Ekleme İşleviyle Aksanlı Harfler Ekleme
Yalnızca ara sıra aksanlı karakterler eklemeniz gerekiyorsa, Word'ün Sembol penceresini açıp ihtiyacınız olan harfi aramak yeterince kolaydır.
"Ekle" sekmesine geçin ve ardından "Sembol" düğmesini tıklayın.

Açılır menü, en son kullandığınız sembolleri gösterir. Peşinde olduğunuz sembol oradaysa, tıklamanız yeterlidir. Değilse, bunun yerine "Daha Fazla Sembol" komutunu tıklayın.

Açılan Sembol penceresi, aralarından seçim yapabileceğiniz çok sayıda karakter görüntüler — tam olarak 3,633. Word, yazı tipine ve alt kümeye göre filtrelemenize izin vererek yardımcı olur.
Kullandığınız yazı tipini seçmek için "Yazı Tipi" açılır menüsünü kullanın (veya sadece "Normal Metin" girişini seçebilirsiniz). "Alt Küme" açılır menüsü, belirli karakter alt kümelerine geçmenizi sağlar. Aslında, mevcut karakterleri kaydırırsanız, Alt Küme değerindeki değişikliği izleyebilirsiniz. Şimdilik, yine de devam edin ve "Alt Küme" açılır menüsünden "Latin-1 Ek" i seçin. Muhtemelen peşinde olduğunuz aksanlı mektubu bulacağınız yer burasıdır.
Aradığınız karakteri tıklayın ve ardından belgenize eklemek için "Ekle" düğmesini tıklayın. Buradayken, bu pencerede her türlü başka yararlı semboller olduğunu unutmayın. Hemen aşağıdaki resimde, telif hakkı (©) ve tescilli ticari marka (®) sembollerini görebilirsiniz.

Oldukça basit, değil mi? Ancak, ya bazı sembolleri çok sık eklemeniz gerekiyorsa ve her seferinde bu Sembol penceresini açıp aramak istemiyorsanız? Pekala, size gösterecek birkaç püf noktası var.
Klavye Kısayolları ile Aksanlı Harfler Ekleme
Word, birçok harika klavye kısayoluna sahiptir ve aksanlı karakterler için kısayollar bir istisna değildir. Daha önce "Daha Fazla Sembol" ekranında, Word'ün aslında o karakter için kısayol tuşunun ne olduğunu söylediğini fark etmiş olabilirsiniz.

Ve en iyi yanı, bu kısayolların bir tür formülü takip etmesidir, bu yüzden hepsini ezberlemeniz gerekmez. Ctrl veya Shift tuşunu klavyenizdeki aksan tuşuyla birlikte kullanacak ve ardından harfe hızlıca basacaksınız.
Örneğin, á karakterini almak için Ctrl + '(kesme işareti) tuşlarına basmanız, bu tuşları bırakmanız ve ardından hızlı bir şekilde A tuşuna basmanız gerekir. Á yerine Á istiyorsanız , kısayol tuşunu kullanmadan önce büyük harf kilidini etkinleştirmeniz gerektiğini unutmayın , çünkü Shift tuşunu kullanmak kısayolu değiştirir.
Bu makalede listelenemeyecek kadar çok şey var, ancak işte başlamanız için Office Desteği tarafından sağlanan birkaç kısayol tuşu.
| Sembol | Kod |
| à, è, ì, ò, ù | Ctrl + `( Aksan Mezarı ), mektup |
| À, È, Ì, Ò, Ù | |
| á, é, í, ó, ú | Ctrl + '( Kesme İşareti ), mektup |
| Á, É, Í, Ó, Ú | |
| â, ê, î, ô, û | Ctrl + Shift + ^ ( Düzeltme işareti ), mektup |
| Â, Ê, Î, Ô, Û | |
| ã, ñ, õ | Ctrl + Shift + ~ ( Tilde ), mektup |
| Ã, Ñ, Õ | |
| ä, ë, ï, ö, ü | Ctrl + Shift +: ( İki nokta üst üste ), mektup |
| Ä, Ë, Ï, Ö, Ü |
ASCII Kodlarıyla Aksanlı Karakterler Ekleme
Ve size en geek yolu göstermeseydik ne işe yararız? Çok sayıda aksanlı karakter kullanacaksanız - özellikle aynı karakterleri tekrar tekrar - birkaç ASCII kodunu öğrenmek için zaman ayırmaya değer olabilir.
Amerikan Bilgi Değişimi Standart Kodu (ASCII), ilgili kodu kullanarak belirli karakterleri temsil etmenin bir yolunu sağlayan bir kodlama sistemidir. Yüzlerce karakter olduğundan ve hepsini öğrenmek imkansız olduğundan, ASCII kodlarının tam listesini gözden geçirmeyeceğiz. Bunun yerine, temel bilgileri gözden geçireceğiz ve aksanlı bu yabancı kelimelere hızlı bir şekilde dikkat etmeniz için size birkaç kısa kod vereceğiz.
Bu numarayı kullanmak için, bir sayısal tuş takımına ihtiyacınız olacak (ana klavyenizin bir parçası olarak veya bir eklenti olarak). Ayrıca sayısal tuş takımınızın sol üst köşesindeki NumLock tuşuna basarak NumLock'u etkinleştirdiğinizden emin olmanız gerekir. Çoğu klavyede NumLock'un etkinleştirildiğini bildiren bir gösterge ışığı vardır.
Bir ASCII kodu girmek için tek yapmanız gereken, sayısal tuş takımınıza sayısal bir kod yazarken Alt tuşunu basılı tutmaktır. Örneğin, büyük aksanı olan küçük "a" harfinin kodu 133'tür. Yani, Alt tuşunu basılı tutup 133 yazarsınız ve ardından Alt tuşunu bırakmanız gerekir. Bunu yaptığınız anda, karakter belirir - işte!
Açıkçası, farklı aksanlı harfler için bir ton ASCII kodunu hatırlamak zor olurdu, ancak düzenli olarak birkaçını kullanırsanız, tüm süreci gerçekten basitleştirir. İşte başlamanız için birkaç tane:
| Kod | Sembol | Açıklama |
| 129 | ü | umlaut ile u harfi |
| 130 | é | akut aksanı olan e harfi |
| 131 | â | inceltme işaretli a harfi |
| 132 | ä | umlaut ile a harfi |
| 133 | à | ciddi aksanı olan a harfi |
| 134 | å | halka ile a harfi |
| 136 | ê | inceltme işaretli e harfi |
| 137 | ë | umlaut ile e harfi |
| 138 | è | ciddi aksanı olan e harfi |
| 139 | ben | umlaut ile i harfi |
| 140 | ben | inceltme işaretli i harfi |
| 141 | ben | ciddi aksanı olan ben harfi |
| 142 | Ä | umlaut ile A harfi |
| 143 | Å | bir yüzük ile A harfi |
| 144 | E | akut aksanı olan E harfi |
| 147 | Ö | inceltme işaretli o harfi |
| 148 | Ö | umlaut ile o harfi |
| 149 | Ö | ciddi aksanı olan o harfi |
| 150 | û | inceltme işaretli u harfi |
| 151 | ù | ciddi aksanı olan u harfi |
| 152 | ÿ | iki noktalı y harfi |
| 153 | Ö | umlaut ile O harfi |
| 154 | Ü | umlaut ile U harfi |
| 160 | á | akut aksanı olan a harfi |
| 161 | ben | akut aksanı olan i harfi |
| 162 | Ö | akut aksanı olan o harfi |
| 163 | ú | akut aksanı olan u harfi |
| 164 | ñ | dalga işaretli n harfi |
Klavye Karakterlerini Özel Karakterlere Otomatik Düzelt
Belirli harf kombinasyonlarını yazarken otomatik olarak vurgulu karakterler eklemek için Word'ün otomatik düzeltme özelliğini de kullanabilirsiniz. Ve bu kulağa en kolay yöntem gibi gelse de, ilginç ve pratikte göründüğü kadar kullanışlı değil.
Semboller penceresine geri döndüğünüzde, kendisi için otomatik düzeltme işlevini ayarlamak istediğiniz karakteri seçin. Sol alttaki "Otomatik Düzelt" düğmesini tıklayın.

"Değiştir" kutusuna, otomatik düzeltmeyi tetiklemek istediğiniz karakterleri yazın. Bitirdiğinizde, "Ekle" düğmesine ve ardından "Tamam" düğmesine tıklayın.
Bu durumda, Word'e “a” harfini, ardından aksanlı mezarı (`) ve ardından bir boşluk yazdığımızda, Word'ün otomatik olarak üzerinde aksanlı mezar bulunan bir“ a ”ile değiştirmesi gerektiğini söylüyoruz.

Ve şimdi, bu tuhaflık için size söz verdik.
Bir sözcük yazdığınızda, önce vurgulu karakteri yazmanız gerekir. Başka bir deyişle, "Voilà" yazmak istiyorsanız, önce bir + 'yazmanız, ardından geri dönüp arkasındaki "Viol" yazmanız gerekir. Aksi takdirde, Viola'yla karşılaşırsınız - çünkü Word, tetikleyici harfler daha büyük bir kelimenin parçası olduğunda otomatik düzeltmeyi tetiklemez. Ve tahmin edebileceğiniz gibi, tek bir kelimede birden fazla aksanlı karakteriniz varsa bu gerçekten sinir bozucu oluyor.
Ve gerçekten, hala Word'ün sağladığı yerleşik klavye kısayollarını kullandığın kadar çok yazıyorsun.