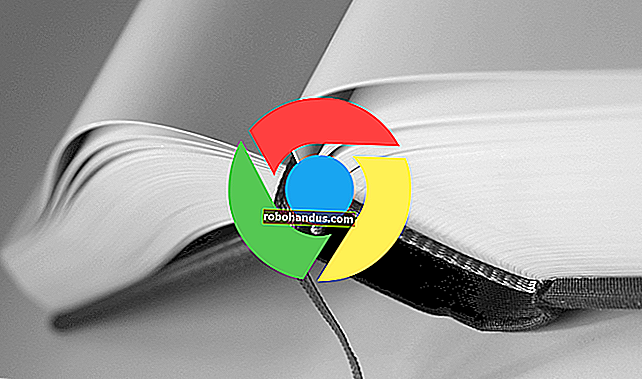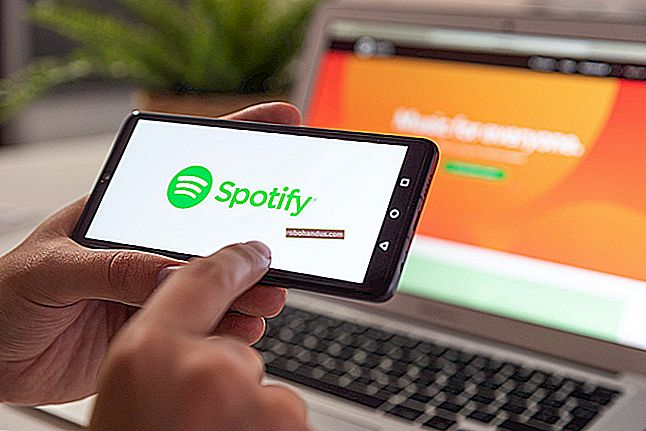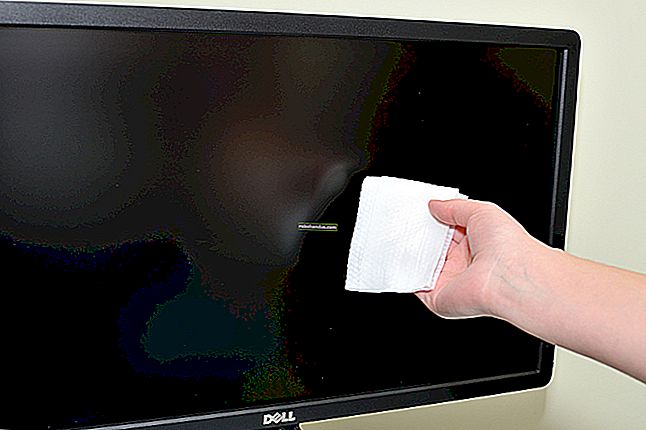Windows PC'nizi Wi-Fi Hotspot'a Nasıl Çevirirsiniz

Windows, dizüstü bilgisayarınızı (veya masaüstünüzü) kablosuz bir erişim noktasına dönüştürebilir ve diğer cihazların ona bağlanmasına izin verebilir. İnternet Bağlantı Paylaşımı ile İnternet bağlantınızı bu bağlı cihazlarla paylaşabilir. İşte her şeyin nasıl çalıştığı.
Windows'daki gizli bir sanal Wi-Fi adaptör özelliği sayesinde, başka bir Wi-Fi ağına bağlıyken bir Wi-Fi bağlantısını diğeriyle paylaşarak bir Wi-Fi ortak erişim noktası bile oluşturabilirsiniz.
Bilgisayarınızı Kolay Şekilde Wi-Fi Erişim Noktasına Dönüştürün
 Yerleşik Windows Wi-Fi etkin noktasını çalıştıramıyorsanız, bunun yerine Connectify Hotspot'u kullanmayı denemelisiniz - tonlarca seçenek ve güzel bir arayüz ile tamamen kusursuz bir Wi-Fi etkin noktası.
Yerleşik Windows Wi-Fi etkin noktasını çalıştıramıyorsanız, bunun yerine Connectify Hotspot'u kullanmayı denemelisiniz - tonlarca seçenek ve güzel bir arayüz ile tamamen kusursuz bir Wi-Fi etkin noktası.
Connectify Hotspot, cihaz başına ücret alan bir oteldeyseniz veya uçaktaysanız ve dizüstü bilgisayarınızı bağlar ancak telefonunuzu bağlamak için daha fazla ödeme yapmak istemiyorsanız harikadır. Pro sürümü için ödeme yaparsanız, bilgisayarınızı bir Wi-Fi tekrarlayıcı veya kablolu bir yönlendirici olarak kullanabilir veya telefonunuzla bağlı bir bağlantıyı paylaşabilirsiniz.
Gerçekten daha güçlü bir kullanıcı aracıdır, ancak iyi bir çözüm arıyorsanız, Hotspot'u denemek ücretsizdir ve temel sürüm bazı sınırlamalarla ücretsizdir.
Windows 10'da Kablolu veya Kablosuz İnternet Bağlantısını Paylaşın
İLGİLİ: Windows 10'un Yıldönümü Güncellemesindeki Yenilikler
Yıldönümü Güncellemesi yüklü olarak Windows 10 çalıştırıyorsanız, şansınız yaver gider. Bu güncellemeyle, Windows artık Wi-Fi bulunan herhangi bir bilgisayarı bir hotspot'a dönüştürmek için tek bir anahtara sahip ve paylaşmak istediğiniz İnternet bağlantısının kablolu veya kablosuz olması önemli değil.
Öncelikle, klavyenizdeki Windows + I tuşlarına basarak Ayarları çalıştırın. Ana Ayarlar sayfasında "Ağ ve İnternet" i tıklayın.

Ağ ve İnternet sayfasında, sol tarafta "Mobil erişim noktası" nı tıklayın.

Sağ tarafta, "İnternet bağlantımı diğer cihazlarla paylaş" anahtarını açın. Varsayılan ağ adı ve şifresinden başka bir şey istiyorsanız, "Düzenle" düğmesini tıklayın.

Düzenle penceresinde, kullanmak istediğiniz ağ adını ve şifresini yazın ve ardından "Tamam" ı tıklayın.

Ve Windows 10'da gerçekten yapmanız gereken tek şey bu. Windows 10 Yıldönümü Güncellemesinin en iyi yeni özelliklerinden biri, nispeten küçük bir hayranlıkla ortaya çıkmasına rağmen.
Bu özellikle ilgili sorunlar yaşarsanız, burada bazı olası sorun giderme adımları verilmiştir.
Windows 7'de Kablolu İnternet Bağlantısını Paylaşın
Bilgisayarınızın kablolu İnternet bağlantısını kablosuz aygıtlarla paylaşma yeteneği, geçici ağ adı verilen bir şey aracılığıyla Windows 7'nin ağ arabirimine entegre edilmiştir. Geçici bir ağ, cihazlar arasında gerçekten sadece basit, doğrudan bir ağ bağlantısıdır. Bu durumda, PC'nizin kablosuz bağlantısı ile bağlanmak istediğiniz kablosuz cihazlar arasında geçici bir ağ oluşturacaksınız. Sadece kablolu bağlantınızın kurulduğundan ve PC'de kullanılabilir Wi-Fi bulunduğundan emin olmanız gerekir.
Bilgisayarınızın Wi-Fi'ını kullanarak geçici bir ağ kurduğunuzda, söz konusu Wi-Fi adaptörünü kullanan tüm mevcut bağlantıları devre dışı bırakacağını unutmayın. Bu nedenle, bu yöntem yalnızca internetiniz bir Ethernet kaynağından geliyorsa işe yarar.
İLGİLİ: Windows 7'de Kablosuz Makineler Arasında Bir Ad Hoc Ağ ile İnternet Bağlantısını Paylaşın
Hiç böyle bir ağ kurmadıysanız, geçici bir ağ üzerinden İnternet bağlantısını paylaşma kılavuzumuzun tamamını okuduğunuzdan emin olun. Kısacası, Kablosuz Ağları Yönet penceresini açacaksınız (bunu, başlat düğmesini açıp "kablosuz" arayarak bulabilirsiniz), Ekle düğmesini ve ardından "Geçici ağ oluştur" u tıklayın. Ağ için bir ad ve parola girin, kablosuz ağlar listesinde görünecektir. Bunu seçin ve dizüstü bilgisayarınız mevcut Wi-Fi ağıyla bağlantısını kesecek ve diğer cihazlarınızın bağlanabileceği geçici bir ağ barındırmaya başlayacaktır.

Bilgisayarınızın kablolu internet bağlantısını geçici ağ üzerinden bilgisayarınıza bağlı cihazlarla paylaşması için "Diğer ağ kullanıcılarının bu bilgisayarın İnternet bağlantısı üzerinden bağlanmasına izin ver" onay kutusunu etkinleştirdiğinizden emin olun.

Windows 8'de Kablolu İnternet Bağlantısını Paylaşın
Ne yazık ki, Windows 8 geçici bir ağ kurmak için grafik arayüzünü ortadan kaldırdı, bu nedenle kurulumu Windows 7 veya 10'da olduğu kadar kolay değil. Yine de temel özellik hala mevcut. Sadece küçük bir komut satırı hilesine başvurmanız gerekiyor.
Öncelikle, mevcut kablosuz ağınızın diğer ağ kullanıcılarıyla paylaşıldığından emin olmanız gerekir. Çalıştır iletişim kutusunu açmak için klavyenizdeki Windows + R tuşlarına basın, “ncpa.cpl” yazın ve ardından Enter tuşuna basın.

Ağ bağlantıları penceresinde, Kablosuz ağınıza sağ tıklayın ve içerik menüsünden "Özellikler" öğesini seçin.

"Paylaşım" sekmesine geçin ve "Diğer ağ kullanıcılarının bu bilgisayarın İnternet bağlantısı üzerinden bağlanmasına izin ver" onay kutusunu etkinleştirin. Devam edin ve siz üzerindeyken "Diğer ağ kullanıcılarının paylaşılan İnternet bağlantısını kontrol etmesine veya devre dışı bırakmasına izin ver" onay kutusunun işaretini kaldırın ve ardından "Tamam" düğmesini tıklayın.

Ardından, Yönetici ayrıcalıklarıyla Komut İstemi'ni başlatmanız gerekir. Ekranınızın sol alt kısmına sağ tıklayın (veya Windows + X tuşlarına basın) ve ardından görünen Uzman Kullanıcılar menüsünde "Komut İstemi (Yönetici)" öğesini seçin.

Not : Power Users menüsünde Komut İstemi yerine PowerShell görüyorsanız, bu Windows 10 için Creators Update ile gelen bir anahtardır. İsterseniz Power Users menüsünde Komut İstemi'ni göstermeye geri dönmek çok kolaydır. veya PowerShell'i deneyebilirsiniz. PowerShell'de Komut İstemi'nde yapabileceğiniz hemen hemen her şeyi ve diğer birçok yararlı şeyi yapabilirsiniz.
İLGİLİ: Windows + X Power Users Menüsüne Komut İstemi Nasıl Geri Alınır
Komut istemi açıkken, bir sonraki adımınız netsh'ı kullanarak kablosuz ağı kurmaktır:
netsh wlan barındırılan ağ modunu ayarla = izin ver
Nerede ağınızın adıdır ve kullanıcıların bağlantı kurmak istersiniz şifredir. Erişim noktası, WPA2-PSK (AES) şifreleme ile oluşturulur.

Ardından, aşağıdaki komutla ağımızı yayınlamaya başlayacaksınız:
netsh wlan hostednetwork başlat

Ve herhangi bir zamanda, bağlantı hakkındaki bilgileri göstermek için bu son komutu kullanabilirsiniz. Bağlantınızın kullandığı kanal, ssid adı, kimlik doğrulama türü, radyo türü ve ağınıza bağlı istemci sayısı gibi şeyleri listeler.
netsh wlan hostednetwork göster

İşiniz bittiğinde, herhangi bir Wi-Fi cihazını yeni geçici ağınıza bağlayabilmelisiniz.
Windows 8 veya 7'de bir Kablosuz İnternet Bağlantısını Paylaşın
Not: Bu yazılım artık çalışmıyor gibi görünüyor. Connectify Hotspot veya yukarıda belirtilen diğer yöntemlerden birini kullanmak isteyeceksiniz.
Windows 8 veya 7'de bir kablosuz İnternet bağlantısını diğer kablosuz cihazlarla paylaşmak istiyorsanız, üçüncü taraf bir uygulama kullanmanız gerekir. Ücretsiz, açık kaynaklı ve kurulumu kolay olduğu için Virtual Router'ı öneriyoruz. Geçici bir ağ oluşturmaktan daha kolay bir yol istiyorsanız, kablolu bir bağlantıyı paylaşmak için de kullanabilirsiniz.
Virtual Router'ı indirip çalıştırarak başlayın. Kullanmak gerçekten daha kolay olamazdı. Ağınız için bir ad girin, bir parola girin ve o Wi-Fi ağına bağlanan cihazlarla paylaşmak istediğiniz bağlantıyı seçin. "Sanal Yönlendiriciyi Başlat" düğmesine tıklayın ve bitirdiniz. Bu pencerede bağlı cihazların bir listesini bile görebilirsiniz.

Windows PC'nizde bir mobil bağlantı noktası kurmak biraz güçlük çıkarabilir veya oldukça kolay olabilir. Bu, yalnızca hangi Windows sürümünü çalıştırdığınıza ve üçüncü taraf bir uygulama kullanmak isteyip istemediğinize bağlıdır. Ancak bir dahaki sefere yalnızca kablolu İnternet bağlantısıyla bir yerde sıkışıp kaldığınızda, en azından bilgisayarınızı diğer kablosuz cihazlarınızla paylaşmak için kullanabileceğinizi biliyorsunuz.
Resim Kredisi: Flickr'da Iain Watson