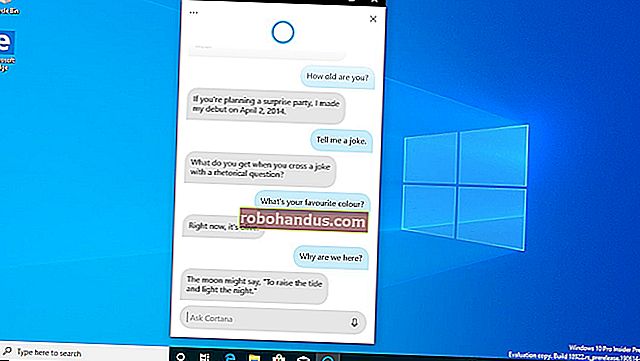Windows 10'da VirtualBox'a macOS High Sierra Nasıl Kurulur

İster Safari'de bir web sitesini ara sıra test etmek, ister Mac ortamında biraz yazılım denemek isteyin, sanal bir makinede macOS'in en son sürümüne erişmek yararlıdır. Ne yazık ki, bunu gerçekten yapmanız gerekmiyor - bu yüzden, en azından, en azından, VirtualBox'ta macOS'u çalıştırmak zor.
Güncelleme: Buradaki talimatlar, macOS'in eski sürümleri için geçerlidir. VirtualBox'a daha yeni bir macOS sürümü yüklemek istiyorsanız GitHub'daki bu betiğe göz atın. Bir macOS sanal makine kurma ve kurma sürecinde size yol göstermeyi vaat ediyor. Henüz kendimiz test etmedik, ama iyi şeyler duyduk.Ancak imkansız değil. InsanelyMac forumlarındaki bazı kişiler, işe yarayan bir süreç buldular. Tek şey değil çalışan nedense son derece bozuk ses veya hiç yok. Bunun dışında, bu VirtualBox'ta sorunsuz çalışan macOS High Sierra'dır.
İşleri insanlar için biraz daha kolaylaştırmak için, birkaç farklı forum dizisindeki yöntemleri, ekran görüntüleriyle tamamlanan tek bir adım adım öğreticide birleştirdik. İçeri girelim.
İLGİLİ: Başlangıç Geek: Sanal Makineler Nasıl Oluşturulur ve Kullanılır
NOT: Bunu çalıştırmak için, High Sierra'yı indirmek için gerçek bir Mac'e erişmeniz gerekecek. Sanırım başka yollarla bir Yüksek Sierra ISO elde edebilirsiniz, ancak bunu önermiyoruz. Mac'iniz yoksa bir arkadaşınızın Mac'ini bir saatliğine ödünç alın ve iyi olmalısınız - bu öğreticinin birinci adımının ötesinde her şey Windows PC'nizde yapılabilir.
Mac kullanıyorsanız ve bu Mac'te kullanmak için bir macOS sanal makine istiyorsanız, bunun yerine Parallels Desktop Lite'a göz atmanızı öneririz çünkü ücretsiz olarak macOS sanal makineler oluşturabilir ve çalışmak çok daha kolaydır.
başlamaya hazır mısın? Atlayalım!
Birinci Adım: macOS High Sierra ISO Dosyası Oluşturun
Başlamak için, macOS High Sierra'nın yükleyicisinin bir ISO dosyasını oluşturmamız gerekecek, böylece onu Windows makinemizde VirtualBox'a yükleyebiliriz. Ödünç aldığınız Mac'inizi alın, Mac App Store'a gidin, Sierra'yı arayın ve "İndir" i tıklayın.

İşlem bittiğinde, yükleyici başlayacaktır - sorun değil, sadece Command + Q ile kapatın. Arkadaşınızın Mac'ini yükseltmek istemiyoruz; sadece indirilen dosyalara ihtiyacımız var.
Bu dosyaları bir ISO'ya dönüştürmek için, Uygulamalar> Yardımcı Programlar'da bulabileceğiniz Terminal'i kullanmamız gerekecek.

İlk olarak, boş bir disk görüntüsü oluşturmak için aşağıdaki komutu çalıştırın:
hdiutil oluştur -o /tmp/HighSierra.cdr -size 7316m -layout SPUD -fs HFS + J
Ardından, boş görüntünüzü monte edin:
hdiutil attach /tmp/HighSierra.cdr.dmg -noverify -nobrowse -mountpoint / Volumes / install_build
Şimdi BaseSystem.dmg dosyasını yükleyiciden yeni eklenen görüntüye geri yükleyeceksiniz:
asr restore -source / Applications / Install \ macOS \ High \ Sierra.app/Contents/SharedSupport/BaseSystem.dmg -target / Volumes / install_build -noprompt -noverify -erase
Bunu yaptıktan sonra, hedef bağlama noktamızın adının "OS X Temel Sistem / Sistem" olarak değiştiğini unutmayın. Neredeyse bitti! Görüntünün bağlantısını kesin:
hdiutil detach / Volumes / OS \ X \ Base \ System
Ve son olarak, oluşturduğunuz görüntüyü bir ISO dosyasına dönüştürün:
hdiutil convert /tmp/HighSierra.cdr.dmg -format UDTO -o /tmp/HighSierra.iso
ISO'yu masaüstüne taşıyın:
mv /tmp/HighSierra.iso.cdr ~ / Masaüstü / HighSierra.iso
Ve önyüklenebilir bir High Sierra ISO dosyanız var!

Büyük bir flash sürücü, harici bir sabit sürücü veya yerel ağınız üzerinden Windows makinenize kopyalayın.
İkinci Adım: VirtualBox'ta Sanal Makinenizi Oluşturun
Ardından, Windows makinenize gidin ve henüz yapmadıysanız VirtualBox'ı kurun, en son sürüme sahip olduğunuzdan emin olun (cidden, eski sürümler çalışmayabilir.)
Açın ve "Yeni" düğmesini tıklayın. Sanal Makinenizi "High Sierra" olarak adlandırın ve işletim sistemi için "Mac OS X" ve sürüm için "Mac OS X (64-bit)" seçin (bu yazı itibariyle "macOS High Sierra" sunulmamaktadır, ancak bu iyi.)

İşleme devam edin. Bellek için, en az 4096MB kullanmanızı öneririz, ancak Windows makinenizde yeterli RAM'e sahipseniz daha fazlasını da seçebilirsiniz.

Ardından, sabit sürücünüz hakkında sorular sorulacak. "Şimdi Bir Sanal Sabit Disk Oluşturun" u seçin ve Oluştur'a tıklayın.

Sabit disk tipi için VDI seçin ve İleri'ye tıklayın. Dinamik boyutlu bir sürücü veya sabit bir sürücü isteyip istemediğiniz sorulacaktır. Windows makinenizde biraz daha fazla sabit disk alanı kaplasa da, biraz daha hızlı olduğu için Sabit Boyut'u öneririz.

Sonrakine tıkla. Ne kadar büyük bir sürücü istediğiniz sorulacak; İşletim sistemi ve birkaç uygulama için yeterince büyük olan en az 25 GB'ı öneririz. Depolama durumunuza bağlı olarak daha fazlasını sunabilirsiniz, ancak bundan daha azını gerçekten kullanabileceğinizi düşünmüyoruz.
Komut istemlerine tıklayın ve sanal makineniz için bir giriş oluşturdunuz! Şimdi küçük bir yapılandırma yapmanın zamanı geldi.
Üçüncü Adım: VirtualBox'ta Sanal Makinenizi Yapılandırın
Sanal makinenizi VirtualBox'ın ana penceresinde görmelisiniz.

Select it, then click the big yellow “Settings” button. First, head to “System” in the left sidebar. On the Motherboard tab, make sure that “Floppy” is unchecked.

Next head to the “Processor” tab, and make sure you have at least two CPUs allocated to the virtual machine.

Next, click “Display” in the left sidebar, and make sure Video Memory is set to at least 128MB.

Next, click “Storage” in the left sidebar, then click the “Empty” CD drive. Click the CD icon at the top right, then browse to the High Sierra ISO file you created earlier.

Be sure to click “OK” to finalize all the changes you’ve made, then close VirtualBox. No, seriously: close VirtualBox now, or the next steps won’t work.
Step Four: Configure Your Virtual Machine From The Command Prompt
We’ve made a few tweaks, but we need to make a few more more in order to convince the operating system it’s running on a real Mac. Sadly, there are no options for this from VirtualBox’s interface, so you’ll need to open the Command Prompt.
Open the Start Menu, search for “Command Prompt,” then right-click it and select “Run as administrator.”

You need to run a number commands, in order. Paste the following commands, pressing Enter after each one and waiting for it to complete:
cd "C:Program FilesOracleVirtualBox"
VBoxManage.exe modifyvm "High Sierra" --cpuidset 00000001 000306a9 04100800 7fbae3ff bfebfbff
VBoxManage setextradata "High Sierra" "VBoxInternal/Devices/efi/0/Config/DmiSystemProduct" "MacBookPro11,3"
VBoxManage setextradata "High Sierra" "VBoxInternal/Devices/efi/0/Config/DmiSystemVersion" "1.0"
VBoxManage setextradata "High Sierra" "VBoxInternal/Devices/efi/0/Config/DmiBoardProduct" "Mac-2BD1B31983FE1663"
VBoxManage setextradata "High Sierra" "VBoxInternal/Devices/smc/0/Config/DeviceKey" "ourhardworkbythesewordsguardedpleasedontsteal(c)AppleComputerInc"
VBoxManage setextradata "High Sierra" "VBoxInternal/Devices/smc/0/Config/GetKeyFromRealSMC" 1

That’s it! If everything worked, you shouldn’t see any feedback; the commands will simply run. If the command did not work, make sure your virtual machine is named “High Sierra” exactly; if it isn’t, edit the commands above putting your machine’s name in the quotes. Go ahead and close the Command Prompt. We’re heading back to VirtualBox now.
Step Five: Boot and Run The Installer
Re-open VirtualBox, click your Sierra machine, then click “Start.” Your machine will start to boot. You will see a lot of superfluous information as this happens—and I mean a lot—but don’t worry about it. It’s normal, even some of the things that look like errors.

You should only worry if a specific error hangs for five minutes or more. Just walk away and let it run for a bit. If you’ve done everything right, it’ll boot.
Eventually, you’ll see the installer asking you to pick a language:

Pick “English,” or whatever language you prefer, then click “Next.” Before you do anything else, however, click “Disk Utility” then “Continue.”

You won’t see the drive: don’t panic, High Sierra hides blank drives by default. In the menu bar, click “View” followed by “Show All Devices.”

You should now see your empty virtual drive in the sidebar. Click it, then click the “Erase” option.

Name the drive “Macintosh HD,” and leave the other two settings as-is: “Mac OS Extended Journaled” and “GUID Partition Map”. Do not create an AFS partition, because it will not work and you’ll have to start over with a new virtual hard drive. Click “Erase,” then close Disk Utility when the process is complete. You’ll be brought back to the main window.

Select “Reinstall macOS” then click “Continue.” You’ll be asked to agree with the terms.

Agree and you’ll eventually be asked to choose a hard drive; select the partition you just made.

The installation will begin! This might take a while, so be patient. Eventually your virtual machine will restart and take you…back to the installer. Don’t panic: this is to be expected.
Step Six: Boot Installer Stage Two From the Virtual Hard Drive
At this point the installer has copied files onto the virtual hard drive, and expects to boot from there. For whatever reason this does not work on the virtual machine, which is why you’re seeing the installer again.
Turn off your virtual machine and open its settings. Head to Storage, click “HighSierra.iso” in the “Storage Tree” panel, then click the CD icon at top-right and click “Remove Disk from Virtual Drive.” This will completely disconnect our installation ISO.

Now start up the virtual machine and you’ll see this lovely screen.

This is the EFI Internal Shell, and as long as you see “FS1” listed in yellow, you can use it to launch the rest of the installer. Click the virtual machine and allow it to capture you mouse and keyboard, then type fs1: and hit Enter. This will switch directories to FS1, where the rest of the installer is located.
Next we’re going to run a few commands in order to switch to the directory we need:
cd "macOS Install Data" cd "Locked Files" cd "Boot Files"
Now we can run the installer itself with the following command:
boot.efi

The installer will pick up where it left off. First you’ll see a series of text, like before, but eventually you’ll see the GUI installer come back. (Don’t worry, you only have to go through this process once.)

We’re getting there, just need a little bit more patience.
Step Eight: Log Into macOS High Sierra
Eventually the virtual machine will reboot again, this time into macOS High Sierra. If that doesn’t happen, try ejecting the ISO from the Virtual Machine. When High Sierra does boot, you’ll need to go through choosing your country, setting up a user, and the rest of the initial setup process.

Eventually, you’ll make it to the Mac desktop. Yay!

You can now try out any Mac software, though some functions, like FaceTime and Messages, won’t work because Apple won’t recognize your computer as a real Mac. But a lot of the basic stuff should work. Have fun!
Step Eight (Optional): Change Your Resolution
By default, your virtual machine will have a resolution of 1024×768, which is not a lot of room to work with. If you try to change the resolution from within macOS, however, you will see no option to do so. Instead, you need to enter a few commands.
Shut down your Virtual Machine by shutting down macOS: click the Apple in the menu bar, then click “Shut Down.” Next, close VirtualBox entirely (seriously, this step will not work if VirtualBox is still open!) and head back to Windows’ Command Prompt as an admin. You need to run the following two commands:
cd "C:Program FilesOracleVirtualBox"
VBoxManage setextradata "High Sierra" "VBoxInternal2/EfiGopMode" N
In the second command, you need to replace the N with a number from one to five, depending on what resolution you want:
- 1 gives you a resolution of 800×600
- 2 gives you a resolution of 1024×768
- 3 gives you a resolution of 1280×1024
- 4 gives you a resolution of 1440×900
- 5 gives you a resolution of 1920×1200
Start up VirtualBox, load up your virtual machine, and it should boot to your preferred resolution!
RELATED:10 VirtualBox Tricks and Advanced Features You Should Know About
From now on, you can open VirtualBox for any Mac-related testing you want to do. Again, you’ll see a lot of errors pop up during boot, but they’re fine; ignore them. Also, remember that audio won’t work, nor will things like FaceTime or iMessage, which require a real Mac. This isn’t going to be perfect, which is to be expected from an entirely unsupported setup. But it’s macOS, in a virtual machine, and that’s not bad! Be sure to check out our guide to VirtualBox’s advanced features to get the most out of your machine, too.
One more thing: a huge shout-out to Chad S. Samuels, without whom I could not have updated this guide for High Sierra. Thank you so much!