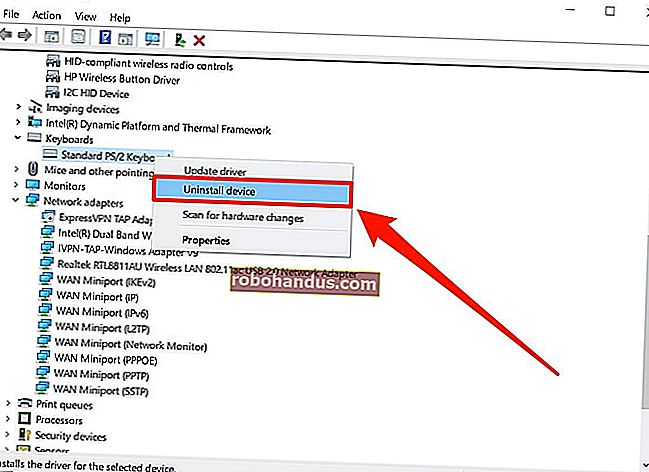Uzantıları Chrome, Firefox ve Diğer Tarayıcılarda Kaldırma
Çoğu modern tarayıcı, tarayıcınıza ek özellikler ekleyen uzantıları destekler. Ancak ne kadar az uzantı yüklerseniz, tarayıcınız o kadar hızlı olmalıdır. Kullanmadığınız uzantıları nasıl kaldıracağınız veya devre dışı bırakacağınız aşağıda açıklanmıştır.
Antivirüs programınız gibi programlar genellikle sizin izniniz olmadan kendi tarayıcı uzantılarını yükleyebilirler, bu yüzden bu uzantıların kaldırılması için de yararlıdır. Her web tarayıcısının kendi uzantıları vardır. Bir uzantıyı, eklentiyi veya eklentiyi Chrome gibi bir tarayıcıdan kaldırmak, Firefox veya Internet Explorer gibi diğer yüklü tarayıcılarınızdan benzer uzantıları kaldırmaz.
Java, Silverlight ve Flash gibi tarayıcı eklentilerinin farklı olduğunu ve başka bir şekilde kaldırılması gerektiğini unutmayın.
Google Chrome'da Uzantıları Kaldırma
İLGİLİ: Herhangi Bir Tarayıcıda Yüklü Eklentiler Nasıl Görüntülenir ve Devre Dışı Bırakılır
Google Chrome (ve diğer Chromium tabanlı web tarayıcıları) bunu oldukça kolaylaştırır. Chrome'da, pencerenin sağ üst köşesindeki menü düğmesini tıklayın, "Diğer araçlar" ın üzerine gelin ve "Uzantılar" ı seçin.
Ayrıca menü düğmesini tıklayıp "Ayarlar" ı seçebilir ve Ayarlar sayfasının sol tarafındaki "Uzantılar" seçeneğini seçebilir veya chrome://extensionsadres çubuğuna yazabilirsiniz .

Chrome, yüklü uzantı listenizi gösterecektir. Listede ilerleyin ve kaldırmak istediğiniz uzantıların sağındaki çöp kutusu simgesini tıklayın. Bir uzantıyı kaldırmadan geçici olarak devre dışı bırakmak için sadece "Etkin" kutusunun işaretini kaldırabilirsiniz. Uzantıları kaldırdıktan veya devre dışı bıraktıktan sonra tarayıcınızı yeniden başlatmanız gerekmeyecek.
Chrome'da Google hesabınızla senkronizasyon kurduysanız ve bu, yüklü uzantılarınızı senkronize ediyorsa, bu, uzantıyı diğer bilgisayarlarınızdan da kaldıracaktır.

Mozilla Firefox'ta Eklentiler Nasıl Kaldırılır
Firefox'ta, sağ üst köşedeki "Menü" düğmesine tıklayın ve ardından doğrudan yüklü Firefox eklentileri listenize gitmek için "Eklentiler" düğmesine tıklayın. Tarayıcı uzantılarınızı görüntülemek için sayfanın sol tarafındaki yapboz parçası simgesine tıklayın. (Buradaki diğer simgeler, yüklü temalarınızı, tarayıcı eklentilerinizi ve "sosyal hizmetleri" yönetmenize olanak tanır.)

Buradan, tarayıcınızdan kaldırmak veya geçici olarak devre dışı bırakmak için bir uzantıyı sağ tıklayabilirsiniz. "Şimdi Yeniden Başlat" bağlantısını görürseniz, kaldırma işlemini bitirmek için Firefox'u yeniden başlatmanız gerekir.
Bir uzantı bilgisayarınıza başka bir program tarafından yüklendiyse, tarayıcınızdan tamamen kaldırmak yerine yalnızca "Devre Dışı Bırakabilirsiniz". Uzantıyı kaldırmak için ilgili programı kaldırmanız gerekir. Bir uzantının dosyalarını elle kaldırmayı deneyebilirsiniz, ancak bilgisayarınızda çalışan bir program tarafından yüklenmişse, bu program ileride bu dosyaları yeniden ekleyebilir. Ancak bunun için endişelenmenize gerek yok - devre dışı bırakılmış bir uzantı, uzantı listesini karıştırabilir, ancak hiç çalışmaz. Kaldırılmış gibi iyi.

Internet Explorer'da Eklentiler Nasıl Kaldırılır
Internet Explorer'da bir araç çubuğunu veya başka bir tarayıcı uzantısını devre dışı bırakmak için, tarayıcı penceresinin sağ üst köşesindeki dişli menüsünü tıklayın ve "Eklentileri yönet" i seçin.

Eklenti Türleri altında "Araç Çubukları ve Uzantılar" ı seçin ve ardından "Göster" kutusunu tıklayın ve "Tüm eklentiler" olarak ayarlandığından emin olun. Bu, yüklü tüm tarayıcı uzantılarınızı burada görmenizi sağlar.

Kaldırmak istediğiniz uzantıyı bulun, onları tanımlamak için "Ad" ve "Yayıncı" alanlarına dikkat edin. Tanımadığınız bir adı olan bir uzantı görürseniz, bunun için bir web araması yapmayı deneyin. Uzantıyı seçin ve devre dışı bırakmak için pencerenin sağ alt kısmındaki "Devre Dışı Bırak" düğmesini tıklayın.

Bir uzantıyı devre dışı bırakmak yerine tamamen kaldırmak için, genellikle Windows Denetim Masasındaki "Program kaldır" bölmesini ziyaret etmeniz ve bu eklentiyi kaldırmanız gerekir. Eklentinin adını aramanız gerekebilir veya eklenti ile birlikte gelen bir programı kaldırmanız gerekebilir.
Listede görmüyorsanız, çevrimiçi bir web araması yapmak isteyebilirsiniz. Bazı kötü amaçlı uzantılar herhangi bir kolay kaldırıcı içermez, bu nedenle bir kaldırma aracı bulmanız veya dosyaları elle kaldırmanız gerekir. Söz konusu uzantının Internet Explorer'dan nasıl kaldırılacağını web'de arayın ve daha özel talimatlar göreceksiniz.
Apple Safari'de Uzantıları Kaldırma
Safari'de yüklü tarayıcı uzantıları listenizi yönetmek için, Mac'inizin masaüstünün üst kısmındaki "Safari" menüsünü tıklayın ve "Tercihler" i seçin. "Safari Uzantıları" na tıklamayın - bu sizi yalnızca Apple'ın Safari Genişletme Galerisi web sitesine götürür ve daha fazla uzantı indirebilirsiniz.

Yüklü uzantıların listesini görmek için Tercihler penceresinin üst kısmındaki "Uzantılar" simgesini tıklayın. Ekranın sol tarafında bir uzantı seçin ve Mac'inizden kaldırmak için "Kaldır" düğmesini tıklayın veya uzantıyı tamamen kaldırmadan devre dışı bırakmak için "[Uzantı Adı] 'nı Etkinleştir" kutusunun işaretini kaldırın.

Opera'da Uzantılar Nasıl Kaldırılır
Opera'da, tarayıcı penceresinin sol üst köşesindeki "Opera" menü düğmesine tıklayın, "Uzantılar" a gidin ve yüklü uzantılarınızın bir listesini görmek için "Uzantı yöneticisi" ni seçin.

Kaldırmak için bir uzantının sağındaki "x" düğmesini tıklayın veya bir uzantıyı tarayıcınızdan kaldırmadan devre dışı bırakmak için uzantının altındaki "Devre Dışı Bırak" düğmesini tıklayın. Bir uzantıyı devre dışı bıraktıktan veya kaldırdıktan sonra Opera'yı yeniden başlatmanız gerekmeyecek.

Microsoft Edge henüz uzantıları desteklemiyor, ancak yakında Chrome tarzı uzantılar için destek kazanıyor. Bu işlem, sonuçta tarayıcı uzantıları için destek kazandığında Edge'de benzer olmalıdır.
Başka bir web tarayıcısı kullanıyorsanız, işlem benzer olmalıdır. "Uzantılar", "eklentiler" veya "eklentiler" ile ilgili bir seçenek için web tarayıcınızın menülerine bakın.