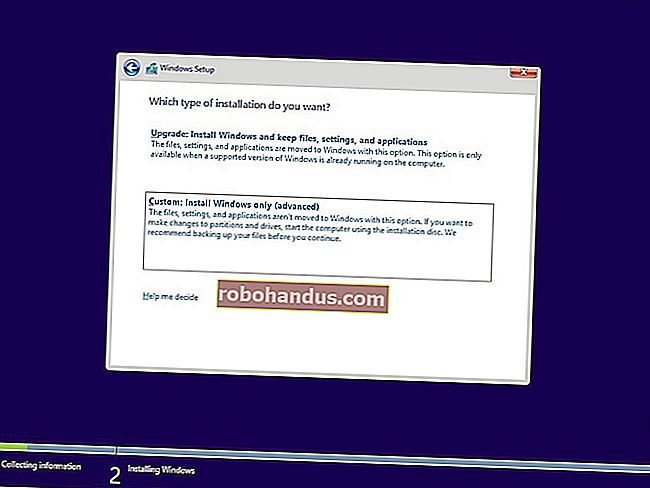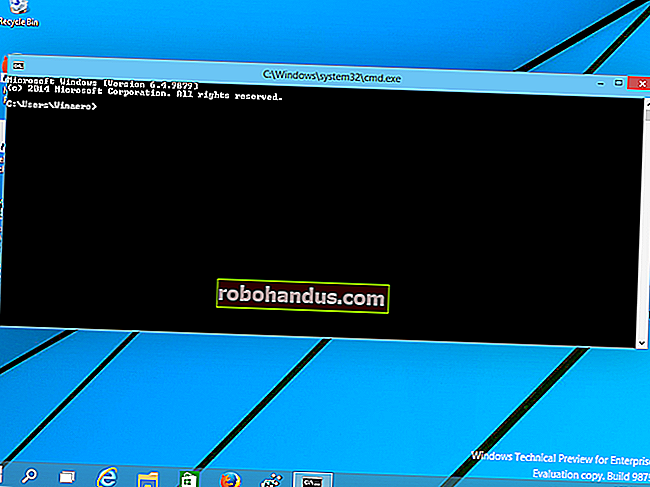Windows'ta Birden Çok Dosyayı Toplu Olarak Yeniden Adlandırma

Yeniden adlandırmak istediğiniz ancak her birini tek tek gözden geçirmek istemediğiniz bir sürü dosyanız mı var? Windows bunu yapmanın sandığınızdan daha fazla yolunu sağlar.
Yalnızca Windows Gezgini ile bir veya daha fazla dosyayı kolayca yeniden adlandırabilirsiniz, ancak Komut İstemi veya PowerShell ile daha da fazlasını yapabilirsiniz. Üçüncü taraf yeniden adlandırma programları ekleyin ve olasılıklar sonsuzdur. Her seçeneğe ve nasıl çalıştığına bir göz atalım.
Windows Gezgini'nde Birden Çok Dosyayı Yeniden Adlandırma
Windows Gezgini (Windows 10'da Dosya Gezgini olarak bilinir) şaşırtıcı derecede güçlüdür. Muhtemelen tek bir dosyanın nasıl yeniden adlandırılacağını biliyorsunuzdur, ancak temel bilgilerle başlayalım, çünkü gelişmiş hileler onları oluşturuyor.
Farenizi kullanıyorsanız, bir dosyanın adını seçmenin ve yeniden adlandırmanın en az üç yolu vardır. Yapabilirsin:
- Dosyayı seçmek için tıklayın ve ardından Ana menüdeki "Yeniden Adlandır" düğmesine tıklayın.
- Dosyayı seçmek için tıklayın ve ardından seçilen dosyanın adına tıklayın.
- Dosyayı sağ tıklayın ve ardından bağlam menüsünde "Yeniden Adlandır" ı seçin.

Klavyenize bağlı kalmayı tercih ederseniz, bir dosya seçmek için ok tuşlarınızı kullanabilirsiniz (veya dosya adını yazmaya başlayabilirsiniz) ve ardından dosya adını seçmek için F2'ye basabilirsiniz.
Dosya adını seçtikten sonra (uzantının değil, yalnızca dosya adının seçildiğini fark edeceksiniz) yeni bir dosya adı yazabilirsiniz.

Dosya adını yazmayı bitirdiğinizde, yeni adı kaydetmek için Enter tuşuna basabilir (veya başka bir yere tıklayabilirsiniz).
İşte burada işler ilginçleşiyor: Klasördeki bir sonraki dosya adını otomatik olarak seçmek için Tab tuşuna da basabilirsiniz, böylece yeni bir ad yazmaya hemen başlayabilirsiniz. Tab tuşuna basmaya ve bu şekilde isimleri yazmaya devam edin ve eğer çok istekliyseniz bir klasördeki tüm dosyaları kolayca yeniden adlandırabilirsiniz.
Aynı klasördeki bir grup dosyayı yeniden adlandırıyorsanız ve bu dosyalar birbirinden tamamen farklı adlara ihtiyaç duymuyorsa, Windows bu dosyaları toplu olarak yeniden adlandırmanın daha kolay bir yolunu sağlar. Bir grup dosya seçerek başlayın — aynı anda birden fazla dosya seçmek için Ctrl tuşunu veya bir dizi dosya seçmek için Shift tuşunu basılı tutabilirsiniz. Dosyaları seçtikten sonra, yeniden adlandırma komutlarından birini kullanın — Ana menüdeki düğme, bağlam menüsündeki komut veya sadece F2'ye basın. Tüm dosyaların seçili kaldığını göreceksiniz, ancak gruptaki ilk dosyanın adı vurgulanır, böylece yeni bir ad yazabilirsiniz.

Dosya için yeni bir ad yazın ve ardından Enter tuşuna basın veya pencerede başka bir yere tıklayın. Seçilen tüm dosyalar, az önce yazdığınız ad kullanılarak yeniden adlandırılır ve onları ayırt etmek için parantez içinde bir sayı ile eklenir.

Komut İsteminden Birden Çok Dosyayı Yeniden Adlandırma
Bundan daha fazla güce ihtiyacınız varsa, Komut İstemi penceresindeki rename veya renkomutunu bir veya daha fazla dosya için kullanabilirsiniz. Komut, * ve? Gibi joker karakterleri kabul eder. birden çok dosyayı eşleştirmek için, bu, yalnızca çok sayıda dosya içeren bir klasördeki belirli bir dosya seçimini yeniden adlandırmak istiyorsanız yararlı olabilir.
İstediğiniz konumda bir Komut İstemi penceresi açmanın en hızlı yolu, önce klasörü Dosya Gezgini'nde açmaktır. "Dosya" menüsünden, "Komut istemini aç" ın üzerine gelin ve ardından "Komut istemini aç" ı seçin.

Tek bir dosyayı yeniden adlandırmak için aşağıdaki komut sözdizimini kullanabilirsiniz:
" geçerli_dosyaadı.ext" "yeni_filename.ext" dosyasını yeniden değiştirin
Dosya adlarınız boşluk içeriyorsa alıntılar önemlidir. Yapmazlarsa, alıntılara ihtiyacınız olmayacak. Bu nedenle, örneğin, bir dosyayı "wordfile (1) .docx" den "benim kelime dosyam (01) .docx" olarak yeniden adlandırmak için aşağıdaki komutu kullanırsınız:
ren "wordfile (1) .docx" "kelime dosyam (01) .docx"

Yana renkomut uzantılarını ele alabilir, ayrıca aynı anda birden fazla dosya uzantıları değiştirmek için kullanabilirsiniz. Örneğin, .html dosyalarına dönüştürmek istediğiniz çeşitli .txt dosyalarınız olduğunu varsayalım. Aşağıdaki komutu * joker karakteriyle birlikte kullanabilirsiniz (temelde Windows'a herhangi bir uzunluktaki metnin eşleşme olarak kabul edilmesi gerektiğini söyler):
ren * .txt * .html
Ve biz joker karakter konusundayken, siz de bazı ilginç şeyler yapabilirsiniz? joker karakter, herhangi bir tek karakter için durmak için kullanılır. Örneğin, bunun yerine .htm dosyalarına dönüştürmek istediğiniz bir sürü .html dosyanız olduğunu varsayalım. Değişikliği yapmak için aşağıdaki komutu kullanabilirsiniz:
ren * .html *. ???
Bu, Windows'a .html uzantılı tüm dosyaları aynı dosya adını ve yalnızca dosya uzantısının ilk üç harfini kullanacak şekilde yeniden adlandırmasını söyler, bu da klasördeki tüm uzantıların "l" kısmını keser.
İLGİLİ: Windows'ta Toplu Komut Dosyası Nasıl Yazılır
Ve bu yalnızca, başka komutları ve koşullu ifadeleri nesnelerin içine yerleştirerek daha karmaşık komutlar (hatta toplu komut dosyaları) oluşturmak istiyorsanız, girebileceğiniz komut satırı sihirbazlık türlerini ele almaya başlar. İlginizi çekiyorsa, Lagmonster forumlarındaki insanlar konu hakkında mükemmel bir yazıya sahipler.
PowerShell ile Birden Çok Dosyayı Yeniden Adlandırma
PowerShell, bir komut satırı ortamında dosyaları yeniden adlandırmak için daha fazla esneklik sunar. PowerShell'i kullanarak, tıpkı Linux ve diğer UNIX benzeri sistemlerde yapabildiğiniz gibi, PowerShell terimlerinde "commandlet" olarak bilinen bir komutun çıktısını başka bir komuta aktarabilirsiniz. İhtiyacınız olan iki önemli komut Dir, geçerli dizindeki dosyaları listeleyen ve Rename-Itembir öğeyi (bu durumda bir dosya) yeniden adlandıran komuttur. Dir'in çıktısını Yeniden Adlandır-Öğeye aktarın ve iş başındasınız.
İstediğiniz konumda bir PowerShell penceresi açmanın en hızlı yolu, önce klasörü Dosya Gezgini'nde açmaktır. "Dosya" menüsünden, "Windows PowerShell'i Aç" seçeneğine gidin ve ardından "Windows Powershell'i Aç" ı seçin.

İlk olarak, tek bir dosyayı yeniden adlandırmaya bakalım. Bunun için aşağıdaki sözdizimini kullanırsınız:
öğeyi yeniden adlandır " geçerli_dosyaadı.ext" "yeni_filenadı.uzutu"
Bu nedenle, örneğin, bir dosyayı "wordfile.docx" den "My Word File.docx" olarak yeniden adlandırmak için aşağıdaki komut uygulamasını kullanırsınız:
öğeyi yeniden adlandır "wordfile.docx" "My Word File.docx"

Yeterince kolay. Ancak PowerShell'deki gerçek güç, komut uygulamalarını bir araya getirme becerisinden ve komut uygulamasının desteklediği bazı koşullu anahtarlardan gelir rename-item. Örneğin, "wordfile (1) .docx", "wordfile (2) .docx" ve benzeri adlarda bir sürü dosyamız olduğunu varsayalım.

Diyelim ki bu dosya adlarındaki boşluğu bir alt çizgiyle değiştirmek istediğimizi, böylece dosya adlarında boşluk olmamasını sağlayın. Aşağıdaki komutu kullanabiliriz:
dir | öğeyi yeniden adlandır -YeniAd {$ _. ad-değiştir "", "_"}
Bu dirkomut uygulamasının bir kısmı klasördeki tüm dosyaları listeler ve bunları (bu |sembol) rename-itemkomut uygulamasına yönlendirir. $_.name Bölüm borulu alma dosyaların her biri için duruyor. -replaceAnahtar yerine ne olacak belirtir. Komut uygulamasının geri kalanı, herhangi bir boşluğun ( " ") alt çizgi ( "_") ile değiştirilmesi gerektiğini belirtir .
Ve şimdi dosyalarımız istediğimiz gibi görünüyor.

İLGİLİ: Geek School: PowerShell ile Windows'u Nasıl Otomatikleştireceğinizi Öğrenin
Tahmin edebileceğiniz gibi, PowerShell, dosyalarınızı adlandırmaya gelince muazzam bir güç sunar ve biz burada yalnızca yüzeyi çiziyoruz. Örneğin, rename-itemcommandlet ayrıca -recursebir klasördeki dosyalara ve bu klasörün içindeki tüm klasörlere komut uygulamasını uygulayabilen bir -forceanahtar, kilitli veya başka bir şekilde kullanılamayan dosyalar için yeniden adlandırmaya zorlayabilen bir -whatifanahtar ve hatta bunu açıklayan bir anahtar gibi özellikler sunar. commandlet çalıştırılırsa ne olur (gerçekten çalıştırmadan). Ve tabii ki, IF/THENmantık içeren daha karmaşık komuta yapıları da inşa edebilirsiniz . Genel olarak PowerShell hakkında daha fazla bilgiyi Geek Okul rehberimizden öğrenebilir rename-itemve Microsoft'un TechNet Kitaplığından commandlet hakkında daha fazla bilgi edinebilirsiniz .
Üçüncü Taraf Bir Uygulamayı Kullanarak Birden Çok Dosyayı Yeniden Adlandırma
İLGİLİ: Toplu Yeniden Adlandırma Aracı, Hafif ama Güçlü Bir Dosya Yeniden Adlandırma Aracıdır
Aynı anda birden fazla dosyayı yeniden adlandırmanın güçlü bir yoluna ihtiyacınız varsa ve Komut İstemi veya PowerShell komutlarına hakim değilseniz, her zaman üçüncü taraf bir yardımcı programa dönebilirsiniz. Orada sayısız yeniden adlandırma uygulaması var - ve bunların çoğu iyi - ancak iki açık favorimiz var: Toplu Yeniden Adlandırma Yardımcı Programı ve AdvancedRenamer.
Toplu Yeniden Adlandırma Yardımcı Programı Nasıl Kullanılır
Toplu Yeniden Adlandırma Yardımcı Programı, karmaşık ve biraz korkutucu bir arayüze sahiptir, ancak normalde yalnızca normal ifadeler ve karmaşık komut satırı seçenekleriyle elde edeceğiniz çok sayıda seçeneği ortaya çıkarır.
Aracı kurduktan sonra çalıştırın, yeniden adlandırmak istediğiniz dosyalara gidin ve onları seçin.

Mevcut birçok panelin birinde veya daha fazlasında seçenekleri değiştirin ve dosyalarınızın listelendiği "Yeni Ad" sütununda değişikliklerinizin bir önizlemesini göreceksiniz. Bu örnekte, şimdi turuncu renkle vurgulanan dört panelde değişiklikler yaptım, böylece neyi değiştirdiğimi söylemek daha kolay. Yardımcı programa tüm dosyaların adını "Word Dosyası" olarak değiştirmesini ve başlık büyüklüğünü kullanmasını söyledim. Dosyanın oluşturulduğu tarihi YMD formatında ekledim. Ayrıca dosya adının sonunda görünen, bir ile başlayan, birer birer artan ve dosya adından bir alt çizgiyle ayrılmış otomatik bir dosya numarası ekledim. Ve bu, Toplu Yeniden Adlandırma Yardımcı Programı ile yapabileceklerinizden yalnızca küçük bir kısmı. Yeni dosya adlarınızın nasıl görüneceğinden memnun olduğunuzda, tek yapmanız gereken “Yeniden Adlandır” düğmesine tıklamaktır.

Ve gördüğünüz gibi, yardımcı program basit isteklerimi kolaylıkla yerine getirdi.

AdvancedRenamer Nasıl Kullanılır
Diğer favori yeniden adlandırma aracımız AdvancedRenamer da çok sayıda yeniden adlandırma yöntemi ortaya çıkarır, ancak hepsini arayüzde paneller olarak sunmak yerine, yeniden adlandırma yöntemleri oluşturmak için oldukça basit ama güçlü bir sözdizimi kullanmanızı ister. Öğrenmesi zor değil ve örneklerle birlikte iyi bir desteğe sahipler. Araç, çok daha kolay bir arayüze sahiptir ve gelişmiş toplu işlerin ayarlanmasını destekler, böylece birden çok yeniden adlandırma yöntemini birleştirebilir ve çok sayıda dosyaya uygulayabilirsiniz. Ayrıca, daha sonra kullanmak üzere oluşturduğunuz yeniden adlandırma yöntemlerini kaydedebilirsiniz.
Aşağıdaki örnekte, aşağıdaki sözdizimini kullanarak bir yeniden adlandırma yöntemi oluşturdum:
Kelime dosyası____()
Bu, AdvancedRenamer'a tüm dosyalarıma "Word Dosyası" adını vermesini ve oluşturma tarihini YMD formatında eklemesini (her bölümü bir alt çizgiyle ayırarak) söyler. Ayrıca parantez içinde artımlı bir dosya numarası ekler ve ek bir alt çizgiyle ayrılır.

Ve gördüğünüz gibi, dosyalarım tam da istediğim gibi yeniden adlandırıldı. AdvancedRenamer, Bulk File Renamer'dan biraz daha sert bir öğrenme eğrisine sahiptir, ancak bunun ödülü, dosya adlarınız üzerinde çok daha iyi kontrol sahibi olmanızdır.

Windows'ta dosyaları yeniden adlandırmanın başka yolları var mı? Bize bir yorum bıraktığınızdan ve bunu bize bildirdiğinizden emin olun.