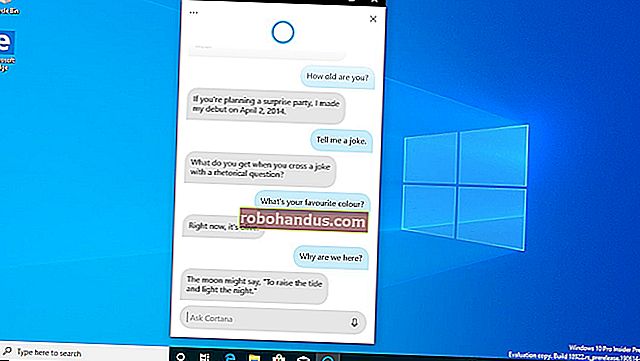Android Uygulamaları SD Karta Nasıl Yüklenir ve Taşınır

Az miktarda depolama alanına sahip bir Android telefonunuz veya tabletiniz varsa, diğerlerine yer açmak için muhtemelen uygulamaları kaldırmaya devam edersiniz. Ancak, bir SD kart yuvası varsa, bir Android cihazın depolama alanını genişletmenin bir yolu var.
Varsayılan olarak, Android uygulamaları telefonunuzun dahili depolamasına yüklenir ve bu oldukça küçük olabilir. Bir SD kartınız varsa, onu bazı uygulamalar için varsayılan yükleme konumu olarak ayarlayabilir ve böylece başka türlü yükleyebileceğinizden daha fazla uygulama için yer açabilirsiniz. Ayrıca, yüklü olan hemen hemen tüm uygulamaları SD karta da taşıyabilirsiniz.
İLGİLİ: Android Telefonunuzu SuperSU ve TWRP ile Nasıl Köklendirirsiniz?
Bunu yapmanın birkaç farklı yolu vardır ve hangisini kullanacağınız, Android sürümünüze ve hangi uygulamaları taşımak istediğinize bağlıdır. Android 6.0 Marshmallow, izin verilen uygulamaları SD karta otomatik olarak yükleyerek SD kartınızı dahili depolama olarak "kullanmanıza" olanak tanır. Bazı Marshmallow öncesi cihazlar uygulamaları manuel olarak taşımanıza izin verebilir, ancak yalnızca geliştirici izin verirse. Bu seçeneklerin sunduğundan daha fazla esneklik istiyorsanız, telefonunuzu rootlayabilir ve bunu gerçekleştirmek için Link2SD adlı bir uygulamayı kullanabilirsiniz. Bu makalede üç yöntemi de ayrıntılı olarak anlatacağız.
Başlamadan önce şunu not etmeliyiz: SD kartınızdan bir uygulamayı çalıştırmak neredeyse hiç şüphesiz dahili depolamadan çalıştırmaktan daha yavaş olacaktır, bu nedenle bunu yalnızca kesinlikle yapmanız gerekiyorsa kullanın ve eğer mümkünse, bu iyi çalışması için çok fazla hız gerektirmez.
Android Marshmallow Yöntemi: SD Kartınızı Dahili Depolama Olarak Kabul Edin
İLGİLİ: Android'de Ekstra Depolama İçin Yeni Bir SD Kart Nasıl Kurulur
Geleneksel olarak, Android cihazlardaki SD kartlar taşınabilir depolama olarak kullanılmıştır. Bu, cihazınızda kullanmak üzere video, müzik ve fotoğraf gibi dosyaları depolayabileceğiniz ve dosyaları ileri geri aktarmak için SD kartı bilgisayarınıza takabileceğiniz anlamına gelir. Taşınabilir depolama olarak kullanıldığında, cihazın işlevselliğini etkilemeden bir SD kart çıkarılabilir.
Bununla birlikte, Android 6.0 Marshmallow artık SD kartınızı dahili depolama olarak kullanmanıza olanak tanıyor ve bu da SD kartı cihazdaki dahili depolamanın ayrılmaz bir parçası haline getiriyor. SD kartınızı dahili depolama olarak benimsemek, uygulama geliştiricisi izin verirse varsayılan olarak SD kartınıza yeni uygulamalar yükleyecektir. İsterseniz uygulamayı daha sonra tekrar dahili depolamaya taşıyabilirsiniz.
Ek olarak, SD kartınızı dahili depolama olarak aldığınızda, cihazınızın işlevselliğini etkilemeden SD kartı cihazdan çıkaramazsınız ve SD kart, PC'niz dahil başka herhangi bir cihazda kullanılamaz. SD kart, yerel bir EXT4 sürücüsü olarak biçimlendirilir, 128-bit AES şifreleme kullanılarak şifrelenir ve sistemin bir parçası olarak monte edilir. Bir Marshmallow cihazına bir SD kart taktığınızda, yalnızca o cihazla çalışacaktır. Bir Android cihazda taşınabilir ve dahili depolama arasındaki fark hakkında daha fazla bilgi edinebilirsiniz.
SD kartınızı dahili depolama olarak kullanmadan önce SD kartınızdaki verileri bilgisayarınıza yedeklediğinizden emin olun. Evlat edinme süreci, SD karttaki tüm verileri silecektir. Verileri, dahili depolama olarak kabul edildikten sonra SD karta geri koyabilirsiniz, ancak bunu yapmak için, verileri aktarmak üzere Android cihazını bilgisayarınıza takmanız gerekir. Dosyaları aktarmak için SD kartı cihazdan çıkaramaz ve doğrudan PC'nize takamazsınız.
SD kartı taşınabilir depolama olarak kullanıyorsanız ve bazı uygulamaları SD karta taşıdıysanız, SD kartınızı dahili depolama alanı olarak benimsemeden önce bu uygulamaları dahili depolamaya geri taşımanız gerekir. Bunu yapmazsanız, bu uygulamalar silinecek ve yeniden yüklenmesi gerekecek.
İLGİLİ: Bir SD Kart Nasıl Satın Alınır: Açıklanan Hız Sınıfları, Boyutları ve Kapasiteleri
Bir SD kartı dahili depolama olarak kabul ederken, hızlı bir SD kart kullandığınızdan emin olmak istersiniz. Yeni bir SD kart satın alırken Sınıf 10 ve UHS'yi arayın. SD kart daha ucuz, daha yavaş bir SD kart ise, uygulamalarınızı ve cihazınızı yavaşlatacaktır. SD kartı dahili depolama olarak benimseyerek cihaza tahsis edecekseniz, daha hızlı bir kart için biraz fazladan para harcamak daha iyidir. Android, benimseme işlemi sırasında SD kartın hızını test edecek ve çok yavaş olması ve cihazınızın performansını olumsuz yönde etkilemesi durumunda sizi uyaracaktır.

SD kartı cihazınıza takın. Yeni bir SD kartın algılandığını belirten bir bildirim görmelisiniz. "Kur" a dokunun. (Bu bildirimi görmüyorsanız, Android'in Ayarlar uygulamasını açın, "Depolama ve USB" ye gidin ve "Dahili Olarak Biçimlendir" için menü düğmesini tıklayın.

SD kartı taşınabilir depolama veya dahili depolama olarak ayarlamak isteyip istemediğinizi seçmenizi sağlayan bir ekran görüntülenir. "Dahili depolama olarak kullan" a ve ardından "İleri" ye dokunun.

SD kart dahili depolama olarak biçimlendirildikten sonra yalnızca o cihazda çalışacağı konusunda sizi uyaran bir mesaj görüntülenir. Ayrıca karttaki verileri yedeklemeniz tavsiye edilir. SD kartı dahili depolama olarak kullanmaya devam etmeye hazır olduğunuzda, "Sil ve Biçimlendir" e dokunun.

Dahili depolamaya geri taşımayı unuttuğunuz SD kartta hala yüklü uygulamalar varsa cihaz, uygulamaların silineceğine dair bir uyarı görüntüler. SD kartta hangi uygulamaların hala yüklü olduğunu görmek için "Uygulamalara Bak" a dokunun. Uygulamaların silinmesi sizin için önemli değilse, "Yine de Sil" seçeneğine dokunun.

Android, SD kartınızı biçimlendirecek ve şifreleyecektir.

Biçimlendirme işlemi tamamlandığında, o anda cihazın dahili depolamasında bulunan verileri SD karta taşımak isteyip istemediğiniz sorulacaktır. Bu adım fotoğraflarınızı, dosyalarınızı ve bazı uygulamalarınızı SD karta taşıyacaktır. Verileri şimdi SD karta taşımak için "Şimdi taşı" ya dokunun. Bu, tüm uygulamalar, veritabanları ve veriler için tercih edilen depolama konumu olarak SD kartı seçer. Verilerinizi henüz taşımak istemiyorsanız, "Daha sonra taşı" ya dokunun. Dahili depolama, tüm içerik için tercih edilen depolama alanı olarak kalır.
"Daha sonra taşı" yı seçerseniz, verileri daha sonra Ayarlar> Depolama ve USB'ye giderek taşıyabilirsiniz. SD kart sürücüsüne dokunun, ardından menü düğmesine dokunun ve "Verileri taşı" öğesini seçin.

İşlem bittiğinde, SD kartınızın çalıştığını bildiren bir mesaj görüntülenir. "Bitti" ye dokunun.

SD kartınız dahili depolama olarak biçimlendirildikten sonra, hem cihazınızın dahili depolaması hem de benimsediğiniz SD kartınız (aşağıdaki görüntüdeki USB Yığın USB sürücüsü), Ayarlar> Depolama'ya eriştiğinizde Cihaz depolama ekranında görünür.

Ayarlar uygulamasında Depolama ekranındaki Cihaz depolama altındaki öğelerden birine dokunmak, o depolama konumu hakkında kullanım bilgilerini görüntülemenize olanak sağlar.

Şu andan itibaren, bir uygulamayı yüklediğinizde Android, geliştiricinin önerilerine göre onu nereye koyacağına akıllıca karar verecektir.
Uygulamaları dahili depolama ile SD kart arasında manuel olarak taşıyabilirsiniz, ancak bu önerilmez ve bazı cihazlarda istenmeyen sonuçlara neden olabilir. Kesinlikle yapmanız gerekiyorsa, Ayarlar> Depolama ve USB'ye gidin. Şu anda taşımak istediğiniz uygulamayı içeren depolamayı seçin - Dahili veya SD kart - ve "Uygulamalar" a dokunun. Listeden taşımak istediğiniz uygulamayı seçin ve "Değiştir" düğmesine dokunun.

Her uygulama için içeriğin nerede saklanacağını belirtmenize gerek yoktur. Varsayılan olarak uygulamalar, içeriklerini her zaman tercih edilen depolama konumunda depolar.
SD kartınızda yalnızca fotoğraf, film ve müzik depolamak istiyorsanız, SD kartı taşınabilir depolama olarak kullanmak sizin için daha iyi bir seçenektir. Ancak, sınırlı dahili depolamaya sahip bir SD kart yuvasına sahip Marshmallow çalıştıran bir cihazınız varsa, bu, cihazınızın dahili depolama kapasitesini genişletmek için kolay bir çözümdür.
Marshmallow Öncesi Yöntem: Onaylı Uygulamaları SD Karta Manuel Olarak Taşıma
Android 6.0 Marshmallow kullanmıyorsanız, cihazınız desteklediği sürece bazı uygulamaları yine de SD karta taşıyabilirsiniz. Ek olarak, bu seçenek yalnızca bazı uygulamalar için mevcuttur - uygulama geliştiricisinin, taşınabilmeleri için bunları taşınabilir olarak kabul etmesi gerekir. Dolayısıyla, taşımak istediğiniz uygulamalara bağlı olarak, bu sizin için çok yararlı olabilir veya olmayabilir.
Bu prosedür, bir Nexus telefon veya tablet gibi bir stok Android cihazı veya bir Samsung telefon veya tablet gibi Android'in özel bir tenli sürümüne sahip bir cihaz kullanmanıza bağlı olarak biraz farklılık gösterir. Örneğimizde bir Samsung Galaxy Tab A tablet kullandık, ancak aynı zamanda hisse senedi bir Android cihazında Uygulama Yöneticisine nasıl erişileceğini de açıklayacağız.
Bir uygulamayı SD karta taşımak için cihazınızın ayarlarını açın. Nexus 7 gibi bir stok Android cihazında, Bildirimler paneline erişmek için bir kez aşağı kaydırın ve Hızlı Ayarlar paneline erişmek için tekrar kaydırın. Ardından, Hızlı Ayarlar panelinin sağ üst köşesindeki "Ayarlar" simgesine dokunun. Herhangi bir Android cihazda ayrıca Uygulama Çekmecesini açabilir ve oradaki "Ayarlar" simgesine dokunabilirsiniz.

Hisse senedi Android cihazında Uygulama Yöneticisini açmak için, Ayarlar ekranının Cihaz bölümünde "Uygulamalar" a dokunun. Samsung cihazımızda soldaki listede “Uygulamalar” a ve ardından sağdaki “Uygulama Yöneticisi” ne tıklıyoruz.

Uygulamalar listesinde gezinin ve SD karta taşımak istediğiniz uygulamaya dokunun. Aşağıdaki resimde gösterildiği gibi, Opera Mini dahili depolamamızda fazla yer kaplamaz, ancak bunu bir örnek olarak kullanacağız. Kendi uygulama listenizde gezinebilir ve cihazınızda önemli miktarda yer kaplayan bir uygulamayı taşımayı seçebilirsiniz.

Seçilen uygulama SD karta taşınamıyorsa, "SD Karta Taşı" gri renkte görünecek ve aşağıdaki görüntüdeki "Zorla Durdur" düğmesi gibi görünecektir. Ancak "SD Karta Taşı" düğmesi gri değilse, uygulamayı SD karta taşıyabilirsiniz. Taşımaya başlamak için düğmeye dokunun.

Uygulama taşınırken, "SD Karta Taşı" düğmesi grileşir ve "Taşınıyor ..." mesajını görüntüler.

İşlem tamamlandığında, "SD Karta Taşı" düğmesi "Cihaz Depolamasına Taşı" olur ve bu düğmeyi, isterseniz uygulamayı dahili depolamaya geri taşımak için kullanabilirsiniz.

Hangi uygulamaların SD karta taşınabileceği ve taşınamayacağı konusunda genel bir görünüm elde etmenin daha iyi bir yolu vardır. AppMgr III'ü Play Store'dan yükleyin. Ücretli bir sürümü de var, ancak ücretsiz sürüm bu amaç için yeterince iyi.

Kök Yöntemi: SD Kartınızı Bölün ve İstediğiniz Herhangi Bir Uygulamayı Taşıyın
Maalesef Android, uygulamaları yalnızca uygulamanın geliştiricisi izin verirse SD karta taşıyabilir. Onaylanmamış uygulamaları taşımak istiyorsanız, yapabilirsiniz, ancak telefonunuzu köklendirmeniz gerekir. Yani bunu yapmadıysanız, önce bunu yapın ve sonra bu rehbere geri dönün.
Ardından, harfle ilgili aşağıdaki adımları izleyin ve SD kartınızda uygulamalar için fazladan alanınız olmalıdır.
Birinci Adım: SD Kartınızı Bölün
SD kartınızı bölümlemeden önce, SD kartınızdaki tüm verileri yedeklediğinizden emin olun. Bu bölümleme prosedürü üzerindeki her şeyi silecektir. Android cihazınızı kapatın, SD kartı çıkarın, PC'nizdeki bir SD kart okuyucuya takın ve dosyaları PC'nize kopyalayın. Verileriniz yedeklendikten sonra, bölümleme işlemi için SD kartı PC'nizde bırakın.
Başlamak için MiniTool Partition Wizard'ı bilgisayarınıza indirip kurun ve ardından programı başlatın. Aşağıdaki ekran görüntülenir. "Uygulamayı Başlat" ı tıklayın.

Ana program penceresinde, birden çok diskin listelendiğini göreceksiniz. Önce PC'nizdeki sabit disk (ler), ardından SD kart, bizim durumumuzda G sürücüsü listelenir. SD sürücünüz için diski seçin. Bizim durumumuzda "Disk 2" dir. Diğer sürücülerinizden herhangi birini yanlışlıkla silmek istemediğiniz için SD kart diskini seçerken çok dikkatli olun.

SD karttaki mevcut bölümü sileceğiz. Bu, SD karttaki tüm verilerin silineceği noktadır. Dolayısıyla, bu işleme devam etmeden önce verilerinizi yedeklediğinizden emin olun.
SD kartın bölümüne (bizim durumumuzda "G:") sağ tıklayın ve açılan menüden "Sil" i seçin.

Şimdi, sürücüyü Android cihazımız için bölümlere ayıracağız. İlk bölüm veriler için kullanılacaktır. SD kartınızda artık ayrılmamış bölüme sağ tıklayın ve açılır menüden "Oluştur" u seçin.

Bir Android cihaza uygulamaları yükleyebilmeniz için bir SD kartta bölümler oluşturmak, bir sürücüyü bir PC için bölümlemekten farklıdır. Bunun çalışması için, SD kart üzerindeki her iki bölümü de "Birincil" olarak tanımlamalısınız. Bu nedenle, "Yeni Bölüm Oluştur" iletişim kutusunda, "Farklı Oluştur" açılır listesinden "Birincil" i seçin.

Ardından, veri bölümü için dosya sistemi türünü tanımlamanız gerekir. "Dosya Sistemi" açılır listesinden "FAT32" yi seçin.

Bölüme bir "Bölüm Etiketi" atamanıza gerek yok, ancak bizimkini "Veri" olarak etiketlemeye karar verdik.

Varsayılan olarak, bu bölümün boyutu SD kartın mevcut boyutudur. Uygulamalar için daha sonra oluşturacağımız ikinci bölümü barındırmak için onu aşağı doğru yeniden boyutlandırmamız gerekiyor. Bu veri bölümü olduğu için, neredeyse kesinlikle onu ikinci "uygulamalar" bölümünden daha büyük yapmak isteyeceksiniz. 128 GB SD kart kullanıyoruz, bu nedenle verilere yaklaşık 100 GB ayırıyoruz ve geri kalanını ikinci bölümdeki uygulamalar için ayıracağız.
Bölümün boyutunu değiştirmek için, imleci aşağıda gösterildiği gibi iki oklu çift çizgi olarak görüntülenene kadar "Boyut ve Konum" bölümündeki sarı sınırın sağ kenarına getirin. Sarı kenarlığı tıklayıp basılı tutun ve verileriniz için istediğiniz yaklaşık boyutu elde edene kadar sola sürükleyin.

Veri bölümünü kurmayı bitirdiğinizde, "Tamam" ı tıklayın.

SD kartta kalan alan, az önce oluşturduğunuz veri bölümünün altında ayrılmamış olarak listelenir. Şimdi, uygulamalar için ikinci bölümü tanımlamanız gerekiyor. İkinci, ayrılmamış bölüme sağ tıklayın ve "Oluştur" u seçin.

Yeni bölümün Windows'ta çalışmayacağı konusunda sizi uyaran bir iletişim kutusu göreceksiniz (Uygulamaları doğrudan karta yüklemek için bir SD kartta bölümler oluşturmanın, bir sürücüyü Windows PC'de kullanmak için bölümlemekten farklı olduğunu söylediğimizi unutmayın. ?). Windows, çıkarılabilir bir diskteki yalnızca ilk bölümü tanıyabilir. Ancak bu SD kartı bir Windows PC'de kullanmadığımız için ikinci bölümü oluşturmaya devam edebiliriz. "Evet" i tıklayın.

Daha önce bahsettiğimiz gibi, her iki bölüm de "Birincil" olarak tanımlanmalıdır, bu nedenle "Farklı Oluştur" açılır listesinden "Birincil" i seçin. Uygulama bölümü için "Dosya Sistemi" nin "Ext2", "Ext3" veya "Ext4" olması gerekir. Stok ROM kullanıyorsanız, "Ext2" seçin. Aksi takdirde, "Ext3" veya "Ext4" seçin. Hangisini seçeceğinizden emin değilseniz, "Ext3" veya "Ext4" ile başlayın. Seçiminiz işe yaramazsa "Dosya Sistemi" ni değiştirebilirsiniz. SD kartımızı Samsung Galaxy Tab A'da kullanmak için bölümlere ayırdık ve önce "Ext3" ü seçtik, ardından "Ext3 "'ün Link2SD'de test ettiğimizde çalışmadığını keşfettiğimizde" Ext4 "olarak değiştirdik.
İsterseniz "Bölüm Etiketi" için bir ad girin ve "Tamam" ı tıklayın. Bölümün boyutunu değiştirmenize gerek yoktur. SD kartta kalan alan otomatik olarak ikinci bölüm için kullanılır.

İki bölüm "Disk" numarası başlığı altında listelenmiştir (bizim durumumuzda "Disk 2").

Ancak değişiklikler henüz kesinleşmiş değil. Bölümleri sonlandırmak için araç çubuğundaki “Uygula” ya tıklayın.

Değişiklikleri uygulamak istediğinizden emin olmak için bir onay iletişim kutusu görüntülenir. Değişiklikleri uygulamak için "Evet" i tıklayın.

İşlemlerin ilerlemesini gösteren "Bekleyen İşlemleri Uygula" iletişim kutusu görüntülenir.

Tüm değişiklikler uygulandığında, "Başarılı" iletişim kutusu görüntülenir. "Tamam" ı tıklayın.

MiniTool'u kapatmak için "Genel" menüsünden "Çıkış" ı seçin.

SD kartı PC'nizden çıkarmadan önce, Android cihazınızda olmasını istediğiniz tüm dosyaları SD karta geri kopyalayabilirsiniz. Windows'un iki bölümü işlemesi konusunda endişelenmeyin. Yalnızca "FAT32" yi veya verilerinizi, zaten dosyalarınızı yerleştirmek istediğiniz yer olan veri bölümünü görecektir.
İkinci Adım: İndirme ve YüklemeLink2SD
Artık doğru şekilde bölümlenmiş bir SD kartınız olduğuna göre, onu Android cihazınıza geri takın ve cihazı başlatın. Play Store'da "Link2SD" yi arayın ve yükleyin. Uygulamanın ücretli bir sürümü var, ancak bu prosedür için ücretsiz sürüm yeterli olacaktır. Uygulama yüklendikten sonra, Ana ekranda görünen "Link2SD" simgesine dokunun veya "Uygulamalar" çekmecesine dokunun ve oradan başlatın.

Cihazınızı kılavuzumuzu kullanarak köklendirdiyseniz, cihazınızda SuperSU yüklüdür ve Link2SD'ye tam erişim vermenizi isteyen aşağıdaki iletişim kutusunu göreceksiniz. "Ver" e dokunun.

Aşağıdaki iletişim kutusu, Link2SD'yi ilk açtığınızda SD kartınızın ikinci bölümünde kullanılan dosya sistemini seçmenizi ister. FAT32 / FAT16'yı seçmeyin. Veriler için ilk bölüm için kullandığınız dosya sistemi budur. "Ext2", "ext3" veya "ext4" kullandınız, bu nedenle ikinci bölümünüz için uygun seçeneği seçin. "Ext4" kullandık, bu yüzden bu seçeneği seçtik. "Tamam" a dokunun.

İşler düzgün çalışıyorsa, "Cihazınızı yeniden başlatın" iletişim kutusunu görürsünüz. "Cihazı Yeniden Başlat" a dokunun.
Bağlama komut dosyası hatası alırsanız, muhtemelen ikinci bölümü oluştururken yanlış "ext" dosya sistemi türünü seçtiniz. Link2SD'yi kapatın, cihazınızı kapatın, SD kartı çıkarın ve tekrar PC'nize yerleştirin. MiniTool Partition Wizard'ı tekrar açın, ikinci bölümü silin ve bu sefer daha önce kullanmadığınız diğer ayarı (büyük olasılıkla "Ext3" veya "Ext4") kullanarak yeniden oluşturun. Bu noktaya gelene kadar adımları tekrar izleyin ve “Cihazınızı yeniden başlatın” iletişim kutusunu almalısınız. SD kartınızın ikinci bölümünün dosya sistemini seçmek için yukarıdaki iletişim kutusunu görmüyorsanız, Link2SD'yi kaldırabilir ve yeniden yükleyebilirsiniz. Bu, uygulamayı sıfırlamalıdır.

Cihazınız yeniden başlatıldıktan sonra Link2SD'yi tekrar açın. Herhangi bir iletişim kutusu ekranı görmemelisiniz. Bunun yerine, uygulama ekranının üstünde bir uygulama listesi ve bazı seçenekler görmelisiniz. Öyleyse, Link2SD'yi başarıyla yüklediniz ve ayarladınız.
Üçüncü Adım (İsteğe Bağlı): Uygulamalarınız için Varsayılan Yükleme Konumunu Değiştirin
Yeni uygulamaları dahili depolama yerine SD karta otomatik olarak yüklemek istiyorsanız, bunu şimdi yapmanızı öneririz. Bunu yapmak için, ekranın sağ üst köşesindeki menü düğmesine (üç dikey nokta) dokunun.

Açılır menüde "Ayarlar" a dokunun.

"Otomatik bağlantı" bölümünde, "Otomatik bağlantı" onay kutusuna ve ardından "Otomatik bağlantı ayarları" na dokunun.

İlk üç onay kutusunun hepsinin seçili olduğundan emin olun. Son onay kutusu olan "Dahili verileri bağla", Link2SD'nin ücretsiz sürümünde etkinleştirilemez. Bu nedenle, SD karta yüklenen uygulamaların veri dosyaları, dahili depolama biriminde saklanmaya devam edecektir.
NOT: Uygulamalar için veri dosyalarını SD kartta depolayabilmek istiyorsanız, bu özelliğin yanı sıra Link2SD'deki ek özelliklerin kilidini açmak için Link2SD Plus anahtarını (bu makalenin yayınlandığı tarihte 2,35 ABD doları) satın alabilirsiniz.
Önceki ekrana geri dönmek için Link2SD'de her ekranın üst kısmındaki geri okları kullanın. Cihazınızdaki geri düğmesini de kullanabilirsiniz.

Dahili ve SD kart depolaması hakkında bilgi almak için, daha önce "Ayarlar" a eriştiğiniz aynı menüden "Depolama Bilgileri" ni seçin. Listedeki "Harici SD" öğesi, SD kartınızın belge dosyası, medya dosyaları, vb. Saklayabileceğiniz veri bölümüdür. Bilgisayarınızdan SD karta aktardığınız tüm dosyalar bu bölümdedir. "SD Kart 2. Bölüm", uygulamaların şimdi varsayılan olarak yükleneceği uygulama bölümüdür.

Dördüncü Adım: Zaten Yüklü Uygulamaları SD Karta Taşıyın
Muhtemelen telefonunuzda SD karta taşımak istediğiniz bazı uygulamalar zaten yüklüdür. İşte bunu nasıl yapacağınız.
Word'ü bir uygulamayı SD karta taşımanın bir örneği olarak kullanacağız çünkü 16 GB Samsung Galaxy Tab A'mızda çok fazla yer kaplıyor. Cihazın ayarlarına gidip "Uygulama bilgilerine" Manager ”) Word için, normalde Word'ü SD karta taşıyamayacağımızı görebiliriz. "SD Karta Taşı" düğmesi grileşir. Word ayrıca dahili depolamada toplam 202MB alan kaplıyor.

Ancak bu sınırlamanın ötesine geçebiliriz. Link2SD'yi açıyoruz ve Word'e gidip üzerine dokunana kadar uygulamalar listesinde kaydırıyoruz.

Link2SD'deki "Uygulama bilgisi", cihazın ayarlarındaki Uygulama bilgisi ekranına benzer, ancak bu Uygulama bilgi ekranı, uygulamayı SD karta taşımamıza izin verir. Aşağıdaki resimde gösterilen beyaz kutuya dikkat edin. Bu, uygulama tarafından dahili depolamada ne kadar alan kullanıldığını gösterir. Uygulamanın SD kartta kullandığı alan miktarını gösteren aşağıdaki turuncu kutu. Bu 202 MB'yi olabildiğince SD karta taşımak istiyoruz. Bunu yapmak için "SD Karta Bağla" yı tıklıyoruz.
Neden "SD Karta Taşı" yı tıklamadık? Bu düğme, cihaz ayarlarında "Uygulama bilgisi" ekranındaki "SD Karta Taşı" düğmesiyle aynı şeyi yapıyor gibi görünüyor ve bizim için çalışmadı. Normalde SD karta taşınabilen uygulamalar için bir kolaylık gibi görünüyor, bu nedenle Link2SD'yi genel bir uygulama yöneticisi olarak kullanabilirsiniz.

Seçili uygulamayı taşımak istediğimizden emin olmak için bir onay ekranı görüntülenir. "Tamam" a dokunun.

Uygulama taşınırken bir ilerleme ekranı görüntülenir.

"SD karta bağlantı" ekranı görüntülenir ve hangi tür uygulama dosyalarının taşınacağını ve SD kartınızın ikinci (Uygulamalar) bölümüne bağlanacağını belirlemenizi sağlar. İlk üç dosya türünü seçili bırakın. Yine, dahili veriler yalnızca “Link2SD Plus” satın alırsanız taşınabilir. Devam etmek için "Tamam" a dokunun.

Bağlantılar oluşturulurken bir ilerleme ekranı görüntülenir.

Aşağıdaki ekran, uygulama bağlandığında ve SD karta taşındığında görüntülenir. "Tamam" a dokunun.

"Uygulama bilgileri" ekranına geri dönersiniz. 189,54 MB Word'ün artık SD kartta bulunduğuna dikkat edin. Word'ün verileri hala dahili depolamada saklanır.

Doğrudan SD karta yüklenen bir uygulamayı göstermek için, Play Store'dan basit bir Not Defteri uygulaması yükledim ve aşağıda gösterildiği gibi dahili depolamayı atlayarak SD karta yüklendi.

Yüklediğiniz herhangi bir uygulamayı doğrudan SD karta taşımak veya dahili depolamadan SD karta tekrar dahili depolamaya taşımak istiyorsanız, "Link2SD" yi açmanız yeterlidir, o uygulama için "Uygulama bilgisi" ekranını açın ve "Bağlantıyı Kaldır'a dokunun ”. Uygulama, cihazın dahili belleğine taşınacaktır.
Uygulamaları SD karta yükleyip taşıdıktan sonra, kullanırken kartı cihazda bırakmanız gerekir. Cihazı çıkarırsanız, SD karta taşıdığınız hiçbir uygulama SD kart olmadan kullanılamaz.
Bu karmaşık bir süreç gibi görünebilir, ancak sınırlı dahili depolamaya sahip bir Android cihazınız varsa ve bizim yaptığımız gibi bir SD kart yuvasına sahipseniz, bu bir hayat kurtarıcı olabilir. Yeterli miktarda depolama alanına sahip bir microSD kart satın almak, yeni bir cihaz satın almaktan çok daha ucuzdur.