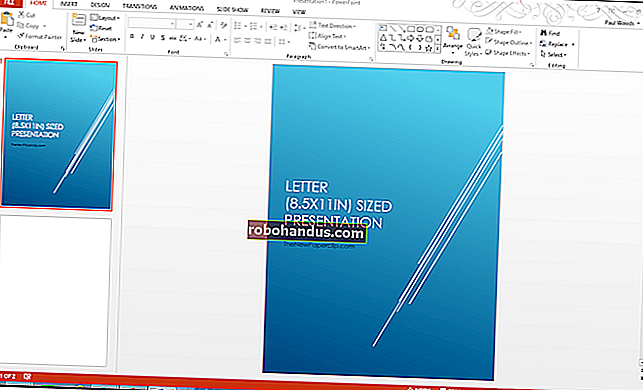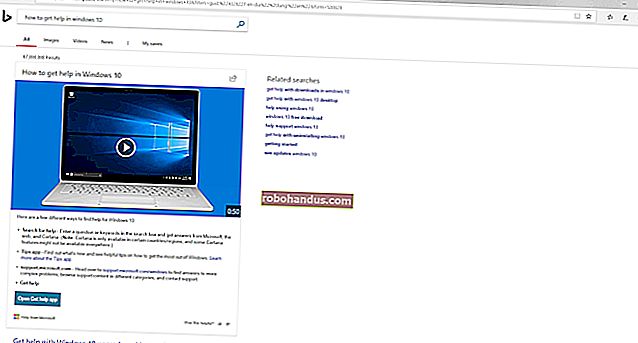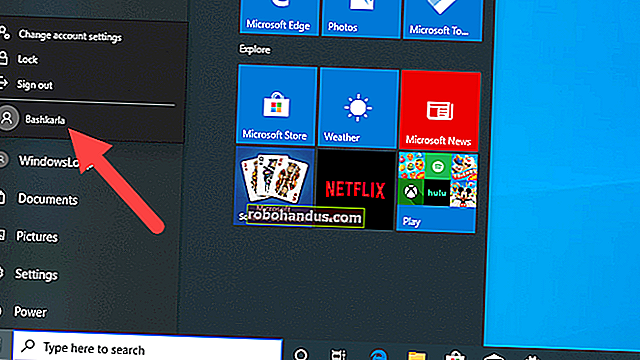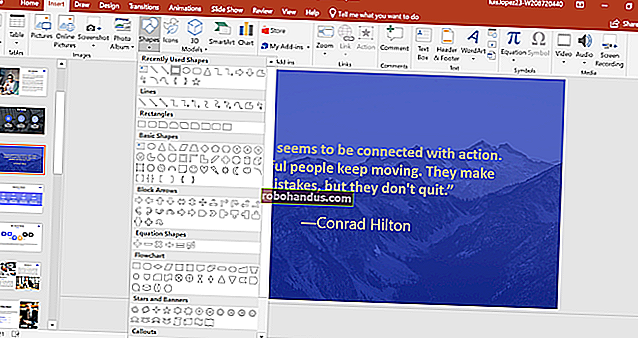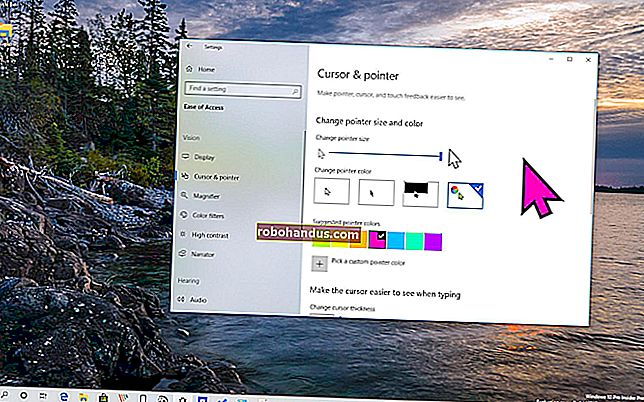Başka Bir Yazılım İndirmeden Windows'ta Bölümler Nasıl Yönetilir

Windows için tonlarca üçüncü taraf bölüm yöneticisi var, ancak Windows'un kendine ait olduğunu biliyor muydunuz? Microsoft, Disk Yönetimi aracını gizlemek için iyi bir iş çıkardı, ancak orada.
İLGİLİ: Başlangıç Geek: Sabit Disk Bölümleri Açıklaması
Disk Yönetimi aracını, bölümleri ve birimleri yeniden boyutlandırmak, oluşturmak, silmek ve biçimlendirmenin yanı sıra sürücü harflerini değiştirmek için kullanabilirsiniz - bunların hepsini başka bir yazılım indirmeden veya ücret ödemeden yapabilirsiniz.
Disk Yönetimine Erişim
Disk Yönetimi aracını başlatmanın en hızlı yolu Başlat'a basmak, arama kutusuna "bölümleme" yazmak ve ardından ortaya çıkan "Sabit disk bölümleri oluştur ve biçimlendir" seçeneğine tıklamaktır.

"Disk Yönetimi" penceresi iki bölüme ayrılmıştır. Üst bölme size birimlerinizin bir listesini gösterir. Alt bölme, disklerinizin ve her diskte bulunan birimlerin grafik temsilini gösterir. Üst bölmede bir birim seçerseniz, alt bölme atlayarak o birimi içeren diski gösterir. Alt bölmede bir disk veya birim seçerseniz, üst bölme de karşılık gelen birimi burada göstermek için atlar.

Not : Teknik olarak, hacimler ve bölümler biraz farklıdır. Bölüm, bir diskte o diskteki diğer alandan ayrı olarak ayrılmış alandır. Birim, bir dosya sistemiyle biçimlendirilmiş bir bölümdür. Çoğunlukla, bu makalede hacimlerden bahsedeceğiz, ancak bu terimlerin uygun olduğu bölümlerden veya ayrılmamış alanlardan bahsedebiliriz.
Bir Birimi Yeniden Boyutlandırma
Bazen bir birimi yeniden boyutlandırmanız gerekebilir. Örneğin, bir büyük hacme sahip bir diske ihtiyacınız olabilir ve ardından onu iki ayrı birim haline getirmeye karar verebilirsiniz. Bunu, mevcut birimi küçülterek ve ardından boş alanı yeni bir birim oluşturmak için kullanarak yapabilirsiniz. Ya da diskiniz önceden iki birime bölünmüştü, ancak bir tanesini sildiniz. Daha sonra, büyük bir hacim oluşturmak için mevcut birimi yeni boş alana genişletebilirsiniz.
Bir Hacmi Küçült
Her iki bölmede de bir birimi sağ tıklayın ve "Birimi Küçült" seçeneğini seçin.

Bir birimi yalnızca yeterli boş alana sahipse küçültebilirsiniz. Örneğin, tek bir birim içeren 1 TB'lık bir diskiniz olduğunu, ancak üzerinde henüz hiçbir şey depolamadığınızı varsayalım. Sesi neredeyse 1 TB'ye kadar küçültebilirsiniz.
Aşağıdaki örnekte, boş (üzerinde veri depolanmamış) 1 TB hacmi yaklaşık 500 GB küçültüyoruz. Pencerenin mevcut hacmin toplam boyutunu ve daraltmak için sahip olduğunuz kullanılabilir alanı gösterdiğine dikkat edin (boş hacmimiz olması durumunda toplam boyuta yakın). Sahip olduğunuz tek seçenek, hacmi ne kadar daraltmak istediğinizdir - diğer bir deyişle, küçültme işleminden sonra kalan ayrılmamış alan miktarı. Pencere ayrıca, seçtiğiniz kadar küçültmenizden sonra mevcut birimin toplam yeni boyutunu da gösterir.

Ve şimdi birimi küçülttüğümüze göre, diskin solda küçültülmüş birimimizi ve sağda serbest bıraktığımız yeni ayrılmamış alanı içerdiğini görebilirsiniz.

Bir Hacmi Uzatın
Bir birimi yalnızca, aynı diskte sağında ayrılmamış alan varsa genişletebilirsiniz. Windows, temel bir bölümü soluna doğru genişletemez - bunun için üçüncü taraf bir yazılıma ihtiyacınız olacak.
Bir birimi genişletmek için (sağında ayrılmamış alan bulunan) mevcut birimi sağ tıklayın ve ardından "Birimi Genişlet" seçeneğini tıklayın.

"Birimi Genişletme Sihirbazı" penceresinde, "İleri" yi tıklayın.

"Diskleri Seç" ekranında zaten uygun disk seçilmiş olacaktır. Ayrıca, toplam birim boyutunu ve birimi genişletmek için sahip olduğunuz maksimum kullanılabilir alanı gösterir. Kullanmak istediğiniz alanı seçin ve ardından "İleri" düğmesine tıklayın. Burada, mevcut tüm ayrılmamış alanı kullanmak için hacmimizi genişletiyoruz.

Ve son olarak, Windows'un sesi genişletmesi için "Bitir" düğmesine tıklayın.

Yeni Bir Birim Oluşturun
Bir bölümü küçülttüyseniz veya diskte herhangi bir nedenle ayrılmamış alanınız varsa, boş alanı ek bir birim oluşturmak için kullanabilirsiniz. Ayrılmamış alanın içine sağ tıklayın ve "Yeni Basit Birim" seçeneğini seçin.

"Yeni Basit Birim Sihirbazı" penceresinde, başlamak için "İleri" yi tıklayın.

Oluşturmak istediğiniz birimin boyutunu belirtin ve ardından "İleri" düğmesine tıklayın. Burada, diskteki kullanılabilir tüm ayrılmamış alanı kullanan yeni bir birim oluşturuyoruz.

Bir sürücü harfi atayın (veya varsayılan atamayı kabul edin) ve ardından "İleri" düğmesine tıklayın.

Devam edip etmemeyi ve bölümü biçimlendirmeyi seçebilirsiniz, ancak kullanmadan önce bir noktada biçimlendirmeniz gerekecektir. Hemen biçimlendirmemek istemenizin tek gerçek nedeni, biçimlendirmeyi başka bir aracın yapmasına izin vermeniz gerekmesidir.
Yeni birime yeni bir işletim sistemi kurmayı planlıyorsanız buna bir örnek verilebilir, böylece bilgisayarınızı farklı işletim sistemlerinde çift önyükleyebileceksiniz. Bu durumda, yeni işletim sisteminin kurulumu sırasında sürücüyü biçimlendirmesine izin vermek isteyebilirsiniz.
İLGİLİ: Çift Önyükleme Açıklandı: Bilgisayarınızda Birden Çok İşletim Sistemine Nasıl Sahip Olabilirsiniz?
Aksi takdirde, devam edin ve diski biçimlendirin, kullanılacak bir dosya sistemi seçin ve bir birim etiketi atayın. Hazır olduğunuzda "İleri" yi tıklayın.

Ve sonra Windows'un birimi oluşturmaya ve - eğer isterseniz - biçimlendirmeye başlaması için "Bitir" düğmesine tıklayın.

Tamamlandığında, yeni bölümünüzün Disk Yönetimi aracında listelendiğini göreceksiniz ve Dosya Gezgini'ni açarsanız da görmelisiniz.

Bir Cilt Nasıl Silinir
Bazen mevcut bir birimi silmeniz gerekebilir. Bunun iyi bir nedeni, sesi artık kullanmamanızdır. Silerek, bu alanı ayrılmamış havuza geri döndürürsünüz ve ardından mevcut bir birimi genişletmek için kullanabilirsiniz. Adil uyarı: Bir birimi silmek, o birimdeki tüm verileri de siler, bu nedenle devam etmeden önce boş veya yedeklendiğinden emin olun.
"Disk Yönetimi" penceresinin herhangi bir bölmesinde birime sağ tıklayın ve ardından "Birimi Sil" seçeneğini seçin.

Açılan uyarı penceresinde "Evet" düğmesine tıklayın.

Sildiğiniz birim ayrılmamış alan haline gelir ve daha sonra istediğiniz gibi kullanabilirsiniz.

Bir Birimin Sürücü Harfi Nasıl Değiştirilir
Çeşitli birimleriniz için sürücü harflerini yeniden düzenlemek istediyseniz, Disk Yönetimi aracı gitmeniz gereken yerdir. Belki sadece tüm ana sabit disklerinizin bir arada gruplanmasını istersiniz ya da belirli bir sürücü için belirli bir harf kullanmak istersiniz.
Herhangi bir birime sağ tıklayın ve "Sürücü Harfi ve Yolu Değiştir" seçeneğini seçin.

"Sürücü Harfi ve Yolu Değiştir" penceresinde, "Değiştir" düğmesine tıklayın.

"Aşağıdaki sürücü harfini ata" seçeneğinin sağındaki açılır menüden yeni bir sürücü harfi seçin. Açılır menüde yalnızca ciltlere atanmamış harflerin bulunduğunu unutmayın. Birkaç sürücü harfini yeniden düzenliyorsanız, harflerini kullanılabilir hale getirmek için önce bazılarını değiştirmeniz gerekebilir. Bir harf seçtiğinizde, "Tamam" düğmesini tıklayın.

Bir uyarı mesajı, bazı uygulamaların sürücü harflerine güvenebileceğini ve harfi değiştirirseniz düzgün çalışmayacağını bilmenizi sağlar. Tipik olarak, bu yalnızca çok daha eski uygulamalar için geçerlidir, bu nedenle güvenli bir şekilde devam edip "Evet" düğmesini tıklamanız gerekir. Eğer bir sorunla karşılaşırsanız, sürücü harfini geri değiştirebilirsiniz.

Çıkarılabilir bir sürücüye kalıcı bir sürücü harfi atamak veya bir birimin sürücü harfini kaldırıp gizlemek için aynı temel işlemi de kullanabilirsiniz.
İLGİLİ: Windows'ta Bir USB Sürücüye Kalıcı Bir Sürücü Mektubu Nasıl Atanır
Bir Birimi Silme veya Biçimlendirme
Bir birimi biçimlendirmek için Disk Yönetimi'ni de kullanabilirsiniz. Bunu yapmak için Disk Yönetimi'ni kullanmak, Dosya Gezgini aracılığıyla eriştiğiniz normal biçimlendirme aracıyla aynı seçeneklerin tümünü sağlar, böylece hangisini kullanmak istiyorsanız size kalmış. Bir birimi biçimlendirilmiş olsa da olmasa da biçimlendirebilirsiniz. Bir birimi biçimlendirdiğinizde tüm verileri kaybedeceğinizi unutmayın.
Bir birimi sağ tıklayın ve "Biçimlendir" seçeneğini seçin.

İLGİLİ: Hızlı ve Tam Format Arasındaki Fark Nedir?
“Biçimlendir” penceresinde, bir birim etiketi yazın, bir dosya sistemi belirtin ve hızlı biçimlendirme yapmak isteyip istemediğinizi seçin. Hazır olduğunuzda, "Tamam" düğmesini tıklayın.

Biçimlendirmenin birimdeki tüm verileri sileceği konusunda uyarıldınız, bu nedenle eminseniz devam edin ve "Tamam" düğmesini tıklayın.

Biçimlendirme, birimin boyutuna bağlı olarak birkaç saniyeden bir dakikaya kadar sürebilir. Tamamlandığında, hacmi kullanmaya hazır olacaksınız.
Disk Yönetimi aracı, bazı üçüncü taraf araçlar kadar gösterişli değildir - aslında, yine de Windows 2000'den bir şeye benziyor - ancak işi hallediyor. Üçüncü taraf bölüm yöneticileri bazen önyüklenebilir diskler oluşturma, hasarlı birimlerden bilgi kurtarma ve birimleri birimin solundaki ayrılmamış alana genişletme gibi daha gelişmiş özellikler içerir. Dolayısıyla, bu özelliklerden herhangi birine ihtiyacınız varsa, etrafa bir göz atmaya değer olabilir. Popüler seçenekler arasında EaseUS ve GParted bulunur.