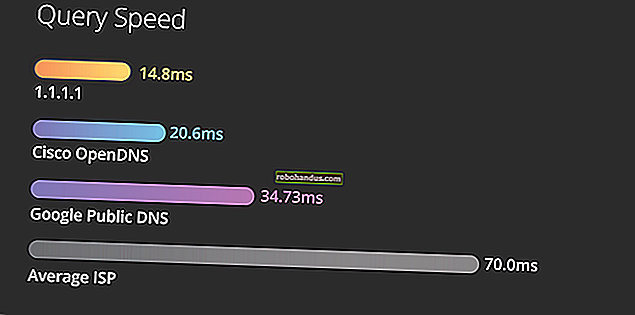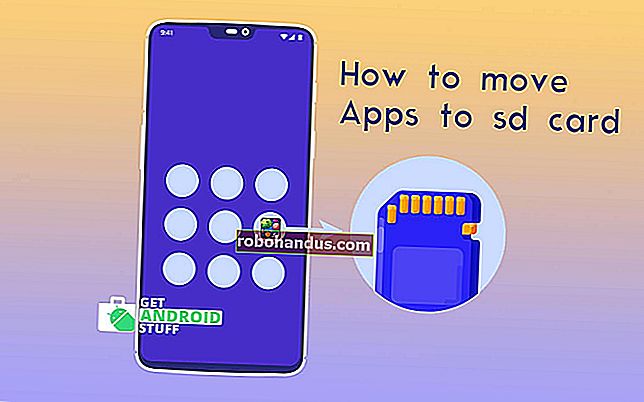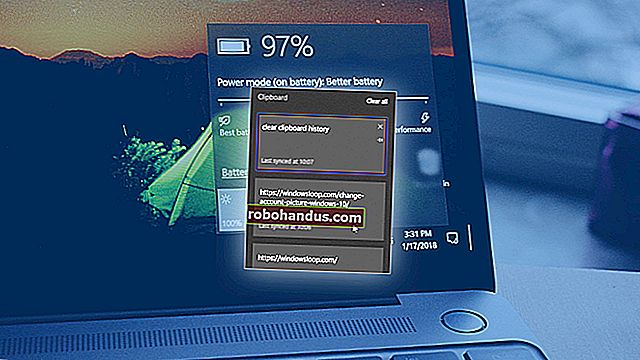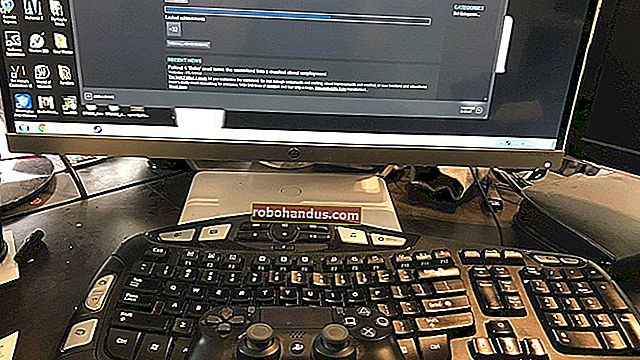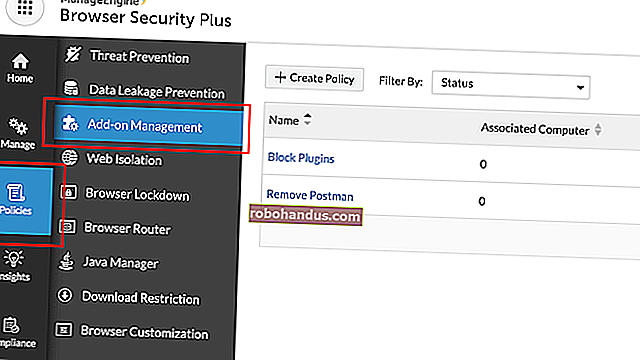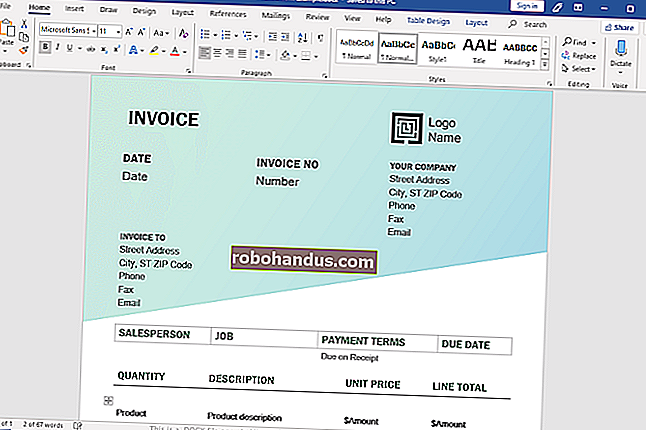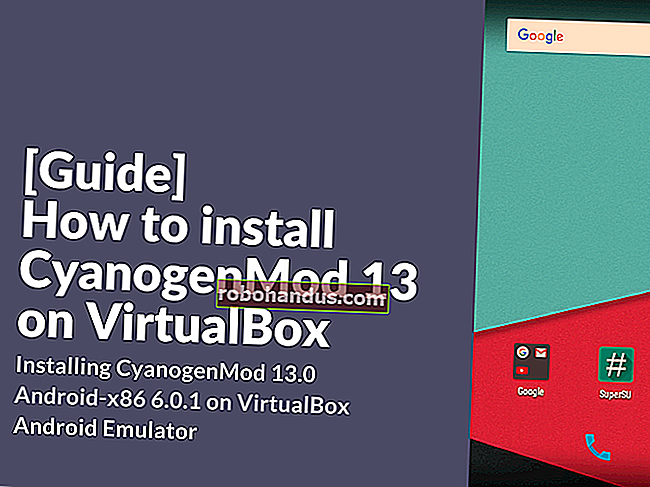VirtualBox'a Android Nasıl Kurulur

Kaşınıyorsanız, Android'e bir şans verin, ancak görev için tüm bilgisayarınızı kullanmak istemiyorsanız, en iyi seçenek onu VirtualBox kullanarak sanal bir makinede çalıştırmaktır. Aslında kurulumu oldukça kolaydır ve size birkaç dakika içinde tam Android deneyimini sunacaktır. Hadi bunu yapalım.
İLGİLİ: Android Bilgisayarınızda Nasıl Çalıştırılır
Başlamak için birkaç şeye ihtiyacınız olacak:
- VirtualBox : Henüz sahip değilseniz VirtualBox'ı indirin ve kurun — Windows, macOS ve Linux için mevcuttur.
- Android x86 ISO: Denemek istediğiniz Android sürümü için Android x86 ISO'yu almanız gerekir. Yazma sırasında, Android 6.0 (Marshmallow) en kararlı sürümdür ve burada kullandığım şey budur.
Başlamadan önce, PC'nizin BIOS'unda sanallaştırma seçeneklerinin etkinleştirildiğinden emin olmanızı da tavsiye ederim. Aksi takdirde, işler olması gerektiği gibi çalışmadığında daha sonra birçok sorun giderme sürecine gireceksiniz. Uyarılmıştın!
Bunlara sahip olduğunuzda, başlamaya hazırsınız.
Android için Sanal Makine Nasıl Oluşturulur
Devam edin ve VirtualBox'ı çalıştırın, ardından yeni bir sanal makine oluşturmak için “Yeni” düğmesine tıklayın.

Sanal makineyi istediğiniz gibi adlandırın (“Android” kullanıyorum çünkü bu mantıklı mı?), Ardından tür olarak “Linux” ve “Linux 2.6 / 3.x / 4.x (32- bit) ”sürümü olarak. Sonrakine tıkla.

Bellek için, 2048MB verirdim, özellikle 32 bitlik bir Android yapısı kullanıyorsanız (daha fazlasını kaldıramaz). 64 bitlik bir yapı kullanıyorsanız, istediğiniz kadar kullanmaktan çekinmeyin. Miktarı belirledikten sonra İleri'yi tıklayın.

Sanal makinenizi oluşturmaya başlamak için "Oluştur" a tıklayın. Sabit disk tipi için, VDI olarak ayarlı bırakın.

Sabit disk boyutunu Dinamik Olarak Ayrılmış olarak bırakın; bu, sanal sabit diskin gerektiği gibi büyümesine olanak tanır.
Bir sonraki adımda, sanal makineyi ne kadar depolamak istediğinizi seçebilirsiniz — dinamik olarak yeniden boyutlandıracak olsa bile, burada tanımladığınız boyutun ötesine geçmesine izin verilmeyecektir. Sisteminiz için en uygun boyutu seçin. Bunu 8 GB'de bırakıyorum.

Son olarak, Oluştur düğmesine tıklayın.
Poof! Tıpkı bunun gibi, yeni sanal makineniz kullanıma hazırdır.
Android Sanal Makineye Nasıl Yüklenir
Makineniz kurulduğunda, vurgulayın ve en üstteki Başlat'a tıklayın.

Makine başladığında, indirdiğiniz Android ISO'yu işaret edin. Bunu başlattığınız anda seçmenize izin vermeli, ancak değilse, Aygıtlar> Optik Sürücüler> Disk Görüntüsünü Seç'e tıklayın ve Android ISO'nuzu seçin. Ardından sanal makineyi yeniden başlatmak için Makine> Sıfırla'yı kullanın.

NOT: VirtualBox penceresine tıkladığınızda, fare ve klavyeyi otomatik olarak yakalayacaktır. Fareyi ve klavyeyi serbest bırakmak için klavyede sağ Ctrl tuşuna dokunmanız yeterlidir.
Sanal makine ISO'yu yükledikten sonra, klavyeyi kullanarak "Kur" seçeneğine gidin ve enter tuşuna basın. Bu, Android yükleyiciyi başlatacak.

"Oluştur / Değiştir" bölümleri seçin. GPT ekranında "Hayır" ı seçmeniz yeterlidir.

Disk programı ekranında, "Yeni" yi seçin.

Birincil disk oluşturun ve daha önce seçtiğiniz tüm sanal sabit disk alanını kullanmasına izin verin. Bu durumda, 8 GB'dir. Bu varsayılan olarak seçilmelidir.

Bölümü önyüklenebilir hale getirmek için "Önyüklenebilir" seçeneğinde Enter tuşuna basın ve ardından "Yaz" ı seçin. Enter'a dokunun.

Bölüm tablosunu diske yazmak istediğinizi doğrulamak için "evet" yazmanız ve aşağıdaki ekranda Enter'a dokunmanız gerekecektir.

Tamamlandığında, Çık seçeneğini vurgulayın ve Enter'a dokunun.

Android'i yüklemek için yeni oluşturduğunuz bölümü seçin ve Enter'a dokunun.

Bölümü biçimlendirmek için "ext4" ü seçin.
Evet'i vurgulayın ve doğrulamak için sonraki ekranda enter'a dokunun.

GRUB önyükleyiciyi kurmak için "Evet" i seçin.

/ System klasörünü yeniden yazılabilir hale getirmek için "Evet" i seçin.

Her şey bittiğinde, Android'de yeniden başlatmayı veya sıfırlamayı seçebilirsiniz. Her ikisini de burada yapmaktan çekinmeyin, ancak önce ISO dosyasını kaldırmayı unutmayın. Aksi takdirde, doğrudan yükleyiciye geri yüklenir!

VirtualBox'ta Android Kullanımı
Buradan, kurulum süreci oldukça kesik ve kurudur - bu şeyi tıpkı diğer Android cihazlar gibi kuracaksınız, bir istisna dışında: Wi-Fi'yi açmayacaksınız. Sanal makine, bilgisayarınızın bağlantısını kullanacaktır.

Yani evet, oturum açın ve kurulumu tamamlayın. Oynamaya hazırsınız!

İLGİLİ: Windows'ta Android Oyunları Nasıl Oynanır (ve Android Uygulamaları Çalıştırılır)
Bu, Android uygulamalarını PC'nizde çalıştırmanın en hızlı yolu değildir — Tek yapmak istediğiniz Windows PC'nizde bir veya iki uygulama çalıştırmaksa BlueStacks daha hızlıdır. Ancak Android-x86, sanal makinede eksiksiz bir Android sistemine erişim sağlar. Standart bir Android sistemini daha yakından tanımanın veya başka bir işletim sistemini çalıştıran sanal bir makineyle deneyeceğiniz gibi onunla denemenin harika bir yoludur.