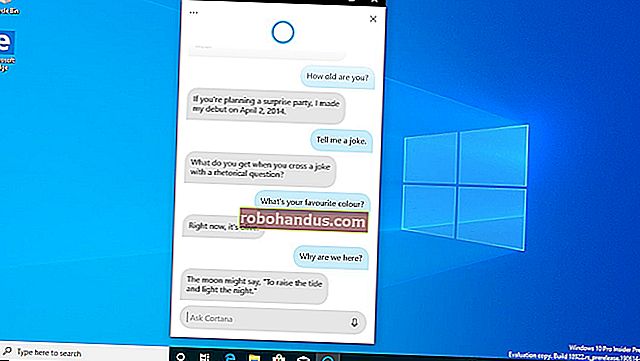Windows 7, 8 veya 10'da Sistem Görüntüsü Yedekleme Nasıl Oluşturulur

Windows'taki yerleşik yedekleme yardımcı programları oldukça sağlamdır. Üçüncü taraf bir yardımcı programa ihtiyaç duymadan bilgisayarınızın tam bir yedek imajını nasıl oluşturacağınıza bir göz atalım.
- Sistem Yedekleme Görüntüsü Aracını açın. Windows 10'da, Denetim Masası> Yedekleme ve Geri Yükleme (Windows 7)> Sistem Görüntüsü Oluştur'a gidin.
- Yedek resmi nereye kaydetmek istediğinizi seçin.
- Yedeklenecek sürücüleri seçin.
- Yedeklemeyi başlatın.
- İsteğe bağlı olarak, bilgisayarınızı başlatmak ve bir yedek imajı geri yüklemek için kullanabileceğiniz bir sistem onarım diski oluşturun.
CrashPlan veya Windows'un yerleşik Dosya Geçmişi özelliği gibi normal yedekleme programları, esasen dosyalarınızı başka bir konuma kopyalar. Öte yandan bir sistem görüntüsü yedeklemesi, tüm sabit sürücünün tam bir anlık görüntüsü gibidir. Bir sistem görüntüsünün avantajı, bir sabit sürücü çökerse, onu değiştirebilir, görüntüyü geri yükleyebilir ve sisteminizi görüntü yakalandığı zamanki yerine geri getirebilmenizdir. Windows'u veya uygulamalarınızı yeniden yüklemenize gerek yok.
Sistem görüntüsü yedeklemelerinin en büyük dezavantajı - biraz daha uzun sürmesi dışında - yedeklemeyi farklı bir PC'ye geri yükleyememenizdir. Tam Windows kurulumunuzun bir görüntüsünü oluşturuyorsunuz ve Windows özel olarak donanımınız için kurulduğundan, başka bir bilgisayarda olduğu gibi çalışmayacaktır. Sabit sürücünüzü başka bir bilgisayara takmaya çalışmak ve her şeyin iyi yüklenmesini beklemek gibi bir şey. Bununla birlikte, bunu göz önünde bulundurarak, görüntü yedeklemeleri hala gerçekten kullanışlı olabilir.
İLGİLİ: Tüm Windows 10 Yedekleme ve Kurtarma Araçları Nasıl Kullanılır
Macrium Reflect veya Acronis True Image gibi üçüncü taraf uygulamalar - en azından ücretli sürümler - Windows sistem görüntüsü yedekleme aracında bulamayacağınız bazı gelişmiş özellikler sunar. Örneğin, her ikisi de artımlı yedeklemeleri, parola korumalı görüntüleri ve tek tek dosyalar için yedeklemelere göz atma özelliğini destekler. Ancak ücretsiz ücretsizdir ve ekstra özelliklere ihtiyacınız yoksa, Windows aracı sisteminizin tam bir yedeklemesini gerçekleştirmek için sağlam bir yol sunar.
Birinci Adım: Sistem Görüntüsü Yedeklemeyi Açın
Sistem Görüntüsü Yedekleme aracını bulma süreci Windows 7'de Windows 8 ve 10'dan farklıdır, bu nedenle size aracı tüm sürümlerde bulmanızı göstereceğiz ve ardından sistem görüntüsünü nasıl oluşturup kullanacağınızı açıklayacağız.
Windows 10'da Sistem Görüntüsü Yedeklemeyi Açın
Windows 10'da Başlat'a basın, "yedekleme" yazın ve ardından girişi seçin.

"Yedekle ve Geri Yükle (Windows 7)" penceresinde, "Sistem görüntüsü oluştur" bağlantısını tıklayın.

Windows 8'de Sistem Görüntüsü Yedeklemeyi Açın
Windows 8'de Başlat'a basın, "dosya geçmişi" yazın ve ardından "Dosya Geçmişi" girişini seçin.

"Dosya Geçmişi" penceresinde, "Sistem Görüntüsü Yedekleme" bağlantısını tıklayın.

Windows 7'de Sistem Görüntüsü Yedeklemeyi Açın
Başlat'a basın, "Başlarken" öğesinin sağındaki oku ve ardından "Dosyalarınızı yedekleyin" i tıklayın.

"Yedekle ve Geri Yükle" penceresinde, "Sistem görüntüsü oluştur" bağlantısını tıklayın.

İkinci Adım: Sistem Görüntüsü Yedeklemesi Oluşturun
Sistem görüntüsü aracını açtıktan sonra, bir sistem görüntüsü oluşturma adımları Windows 7, 8 veya 10'da aynıdır.
Aracı ilk açtığınızda, sisteminizi harici sürücüler için tarayacaktır. Ardından, görüntüyü nereye kaydetmek istediğinize karar verebilirsiniz. Harici bir sürücüye, birden çok DVD'ye veya bir ağ konumunda olabilir. Yedeklemenizi nereye kaydetmek istediğinizi seçin ve ardından "İleri" yi tıklayın.

Araç, varsayılan olarak yalnızca sistem sürücünüzü yedekler. İsterseniz diğer sürücüleri de dahil edebilirsiniz, ancak bunun son görüntünün boyutunu artıracağını unutmayın. Genellikle, her sürücü için ayrı görüntü yedeklemeleri oluşturmayı severiz.

Onay ekranında, görüntünün kaplayabileceği alan miktarına dikkat edin. Herhangi bir şey doğru görünmüyorsa, yine de geri dönüp ayarlamalar yapabilirsiniz. Her şey yolunda görünüyorsa, "Yedeklemeyi Başlat" düğmesine tıklayın.

Araç görüntüyü oluştururken bir ilerleme ölçer göreceksiniz.

Biraz zaman alabilir. Bu örnekte, yaklaşık 319 GB veri içeren bir sürücüyü yedekliyoruz. Bilgisayarımıza USB aracılığıyla bağlı harici bir sabit diske yedeklendiğinde yaklaşık 2,5 saat sürdü. Zamanınız, PC'nize ve yedeklediğiniz depolama türüne bağlı olarak değişecektir.
Üçüncü Adım: Bir Sistem Onarım Diski Oluşturun
İLGİLİ: Windows 8 veya 10'da Kurtarma Sürücüsü veya Sistem Onarım Diski Nasıl Oluşturulur ve Kullanılır
Yedekleme tamamlandığında, Windows size bir sistem onarım diski oluşturma seçeneği sunar. Bu diski, sabit sürücünüzü değiştirmeniz gerektiğinde ve Windows'u başlatamamanız durumunda bilgisayarınızı başlatmak ve görüntü yedeklemenizden geri yüklemek için kullanabilirsiniz. Devam etmenizi ve diski oluşturmanızı, ardından etiketlemenizi ve güvenli bir yerde saklamanızı önemle tavsiye ederiz.

Diski oluşturmak için kullanmak istediğiniz sürücüyü seçin ve ardından "Disk Oluştur" düğmesine tıklayın.

Görüntüyü geri yükleme zamanı geldiğinde, "Sistem Görüntüsü Kurtarma" dahil olmak üzere bir dizi kurtarma aracına erişmek için bilgisayarınızı kurtarma diskinden başlatabilirsiniz.

İLGİLİ: Windows 7, 8 ve 10'da Sistem Görüntüsü Yedeklemeleri Nasıl Geri Yüklenir
Bir görüntü yedeklemesi oluşturmak biraz zaman alabilir, bu nedenle en iyisi bunu bilgisayarınıza birkaç saat, hatta bir gecede ihtiyaç duymayacağınız zaman yapmaktır. Yedeklemeyi kullanmaya ihtiyaç duyduğunuzda bir ihtiyaç ortaya çıkarsa, Windows'ta görüntü yedeklemelerini geri yükleme kılavuzumuza göz atmayı unutmayın.