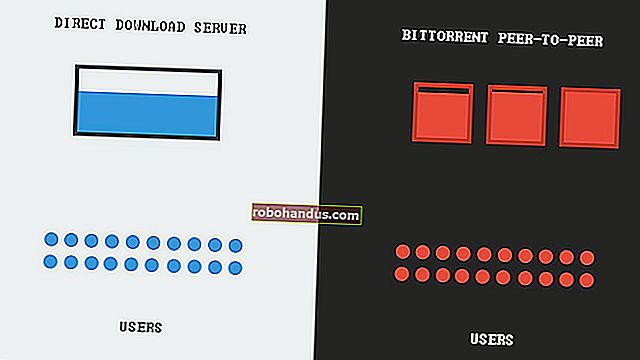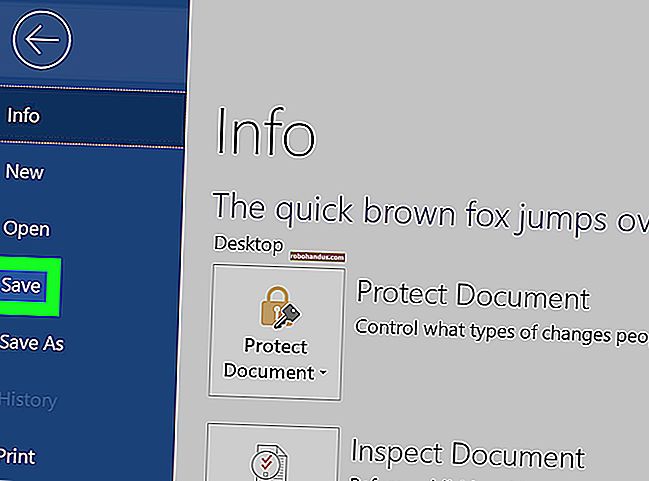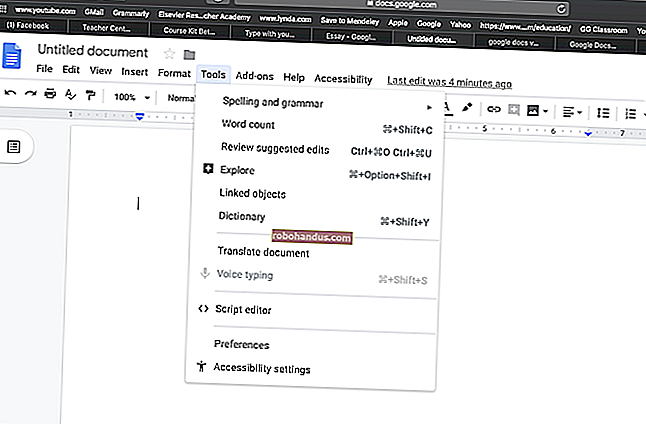Yüklenmeyen Web Sayfalarında Sorun Giderme

Bir web sayfasının yüklenmemesi sinir bozucu. Bağlantınız, yazılımınız veya web sitesi soruna neden olabilir. Aşağıda sorunu gidermenin ve kapalı olsa bile bir web sitesine erişmenin birkaç yolu verilmiştir.
Ağ Bağlantınızı Kontrol Edin
İlk önce ağ bağlantınızı kontrol edin. Kablosuz bağlantılar kesintili olabilir ve herhangi bir zamanda kesilebilir, bu nedenle doğru ağa bağlandığınızdan emin olun. Bunu test etmenin kolay bir yolu, Google veya Facebook gibi popüler bir web sitesini ziyaret etmektir. Site yüklenirse, bağlanırsınız!
Site yüklenmezse, cihazınızın Uçak Modu'nda olmadığından emin olun. Akıllı telefonlarda, tabletlerde ve birçok Windows masaüstü ve dizüstü bilgisayarda tüm iletişimleri devre dışı bırakabilirsiniz. Bazı Windows dizüstü bilgisayarlarda ayrıca yanlışlıkla basabileceğiniz özel Uçak Modu tuşları bulunur. Bu nedenle, her ihtimale karşı cihaz ayarlarınızı iki kez kontrol edin.
Herhangi bir web sitesine erişemiyorsanız, bilgisayarınızın ağınıza bağlı olduğundan emin olun. Wi-Fi ayarlarınızı kontrol edin veya kablolu bir bağlantı kullanıyorsanız, Ethernet kablonuzun kaymadığından emin olun. Yerel ağınıza bağlı olduğunuzdan eminseniz, soruna internet bağlantınız neden olabilir.

Bunu kontrol etmenin en iyi yolu, yönlendiriciniz veya modeminizdeki ışıklara bakmaktır. Her yönlendirici farklıdır, ancak çoğunun bağlantı durumunun net bir göstergesi vardır. İnternet simgesinin yanındaki ışık kırmızı veya turuncuysa, muhtemelen internete bağlı değilsinizdir.
Çoğu durumda, yönlendiricinizi ve modemi yeniden başlatmak sorunu çözebilir. Bunu yapmak için modeminizi ve yönlendiricinizi çıkarın, 10 saniye bekleyin, tekrar takın ve ardından web sitesini yeniden deneyin.
Sorun devam ederse, daha fazla bilgi almak için yerel ağ donanımınıza bağlanabilirsiniz. Geleneksel yönlendiriciler, web tarayıcınız aracılığıyla erişebileceğiniz bir yönetici paneline sahiptir. Varsayılan kullanıcı adı ve parolayla birlikte genellikle ağ donanımının yan tarafında yazılı web adresini bulabilirsiniz. Genellikle 192.168.0.1 veya 10.0.0.1 gibi bir şeydir. Bir mobil uygulamaya dayanan bir örgü yönlendirici sisteminiz varsa, bunun yerine uygulamayı başlatın.
Çoğu yönlendirici, bağlantı durumunuz hakkında bilgi sağlar. İnternete bağlanamıyorsanız, daha fazla bilgi ve hatta bir hata kodu alabilirsiniz. Ardından hatayı not edebilir ve sorunu çözmek için servis sağlayıcınızla iletişime geçebilirsiniz.
Tarayıcınızdaki Herhangi Bir Hata Mesajını Araştırın
Hata mesajları kullanışlıdır çünkü tam olarak neler olduğunu size bildirirler. Sorunu denemek ve gidermek veya en azından donanımınız veya yazılımınızla ilgili sorunları elemek için bu bilgileri kullanabilirsiniz. Karşılaştığınız en yaygın hatalardan bazıları şunlardır:
- 403 Yasak: Bu sayfaya erişim izniniz yok. Adresi kontrol edin ve tekrar deneyin.
- 404 Sayfa Bulunamadı: Erişmeye çalıştığınız sayfa artık mevcut değil. Adresi kontrol edin ve tekrar deneyin. Bu, web yöneticisinin sayfayı taşıdığı veya bir şeyin kırıldığı anlamına gelebilir.
- 500 Dahili Sunucu Hatası: Web sitesini barındıran sunucuda bir sorun var. Bu çözebileceğiniz bir şey değildir, bu yüzden daha sonra tekrar deneyin.
Bunların ve diğer yaygın web sitesi hata mesajlarının ne anlama geldiğini ve bunları nasıl çözebileceğinizi ayrıntılı olarak inceleyin.
Müdahale Edebilecek Yazılımları Devre Dışı Bırakın
Reklam engelleyiciler, genellikle web sitesi oluşturmaya müdahale eden tarayıcı uzantılarıdır. Bu uzantılardan birini çalıştırıyorsanız, tarayıcınızda devre dışı bırakmayı deneyin ve ardından web sitesini yeniden yükleyin. Bu sorunu çözerse, web sitesini gelecekte siteyi engellememesi için reklam engelleyicinizin beyaz listesine eklemek isteyebilirsiniz.
Bazı güvenlik yazılımları, bilgisayarınızın internet bağlantısına da müdahale edebilir. Buna, NetLimiter (Windows) ve Little Snitch (Mac) gibi üçüncü taraf uygulamaları dahil olmak üzere antivirüs, kötü amaçlı yazılımdan koruma ve güvenlik duvarları dahildir. Bu uygulamalardan herhangi birini çalıştırırsanız, geçici olarak devre dışı bırakın veya engelleme listenizi gözden geçirin ve ardından sayfayı yeniden yüklemeyi deneyin.
Ayrıca, düzenli olarak kötü amaçlı yazılım taraması yapmak da iyi bir fikirdir. Bazı kötü amaçlı yazılımlar (özellikle fidye yazılımları) bilgisayarınızın internete erişmesini engeller. Bu durumda, muhtemelen birden fazla web sitesinde sorun yaşarsınız.

Bazı uygulamalar ayrıca internet erişimini engeller. Örneğin, TripMode, verileri kaydetmek için bir mobil cihaza bağlandığında yerel yazılımın internete erişmesini engelleyen Windows ve Mac için bir uygulamadır. Beyaz bir uygulama listesi kullanır, bu nedenle her şey varsayılan olarak engellenir.
TripMode (veya benzer bir şey) kullanıyorsanız, ilgili yerlerde erişimi etkinleştirmeyi unutmayın. Aynı şey, Cold Turkey gibi üretkenliği artıran bazı uygulamalar için de geçerli.
Farklı Bir Tarayıcı Deneyin

Bazı web siteleri belirli tarayıcılarla anlaşamaz. Safari veya Edge gibi daha küçük bir pazar payına sahip bir tarayıcı kullanıyorsanız bu genellikle geçerlidir. Birkaç tarayıcı kurmak her zaman iyi bir fikirdir. Google Chrome ve Mozilla Firefox, her ikisi de büyük bir pazar payına sahip oldukları için iyi seçimlerdir.
Bir web sitesi yüklemeye çalışırsanız ve boş bir ekran görürseniz, sorun tarayıcınız olabilir. Web uygulamalarında beklenmedik davranışlar, tutarsız kaydırma veya düzgün görüntülenmeyen öğelerle bir daha karşılaştığınızda tarayıcılar arasında geçiş yapmayı deneyin.
Erişmek istediğiniz web sitesi özellikle eskiyse, Internet Explorer'da açılıp açılmadığını görmek isteyebilirsiniz.
DNS'inizi Kontrol Edin
Etki Alanı Adı Sistemi (DNS) bir adres defteri gibi çalışır. Alan adlarını (google.com gibi) IP adresleriyle (1.2.3.4 gibi) eşleştirir. DNS sunucunuz yavaşsa veya sorunlarla karşılaşıyorsa, belirli web sitelerine erişemezsiniz.
DNS sunucunuzu değiştirmek de bağlantınızı hızlandırabilir. Google (8.8.8.8 ve 8.8.4.4) ve Cloudflare (1.1.1.1) tarafından sağlananlar gibi sunucular kullanıyorsanız, bunlar servis sağlayıcınız tarafından sağlananlardan neredeyse kesinlikle daha hızlıdır.
DNS sunucularınızı cihaz bazında veya ağ donanımınızda değiştirebilirsiniz. İkincisini seçerseniz, ağınıza bağlı her cihazı etkiler. Herhangi bir cihazda DNS sunucunuzu nasıl değiştireceğinizi öğrenmek için bu makaleye göz atın. Hangi DNS sunucusunu seçtiğiniz büyük ölçüde bulunduğunuz yere bağlıdır. Bölgenizdeki en hızlı DNS sunucusunun hangisi olduğunu öğrenmek için buraya gidebilirsiniz.
Bilgisayarı yeniden başlatın
Yerel donanımınızı yeniden başlatırsanız, ağ sorunları dahil birçok sorunu çözebilir. Bilgisayarınızı yeniden başlattığınızda, ağ bağlantısını ve çökerek soruna neden olabilecek tüm yazılımları sıfırlar.
Kapatıp tekrar açmayı önermeseydik bu bir sorun giderme rehberi olur muydu?
Farklı Bir Cihaz Deneyin
Web sitesine farklı bir ağa bağlı farklı bir cihazdan erişmeyi deneyin. Yalnızca hücresel bir bağlantıya bağlı bir mobil cihaz harika bir seçimdir.
Mobil cihazınız aynı ağ üzerindeyse siteye bağlanmayı da deneyebilirsiniz. Sonuçlara bağlı olarak, sorunu bir yerel ağ sorunu veya bir bilgisayar sorunu olarak ayırmanıza yardımcı olabilir.
Web Sayfası Aşağı mı?
Bazen web siteleri çalışmaz. Her zaman bir hata mesajı da görmeyeceksiniz. Bazı durumlarda, sayfa sonsuza kadar yükleniyormuş gibi görünür. Bu durumda, aşağıdaki web sitelerinden birine gidin:
- downforeveryoneorjustme.com
- isitdownrightnow.com
- down.com
Erişmeye çalıştığınız web adresini ilgili alana yazın veya yapıştırın ve testi çalıştırın. Web sitesi herkese kapalıysa, yapabileceğiniz hiçbir şey yoktur, ancak daha sonra tekrar deneyin.
Web sitesi diğer herkes için kapalı değilse, sorun büyük olasılıkla sizin tarafınızdan kaynaklanmaktadır.

Web Sitesinin Önbelleğe Alınmış Bir Sürümüne Erişin
Web sitesi kapalıysa veya erişmek için her şeyi denediyseniz, sitenin önbelleğe alınmış bir sürümüne erişmeyi deneyebilirsiniz. Bir web sitesinin önbelleğe alınmış sürümü, başka bir sunucuda depolanan anlık görüntüsüdür. Google, web sitelerinin önbelleğe alınmış sürümleri için en iyi kaynaktır çünkü arama motoru diğerlerinden daha fazla web sitesini dizine ekler.
Google Arama'ya gidin, web sitesinin URL'sini arama kutusuna yapıştırın veya yazın ve ardından aramayı tıklayın. Web sitesi, arama sonuçlarının en üstünde olmalıdır. Web adresinin yanında aşağı doğru bakan küçük bir ok vardır. Tıklayın ve ardından "Önbelleğe Alınmış" ı tıklayın.

Bu sizi web sitesinin önbelleğe alınmış bir sürümüne götürür. Sayfanın üst kısmında, anlık görüntünün ne zaman çekildiğini görürsünüz. Sayfadaki herhangi bir bağlantıyı tıklarsanız, web sitesinin önbelleğe alınmış sürümünden uzaklaşacaksınız. Görüntülemek istediğiniz her sayfanın önbelleğe alınmış sürümüne aynı şekilde erişmeniz gerekir.
"Önbelleğe alındı" düğmesini görmüyorsanız, Google bu web sitesini dizine eklememiştir.
Wayback Makinesi ile Ölü Web Sitelerini Canlandırın
Google Cache yalnızca yakın zamanda çalışan web siteleri içindir. Erişmek istediğiniz web sitesi bir süredir çevrimdışıysa, Wayback Machine'e dönmeniz gerekebilir. İnternet Arşivi tarafından çalıştırılan Wayback Makinesi, Google Cache ile hemen hemen aynı şekilde çalışan bir web sitesi koruma aracıdır.
Wayback Machine ana sayfasında, web sitesi URL'sini adres alanına yapıştırın veya yazın. Bu web sitesinin önbelleğe alınmış sürümlerini görüntülemek için "Geçmişe Göz At" ı tıklayın.
İLGİLİ: Kapalı Olduğunda Bir Web Sayfasına Nasıl Erişilir
Bazen Web Siteleri Çalışmıyor
Bir web sitesi çalışmıyorsa, daha sonra tekrar denemek dışında yapabileceğiniz çok az şey vardır. YouTube veya Twitter gibi yüksek profilli bir web sitesiyse, muhtemelen yalnızca birkaç dakikalığına kapalı olacaktır. Daha küçük web siteleri, yeniden ortaya çıkmadan önce günlerce kaybolabilir.