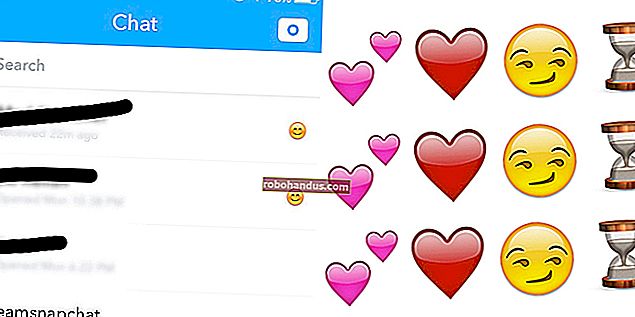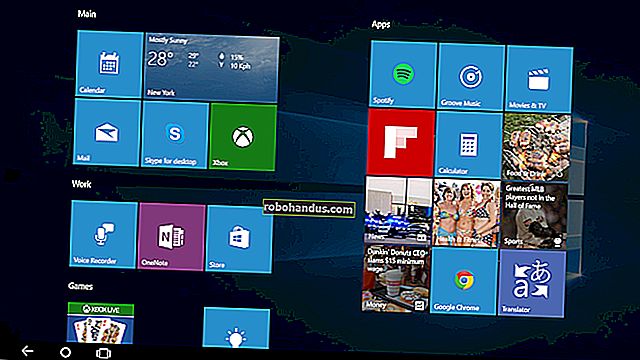İPhone veya iPad'inizde Özel Fotoğrafları ve Videoları Gizleme

Apple'ın Fotoğraflar uygulamasında yerleşik bir "Gizle" işlevi vardır, ancak telefonunuza erişimi olan kişilerin etrafta dolaşmasını engellemez. Özel fotoğraflarınızın ve videolarınızın gerçekten gizli kalmasını sağlamak istiyorsanız, daha iyi ipuçlarımız var.
Fotoğraflar Uygulamasında Fotoğraflar ve Videolar Nasıl Gizlenir
İPhone veya iPad'inizde bir fotoğraf çektiğinizde, diğer fotoğraflarınızla birlikte fotoğraf kitaplığınızda yer alır. Sevimli kedinizin resimlerini göstermek için sık sık telefonunuzu kırbaçlarsanız, göz atarken başkalarının görmesini istemediğiniz fotoğraflar veya videolar olabilir.

Fotoğrafların ve videoların normal kitaplığınızda görünmesini önlemek için iOS Fotoğraflar uygulamasındaki "Gizle" seçeneğini kullanabilirsiniz. Bu, fotoğrafı veya videoyu "Fotoğraflar" sekmesinin altındaki ana kitaplık görünümünden gizler. Siz göz atarken görünmeyecek ve buna dayalı olarak da "Sizin İçin" önerileri almayacaksınız.
Bir fotoğrafı veya videoyu gizlemek için şu adımları izleyin:
- Gizlemek istediğiniz fotoğrafı veya videoyu bulun.
- Sol alt köşedeki "Paylaş" a dokunun.
- Aşağı kaydırın ve "Gizle" ye dokunun.
Fotoğraf artık görünümden gizlendi. Gizlediğiniz her şey, Fotoğraflar uygulamasındaki "Albümler" sekmesinin altında "Gizli" adlı bir albümde görünür. Listenin en altına gidin ve onu "Diğer Albümler" altında göreceksiniz.

Fotoğraflar Uygulamasında Nesneleri Gizlemeyle İlgili Sorun
Bir fotoğrafı veya videoyu gizlemek için yukarıda açıklanan yöntemi kullandığınızda, çok az koruma sağlar. Gizli albümü "kilitleyemezsiniz", hatta bir Face veya Touch ID'nin veya parolanın arkasına bir fotoğrafı gizleyemezsiniz.
En büyük sorun, tüm gizli medyanızın tek bir yerden erişilebilir olmasıdır. Kilidi açılmış telefonunuza erişimi olan herkes birkaç dokunuşla Gizli klasörünüzü açabilir.
“Gizle” işlevinin gerçekten yaptığı tek şey ana kitaplığınızı düzenlemek. Bazı fotoğrafları tamamen silmeden tutmanıza izin verir. Birçok iPhone ve iPad sahibi bu numarayı benimsese de, gerçekten özel medyanızı gizlemek istiyorsanız bundan kaçınmak isteyebilirsiniz.
Kilidi açılmış telefonunuza başka birinin erişimi varsa ve gizlilik konusunda endişeleriniz varsa, "Gizle" özelliğini kullanmayın. Kitaplığınızı düzenlemek istiyorsanız idealdir, ancak onu en utanç verici medyanızın kolay bulunabilen bir deposu yapmak istemiyorsanız.
Apple, "Gizli" albüm bir parola veya parolayla kilitlenirse ve buna erişmek için Face veya Touch ID isteme seçeneğiyle birlikte bunu iyileştirebilir.
Benzer bir şeyin iOS 14'te veya Apple'ın işletim sisteminin gelecekteki bir sürümünde tanıtılacağını umuyoruz.
Notlar Uygulamasında Fotoğraflar Nasıl Gizlenir
Apple bir Notes uygulaması içerir ve öne çıkan özelliklerinden biri de notları tek tek kilitleyebilme yeteneğidir. Bu, bir nota ortam ekleyebileceğiniz ve ardından bir parola ekleyebileceğiniz anlamına gelir. Parola korumalı notların kilidini açmak için Yüz veya Dokunma Kimliği de isteyebilirsiniz. Ayrıca, bir nottaki bir fotoğrafı veya videoyu kilitledikten sonra, ana fotoğraf kitaplığından silebilirsiniz.
Önce fotoğrafı veya videoyu Notes'a göndermeniz gerekir; bu adımları takip et:
- Gizlemek istediğiniz resmi veya videoyu Notlar ile bulun. (Birden fazla dosya seçebilirsiniz.)
- Sol alt köşedeki Paylaş simgesine dokunun.
- Uygulama listesinde ilerleyin ve "Notlar" a dokunun. (Görmüyorsanız, "Daha Fazla" ya dokunun ve ardından görünen uygulamalar listesinden "Notlar" ı seçin.)
- Ekleri kaydetmek istediğiniz notu seçin (varsayılan olarak bu bir "Yeni Not" olacaktır) ve ardından aşağıdaki alana bir metin açıklaması yazın.
- Medyanızı Notes'a aktarmak için "Kaydet" e dokunun.

Şimdi, yeni oluşturduğunuz notu kilitlemek için şu adımları izleyin:
- Notlar uygulamasını başlatın ve az önce oluşturduğunuz notu bulun (listenin en üstünde olmalıdır).
- Asma Kilit simgesini ortaya çıkarmak için notun başlığında sola kaydırın.
- Notu kilitlemek için Kilit simgesine dokunun. Daha önce bir notu kilitlemediyseniz, bir şifre oluşturmanız ve Face veya Touch ID'yi etkinleştirmeniz istenir. Bu şifreyi tüm kilitli notlar için kullanacaksınız, bu yüzden hatırlayacağınız veya bir şifre yöneticisinde saklayacağınız bir şey olduğundan emin olun.
Şu andan itibaren, notu kilitlemek veya kilidini açmak için nota dokunun ve ardından parolanız, yüz tanıma veya parmak izinizle erişime izin verin.

Bu yöntemin de sınırlamaları vardır. Örneğin, önceden elle açsanız bile Fotoğraflar'daki ekleri kilitli olan mevcut bir notla paylaşamazsınız. Bu, tüm gizli içeriğiniz için tek bir not kullanmayı zorlaştırır.
Ancak, Notes uygulamasında bir klasör (ör. "Özel" veya "Gizli") oluşturabilir ve özel notları oraya koyabilirsiniz. İdeal olmasa da, bu yöntem Apple'ın güvenli olmayan “Gizli” albümünden daha fazla güvenlik sunar.

Ancak bu yöntemi kullanırsanız, fotoğraf kitaplığınıza geri dönmeyi ve Notes'ta gizlediğiniz fotoğrafları silmeyi unutmayın!
İLGİLİ: iPhone veya iPad'de Otomatik Doldurma İçin Favori Parola Yöneticinizi Nasıl Seçebilirsiniz?
Parola Yöneticinizde Güvenli Notlar kullanın
Parola yöneticileri gibi bazı uygulamalar güvenlik göz önünde bulundurularak tasarlanmıştır. Tek bir ana parolayı hatırlayarak web'de benzersiz kimlik bilgilerini kullanmayı kolaylaştırırlar. Çoğu parola yöneticisi, parolalardan daha fazlasını da saklar.
Bu, banka bilgilerini, önemli belgelerin taranmış kopyalarını, doğum belgelerini ve hatta fotoğrafları veya videoları içerir, ancak bunlarla sınırlı değildir. Bu yöntem, özel medyanızı Notes'ta depolamaya benzer, ancak bunun yerine üçüncü taraf bir uygulama veya hizmet kullanmanız dışında.
Notlara ekler eklemenize izin veren herhangi bir parola yöneticisi bu işi yapmalıdır. Ancak, gereken alan miktarı nedeniyle kilometreniz video içeriğine göre değişebilir. Hangi şifre yöneticisinin kullanılacağına gelince, LastPass, 1Password, Dashlane veya Bitwarden'e göz atın.
Birçok parola yöneticisinin web üzerinden senkronize edildiğini, bu da gizli içeriğinizin internete yükleneceği anlamına geldiğini unutmayın. Elbette, iCloud Fotoğrafları veya başka herhangi bir çevrimiçi fotoğraf hizmeti ile senkronize etmekten daha güvenli olan ana şifrenizle korunacaktır.
İLGİLİ: iPhone veya iPad'de Otomatik Doldurma İçin Favori Parola Yöneticinizi Nasıl Seçebilirsiniz?
Dosya Dolabı Uygulamasında Fotoğrafları ve Videoları Gizleyin
Gizli tutmak istediğiniz görüntüleri veya videoları gizlemek için özel bir dosya dolabı da kullanabilirsiniz. Bu uygulamalar, özellikle gizlilik göz önünde bulundurularak tasarlanmıştır. Basit bir parola veya parola kilidi ve dosyaları saklayabileceğiniz bir alan sunarlar. Uygulamayı açarsınız, şifreniz veya şifrenizle kilidini açarsınız ve ardından orada sakladığınız herhangi bir medyaya erişebilirsiniz - basit!
Klasör Kilidi, Özel Fotoğraf Kasası, Keepsafe ve Gizli Uygulamalar Fotoğraf Kilidi, App Store'da bulunan birçok dosya dolabı uygulamasından sadece birkaçıdır. Güvendiğiniz birini seçin. İyi incelemelere sahip olduğundan ve uygulama içi satın alımların arkasında çok fazla özelliği kilitlemediğinden emin olun.
Yine, bu yöntemi kullanırsanız, bir dosya dolabında sakladıktan sonra ana Fotoğraflar uygulama kitaplığından gizlemek istediğiniz medyayı silmeniz gerektiğini tekrar unutmayın.
Bu Fotoğrafları Telefonunuzdan Silmeyi Düşünün
Özel fotoğrafları ve videoları cihazınızda kilitli tutmak yerine, başka bir yerde saklamayı düşünebilirsiniz. Belki ev bilgisayarınızda telefonunuzdan daha güvenlidirler. Bu şekilde, telefonunuzu gözetimsiz bırakırsanız kolayca bulunamazlar.
Bunu yapmanın en kolay yolu, onları cihazınızdan taşımaktır. Bir Mac'iniz varsa, bunu AirDrop aracılığıyla kablosuz olarak yapabilirsiniz. Taşımak istediğiniz fotoğrafları bulun, Paylaş'a dokunun ve ardından aktarımı başlatmak için “AirDrop” u ve ardından Mac'inizi seçin.
İPhone veya iPad'inizi Mac veya Windows bilgisayarınıza da takabilirsiniz. Aygıtı onaylamak için "Güven" öğesini seçin ve ardından bir dijital kameradan yaptığınız gibi görüntülerinizi içe aktarın.
macOS Photos, bir iPhone'u bağladığınızda otomatik olarak medyayı içe aktarmaya hazırlanır. Windows 10 bilgisayarınız varsa, aynısını yapmak için eşdeğer bir fotoğraf uygulaması kullanın. Windows'un eski sürümleri, iPhone'unuzu düz, eski bir çıkarılabilir sürücü olarak yükler, bu da fotoğraflarınızı içe aktarmayı kolaylaştırır.

Manuel olarak içe aktarmanın zorluğunu istemiyorsanız, bunun yerine Google Fotoğraflar veya Dropbox gibi bir hizmet kullanabilirsiniz. Görüntüleri çevrimiçi olarak her koyduğunuzda doğasında bulunan bir risk olduğunu unutmayın. Ayrıca, en özel verileriniz konusunda Google gibi bir şirkete güvenip güvenmediğinizi de düşünmelisiniz.
Ve yine, kaynak fotoğraflarınızı veya videolarınızı taşıdıktan sonra silmeyi unutmayın.
Telefonunuzu Güvende Tutun
Başkalarının telefonunuzun kilidini kolayca açmamasını sağlamak önemlidir - özellikle özel fotoğrafları Fotoğraflar uygulamasındaki standart "Gizli" klasöründe depoluyorsanız. Korumak için bir parola ekleyebilirsiniz — Ayarlar> Face ID ve Parola'ya (veya daha eski aygıtlarda ve iPad'de Ayarlar> Touch ID ve Parola'ya) gidin.
Ayrıca, telefonunuzu gözetimsiz bırakmaktan kaçının ve varsa, yalnızca sizin bildiğiniz bir parolanın arkasında kilitlendiğinden emin olun.
İPhone'unuz için daha yüksek düzeyde bir güvenlik sağlamanın diğer yolları arasında, güvenlik ve gizlilik ayarlarını düzenli olarak gözden geçirmek ve birkaç temel iOS güvenlik kuralına uymak bulunmaktadır.
İLGİLİ: Daha İyi iPhone ve iPad Güvenliği için 10 Kolay Adım